A Google Chrome képernyő villogásának javítása Windows rendszerben

Ismerje meg, hogyan lehet megoldani a Google Chrome képernyő villogásának problémáját több hatékony módszer segítségével.
A Google Chrome lehet az egyik legnépszerűbb böngésző jelenleg, de mint minden böngésző, ez is lelassul. Ha munkájához több lap egyszerre kell megnyitnia, akkor nem engedheti meg magának a lassú böngészőt – a többfeladatos munka komoly üzlet.
A Chrome böngészőben megnyitott több lap nem feltétlenül lassítja le a böngésző teljesítményét a csalódottságig. Ha igen, akkor általában csak egy lap van nyitva, amely felemészti a sebességet. Zárja be azokat a lapokat, amelyek több beágyazott videót, felugró hirdetéseket tartalmaznak, vagy amelyeken lassú a görgetés. Azonnali különbséget kell észrevennie. Számos egyéb oka is lehet annak, hogy a lapos böngészési élmény lelassulhat, amelyek azonban nem annyira nyilvánvalóak. A legtöbb esetben ezek az okok egyszerű javításokat tartalmaznak. Ha a nehéz lapok célzása nem működik, tekintse meg az alábbi hibaelhárítási javaslatokat.
Mielőtt a Chrome-ot hibáztatná a lassú működésért, ellenőrizze internetsebességét. Használja a Speedtest .
Miután megnyitotta a webhelyet, kattintson az Ugrás gombra. Lefuttat egy gyors diagnosztikát, majd közli a letöltési és feltöltési sebességgel. Ha nem olyan gyorsak, mint kellene, próbálja meg újraindítani a modemet. A Speedtest a legtöbb operációs rendszerhez önálló alkalmazásként érhető el.
Mindig érdemes lefuttatni egy teljes rendszer vírusellenőrzést, ha a számítógép hirtelen lelassul. Ki tudja, valami alattomos dolog kerülhetett a számítógépébe az egyik megnyitott lapról.
Ha nem az internet sebességétől függ, és nem rosszindulatú programról van szó, akkor győződjön meg arról, hogy a Chrome legújabb verzióját használja. A Chrome általában automatikusan frissíti magát, de ellenőrizze még egyszer – minden esetre.
Kattintson a menü pontjaira a böngésző jobb sarkában. Ha van egy piros nyíl, akkor elérhető frissítés.
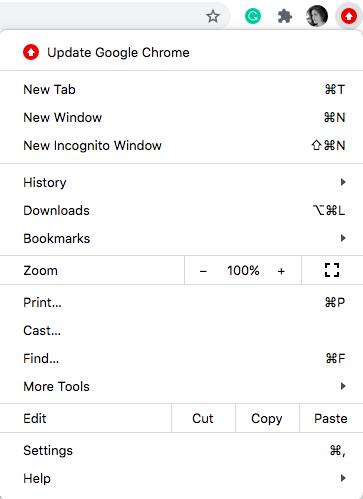
Kattintson a Súgó > A Google Chrome névjegye elemre.
A böngésző megnyílik a Beállítások menüben, és automatikusan keresi a frissítéseket. Ha minden naprakész, akkor a következőt írja ki: „A Google Chrome naprakész”.
A bővítmények olyanok, mint a telefonos alkalmazások. Egy csomót letöltesz belőlük, de hányat használsz belőlük? Ha a böngészője lassan fut, lehet, hogy ideje kitakarítani.
Kattintson a három pontra a böngésző jobb felső sarkában.
Nyissa meg a Beállítások > Bővítmények menüpontot.

Ekkor megjelenik az összes jelenleg telepített bővítmény.
Kattintson az Eltávolítás gombra a nem kívánt bővítmények eltávolításához.
Ha a jövőben szeretné használni őket, de most nem, kattintson a kék gomb bal oldalán, és letiltja.
A Chrome előre telepítve van különféle alkalmazásokkal, például Gmail, YouTube stb. És természetesen lehetővé teszi, hogy saját maga is hozzáadjon alkalmazásokat. Még egyszer: szükséged van mindegyikre? Ha látni szeretné, milyen alkalmazásai vannak, írja be a „chrome://apps” kifejezést (idézőjelek nélkül) az URL címsorába, és nyomja meg az Enter billentyűt.
Ezzel megnyílik az alkalmazások oldala. Ha például nem használja a Google Drive-ot, kattintson a jobb gombbal az ikonra, és távolítsa el.
A Chrome gyorsítótárban tárolja a meglátogatott oldalakat, és idővel ezek több gigabájt méretűvé válhatnak. Ez a Chrome lelassításában is szerepet játszhat, ezért érdemes időnként törölni.
Kattintson a Chrome böngésző menüjére, és lépjen a Beállítások elemre. Alternatív megoldásként írja be a „chrome://settings/” kifejezést (idézőjelek nélkül) az URL-sávba. Akárhogy is jó.
A Beállításokban lépjen az Adatvédelem és biztonság elemre.
Válassza a Böngészési adatok törlése és az előzmények, cookie-k, gyorsítótár és egyebek törlése lehetőséget.
Kattintson az Adatok törlése gombra. Alapértelmezés szerint „alap”-ra van állítva, és ez a legtöbb felhasználó számára elegendő.
A gyorsítótár törlése eltarthat egy ideig, de végül az összes régi fájl törlődik. Ez jelentősen felgyorsítja a Chrome-ot.
Ha minden más nem sikerül, és a Chrome továbbra is lassan fut, állítsa vissza az alapértelmezett állapotba. Ezzel eltávolítja az összes bővítményt és alkalmazást, és újrakezdheti a Chrome egy új példányával.
Menj a beállításokhoz.
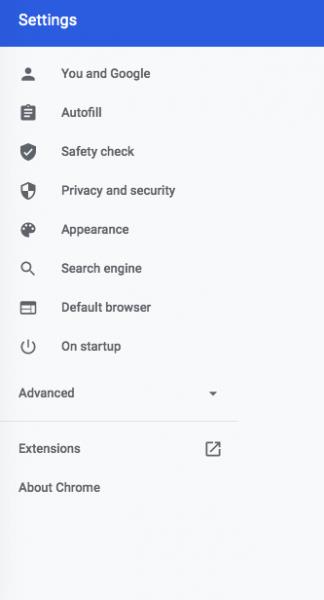
Kattintson a Speciális elemre.
Válassza a „Beállítások visszaállítása az eredeti alapértékekre” lehetőséget.
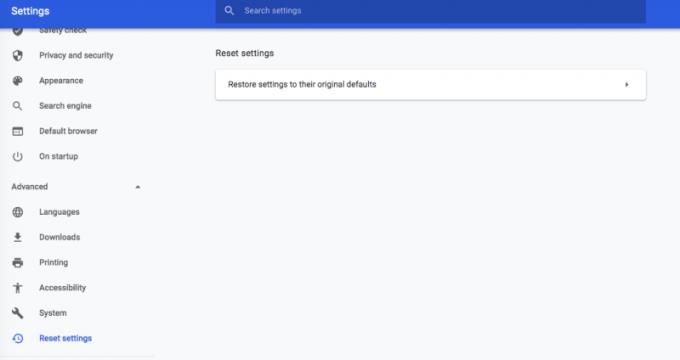
Erősítse meg a választást, és a Chrome visszaállítja magát.
Ha több mint 10 lapot tart nyitva egy adott időpontban (és sokan ezt teszik!), akkor nem meglepő, hogy a Chrome lelassul. Tudom, hogy szüksége lehet rájuk a többfeladatos varázslat kifejtéséhez, de szokja meg a lapok bezárását, ha végzett egy webhely vagy weboldal létrehozásával. Minél több lap van nyitva, annál lassabban fog futni a Chrome.
Ismerje meg, hogyan lehet megoldani a Google Chrome képernyő villogásának problémáját több hatékony módszer segítségével.
Bármennyire is próbálkozol, úgy tűnik, mindig túl sok lap van nyitva. Általában úgy léphet egyik lapról a másikra, hogy megragadja az egeret, és rákattint
A Google Chrome Béta egy olyan webböngésző, amelynek célja a Chrome fejlesztése azáltal, hogy lehetőséget ad a felhasználóknak, hogy betekintést nyújtsanak az új verziókba, és tökéletesítsék őket. Bár azt
Tudjon meg mindent a PIP módról a Google Chrome-ban, és hogyan kapcsolhatja be, és élvezze a videókat egy kis Kép a képben ablakban, ahogyan azt tévéjén tapasztalhatja.
A Google Chrome egy többplatformos webböngésző. Ez azt jelenti, hogy a Google Chrome használható PC-n, Mac-en, IO-kon, Linuxon és Androidon. Elegáns megjelenésű felhasználói felülettel rendelkezik
Szereti a Chrome-ot, és esze ágában sincs lecserélni egy másik böngészőre, de biztos abban, hogy ennek nem kell akkora erőforrás-felhasználónak lennie. Csökkentheti a Google Chrome felgyorsítását, ha ezzel az útmutatóval letiltja azokat a bővítményeket, amelyek kábítószert okoznak.
Van néhány normális oka annak, hogy miért szeretné eltávolítani webhelye oldalait vagy keresési előzményeit a Google Chrome-ból. Először is, megoszthat egy Ismerje meg, hogyan távolíthat el bizonyos oldalakat és kereshet a Google Chrome-ból ezekkel a lépésekkel.
Üdvözöljük a Chrome 80-ban, a Google Chrome webböngésző legújabb verziójában. Mostantól a felhasználók letölthetik az összes főbb platformról, kettő közülük
Hogyan lehet megállítani a helyüzenet megjelenítését a Chrome-ban Android, Windows 10 vagy iPad rendszeren.
Kövesse ezeket a lépéseket, hogy a Chrome végül ne kérje a jelszavak mentését.
Emlékeztetnie kell, hogy tartson szünetet a számítógépe mellett? Íme néhány Chrome-bővítmény, amelyek segíthetnek.
Ha szeretne előfizetni egy ingyenes vagy más VPN-re, akkor valószínűleg az egyik, ha nem a legfontosabb dolog az interneten való böngészés, amit a VPN-sel meg akar védeni. Ha
Lehet, hogy nem a legjobb grafikával rendelkezik, de el kell ismerni, hogy a Chromes rejtett Dino játék egy kicsit függőséget okoz. A Google Chrome titkos Dino játékának feloldása nem sok. Csak kövesse ezeket a lépéseket.
A Chrome kétségtelenül az egyik legnépszerűbb böngésző a világon – ha megosztja Chrome-ját valaki mással, és több fiókot szeretne megtartani
Rengeteg számítógépes vírus és rosszindulatú program található az interneten, amelyek megfertőzhetik számítógépét, ha nem vigyáz vagy csak szerencsétlen. Ha gyakorolsz
Az egyérintéses meghatározási funkciót a Google Chrome alkalmazás kontextus szerinti keresési definíciónak is nevezi. Egyszerűen koppintson egy szóra bármely webhelyen, és megjelenik egy kis előugró ablak. Ismerje meg, hogyan engedélyezheti a szavak meghatározását a Chrome-ban egyetlen érintéssel ezzel a feltöréssel.
Görgetési problémákat okoz a Chrome? Próbálja ki ezeket a hasznos módszereket, hogy a böngésző újra görgetésbe lépjen.
Jelentkezzen be, amikor készen áll rá, és kapcsolja ki a Chrome bejelentkezési funkcióját Windowson és Androidon egyaránt.
A Do Not Track egy internetes kérés fejléce, amelyet beállíthat úgy, hogy a böngésző minden kéréssel elküldjön. Úgy tervezték, hogy tájékoztassa a webhelyeket és a hirdetőket
Fedezze fel, mi az a Chrome Privacy Sandbox, és hogyan védekezhet úgy, hogy nem vesz részt a próbaverzióban.
Az Apple bemutatta az iOS 26-ot – egy jelentős frissítést vadonatúj matt üveg dizájnnal, intelligensebb felhasználói élményekkel és a megszokott alkalmazások fejlesztéseivel.
A diákoknak egy bizonyos típusú laptopra van szükségük a tanulmányaikhoz. Nemcsak elég erősnek kell lennie ahhoz, hogy jól teljesítsen a választott szakon, hanem elég kompaktnak és könnyűnek is ahhoz, hogy egész nap magaddal cipelhesd.
Ebben a cikkben bemutatjuk, hogyan állíthatja vissza a hozzáférést a merevlemezéhez, ha meghibásodik. Kövessük a példáját!
Első pillantásra az AirPods pont olyan, mint bármely más valódi vezeték nélküli fülhallgató. De mindez megváltozott, amikor felfedeztek néhány kevésbé ismert funkciót.
A nyomtató hozzáadása Windows 10-hez egyszerű, bár a vezetékes eszközök folyamata eltér a vezeték nélküli eszközökétől.
Mint tudod, a RAM egy nagyon fontos hardveralkatrész a számítógépben, amely memóriaként működik az adatok feldolgozásához, és ez a tényező határozza meg a laptop vagy PC sebességét. Az alábbi cikkben a WebTech360 bemutat néhány módszert a RAM-hibák ellenőrzésére szoftverek segítségével Windows rendszeren.
Rendelkezik egy SSD-vel, hogy frissítse a számítógép belső tárolóját, de nem tudja, hogyan telepítse? Olvassa el ezt a cikket most!
Tudd meg, miért melegszik túl a laptopod, és milyen tippeket és trükköket alkalmazhatsz, hogy elkerüld ezt a problémát és a készüléked hűvös maradjon.
Problémája van a nyomtató IP címének megtalálásával? Megmutatjuk, hogyan találhatja meg.
Egy nagy játéknak indulsz – éppen most szerezted meg a “Star Wars Outlaws”-t a GeForce Now streaming szolgáltatáson. Fedezd fel az egyetlen ismert megoldást a GeForce Now 0xC272008F hibaelhárításához, hogy újra játszhass az Ubisoft játékokkal.



























