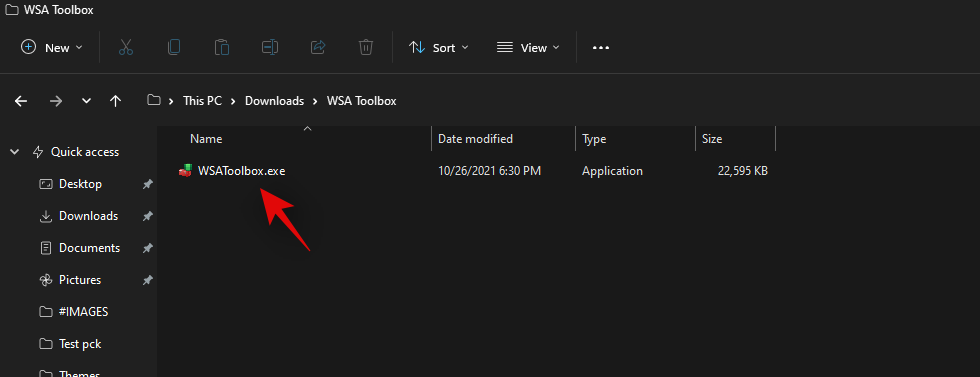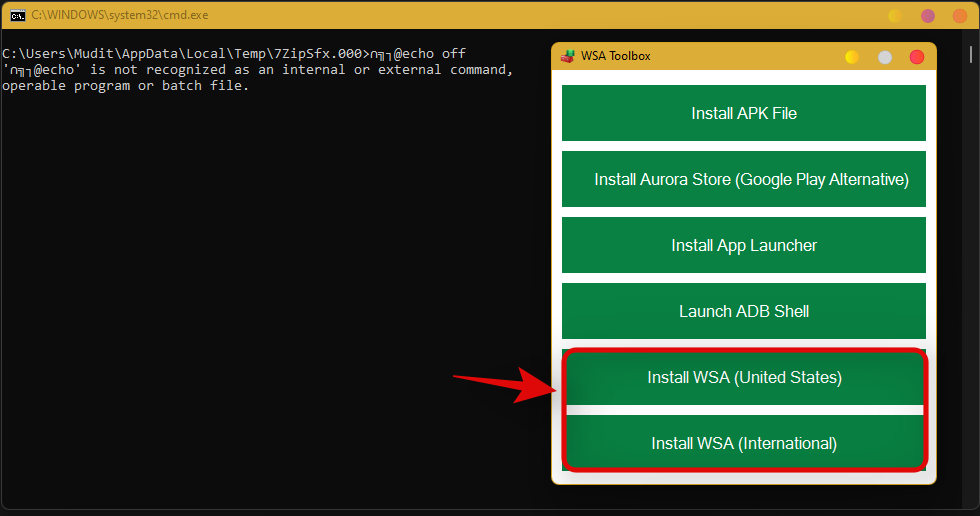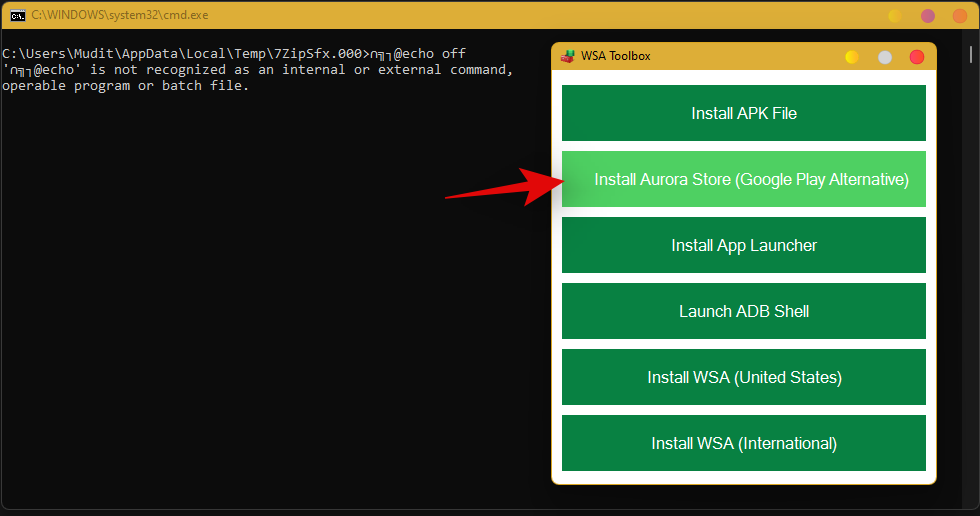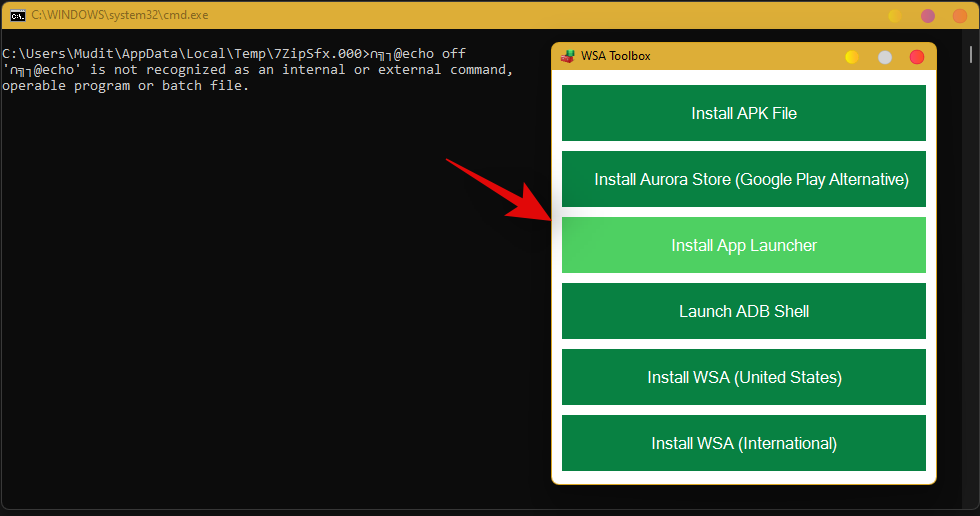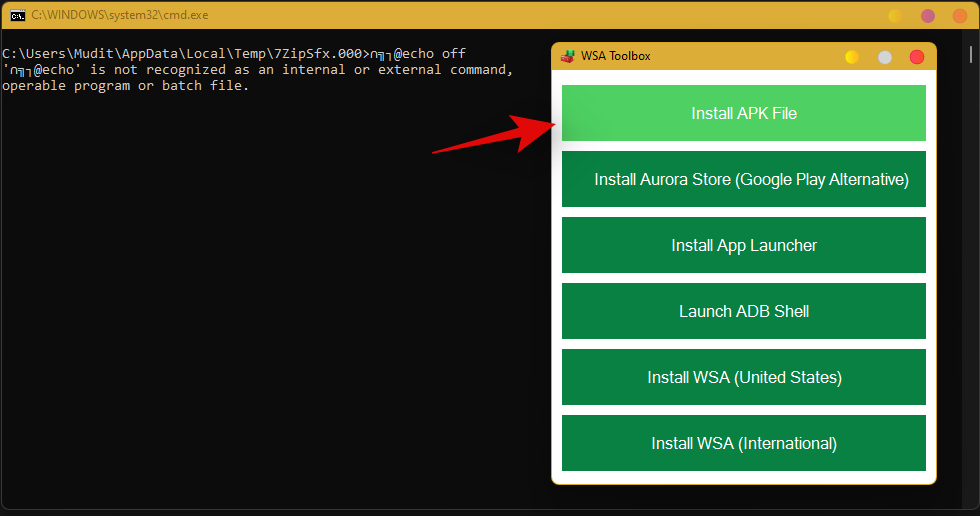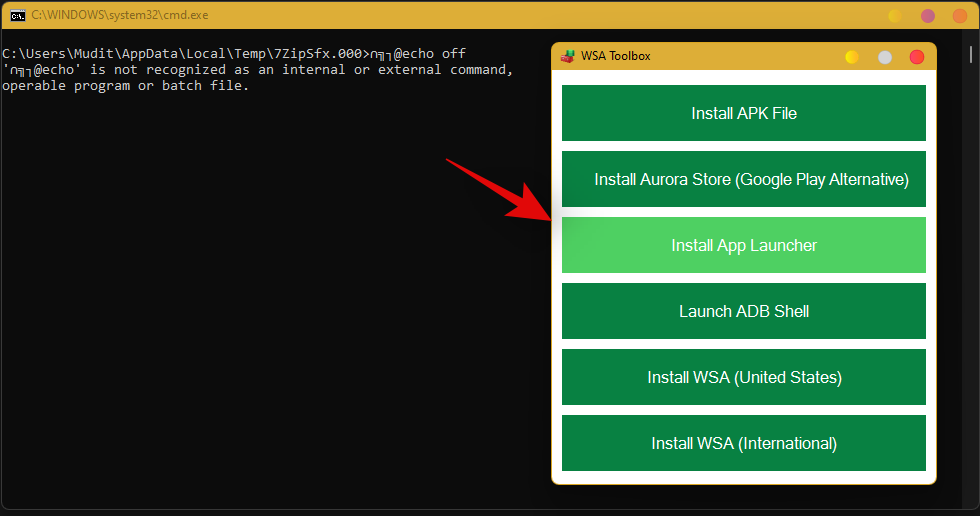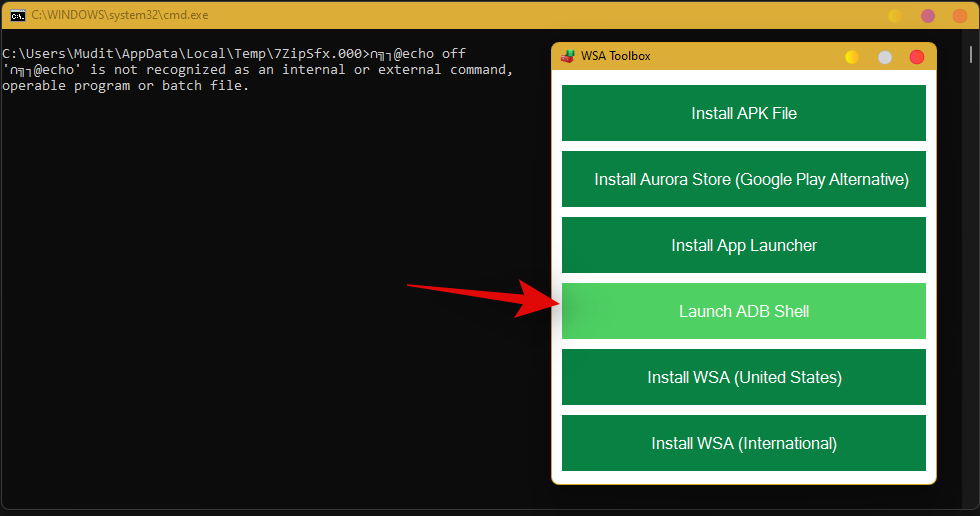Néhány nap telt el azóta, hogy a Windows Subsystem for Android megjelent a nyilvánosság számára. Az alrendszer először az Insider buildek béta előnézetében jelent meg, és hamarosan adaptálták a fejlesztői előnézetekhez. Azóta a felhasználók különféle módokon szerezték be és telepítették a WSA -t a rendszerükre, beleértve egy nagyon egyszerű egyéni WSA-csomagot is, amelyhez a Gapps is előre telepítve van .
De mivel az alrendszer még a korai béta fázisban van, még nem látjuk a Microsoft implementációját a végső kiadáshoz. Ha manuálisan telepíti a WSA-t a Windows 11 rendszeren, akkor oldalra kell töltenie az alkalmazásokat az ADB telepítési paranccsal, ami meglehetősen fájdalmas, bár szemtelenül geeky . Ó, igen, van mód az APK automatikus oldalbetöltésére a WSA-n dupla kattintással egy szkript segítségével , de mindig is úgy gondoltuk, hogy kell ennek jobb módja. Szerencsére többről van szó.
Bár megkerülheti a problémát, és megszerezheti a Play Áruházat , most egy másik segédprogram is elérhető, amely segít leegyszerűsíteni a WSA beszerzésének és módosításának teljes folyamatát Windows 11 rendszeren, ennek megfelelően WSA Toolbox néven. Itt van minden, amit tudnia kell róla.
Tartalom
Mi az a WSA Toolbox?
A WSA Toolbox egy új projekt a Githubon, amely lehetővé teszi a WSA telepítését a rendszerére, egy harmadik féltől származó Android-alkalmazásbolt beszerzését és az ADB-parancsok végrehajtásának lehetőségét . Mindezek a funkciók egy ügyes grafikus felhasználói felületbe vannak csomagolva, és az egész projektet az Amazon Fire eszközökhöz készült Fire Toolbox ihlette .
A WSA Toolbox a Simple Android Launcher átnevezett verziójával is rendelkezik, amely a Windows Start menüjében találóan Android-alkalmazások néven szerepel . A WSA Toolbox segítségével egyszerűen, néhány kattintással telepítheti és beállíthatja a WSA-t harmadik féltől származó App Store és Launcher segítségével.
Biztonságos a WSA Toolbox használata?
A WSA Toolbox egyelőre biztonságosnak tűnik. Nyílt forráskódú, a Githubon található, részletes magyarázattal a kompakt végrehajtható fájl eléréséhez használt parancsokról és forkokról. Ha aggódik az adatvédelem miatt, használhatja ezt a Github-útmutatót a WSA Toolbox helyi lefordításához és beállításához a rendszerén.
A WSA Toolbox beszerzése és használata
Az alábbi útmutató segítségével telepítheti és használhatja a WSA Toolboxot rendszerén. Van néhány követelmény, amelyeket az alábbiakban is felsorolunk, és emellett meg kell felelnie a Microsoft alapvető követelményeinek, hogy a Windows alrendszert futtathassa a számítógépén. A TPM 2.0 és a Secure Boot mellett főleg 8 GB RAM-ra és SSD-re lesz szüksége a rendszerben. Az útmutató többi követelményét ezen a linken találja.
Mire van szükséged
- WSA Toolbox: Letöltési hivatkozás
- Fontos: Mielőtt folytatná ezt az útmutatót, távolítsa el a számítógépére korábban telepített, módosított vagy módosítatlan WSA-kat.
- További Windows-követelmények az Android rendszerhez készült Windows-alrendszerhez | Link
Lépésről lépésre útmutató
Nyissa meg a fenti WSA Toolbox hivatkozást, és kattintson a „WSAToolbox.exe” fájlra, hogy letöltse ugyanazt a helyi tárhelyére.

A letöltés után kattintson duplán, és futtassa a programot a számítógépén.
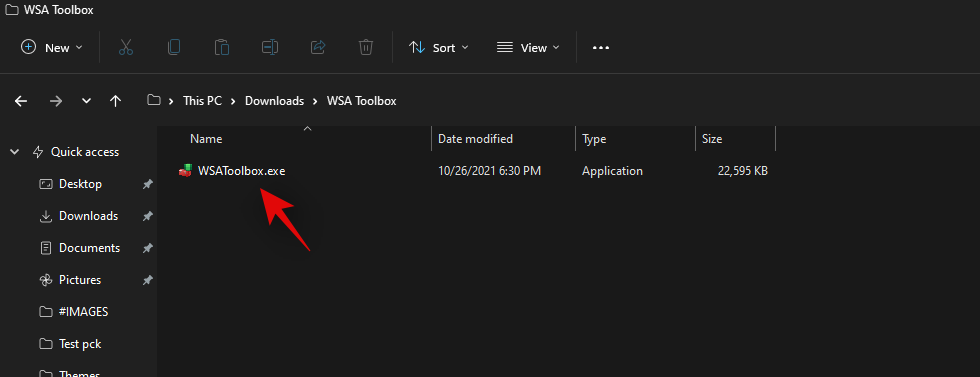
Most kattintson és telepítse a megfelelő WSA-t a régiótól függően. Javasoljuk, hogy Észak-Amerika helyett a nemzetközit válassza, hogy ne kelljen VPN-t használnia, ha bárhol máshol tartózkodik a világon.
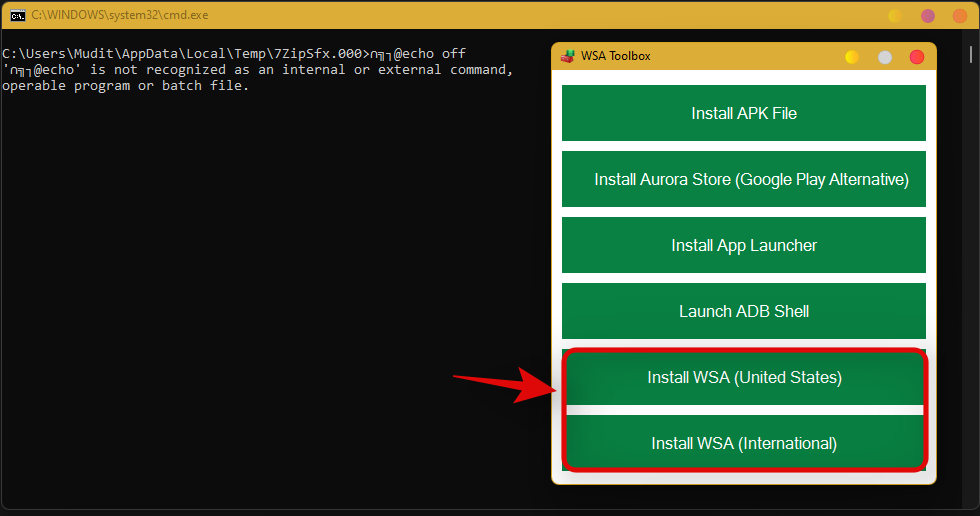
Várja meg, amíg a WSA telepítve lesz a rendszerére. Ez a hálózati sebességtől függően eltarthat egy ideig, és ugyanezt nyomon követheti a háttérben a CMD ablakban. Miután telepítette a WSA-t, kattintson az „Aurora Store telepítése (Google Play alternatíva)” lehetőségre. Ezzel telepíti az Aurora Store-t a rendszerére.
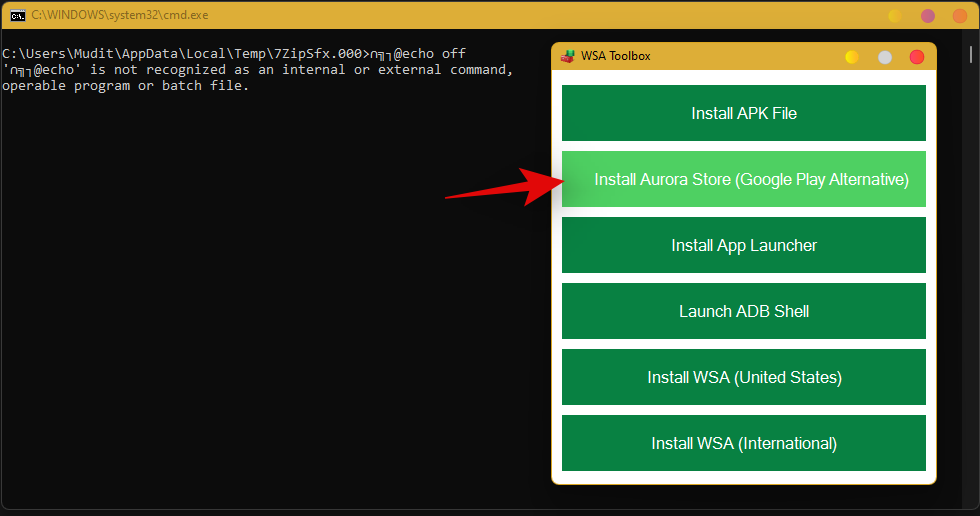
A telepítés után javasoljuk, hogy telepítse az Alkalmazásindítót. Ez segít megtalálni az összes Android-alkalmazást egy helyen, ez azonban teljesen opcionális. Az összes alkalmazást a Start menüből is elérheti, ha rögzíti őket, vagy megkeresi őket.
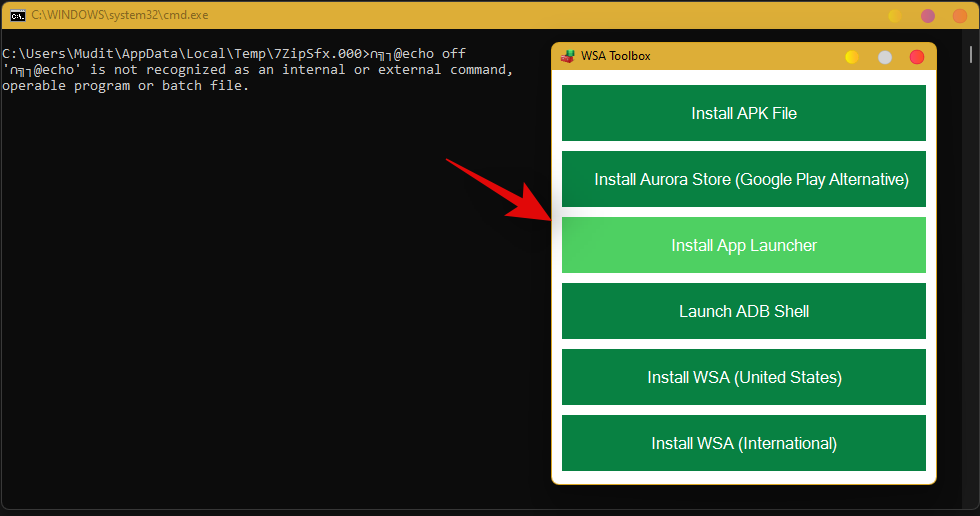
És ez az! Most bezárhatja a WSA Toolbox alkalmazást, és elindíthatja a WSA-t a Start menüből, hogy elérje Android beállításait. Közvetlenül is elindíthatja az Aurora Store-t, hogy elkezdhesse az alkalmazások letöltését a számítógépére.
Menő WSA Toolbox funkciók
A Github legújabb WSA-eszköztárának használatakor a következő szolgáltatásokat kaphatja meg. Van néhány közelgő funkció is, amelyeket alább felsorolunk.
Telepítse az APK fájlokat
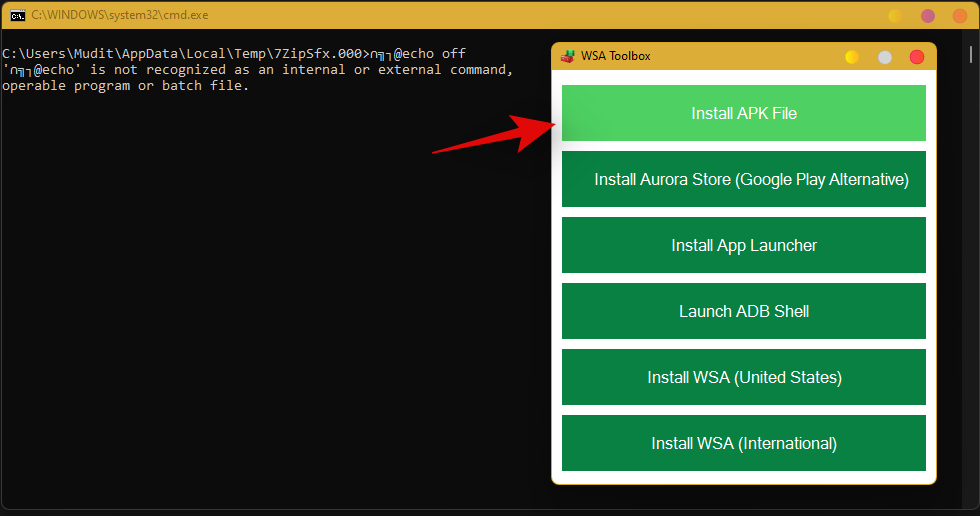
Telepítse az Aurora Store-t
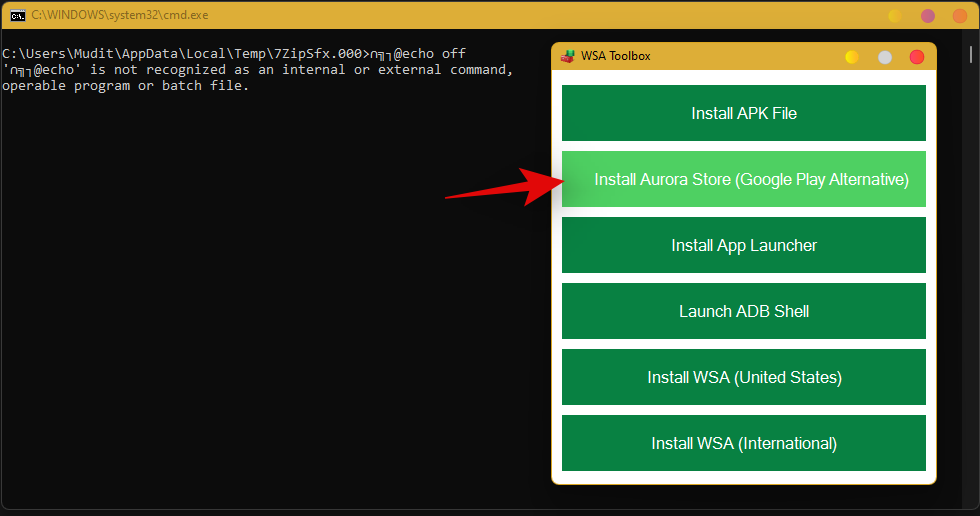
Telepítse az egyszerű Android Launchert
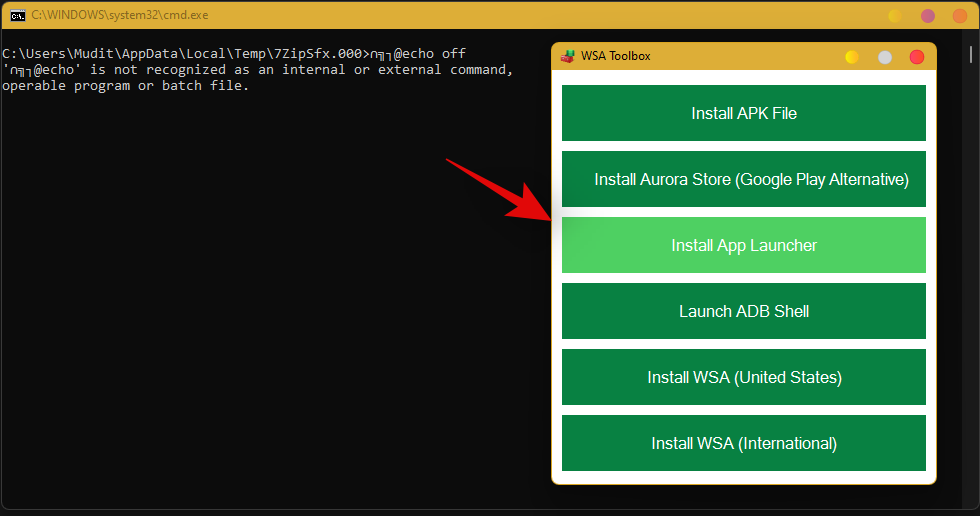
Indítsa el és használja az ADB-héjat az ADB-parancsok végrehajtásához
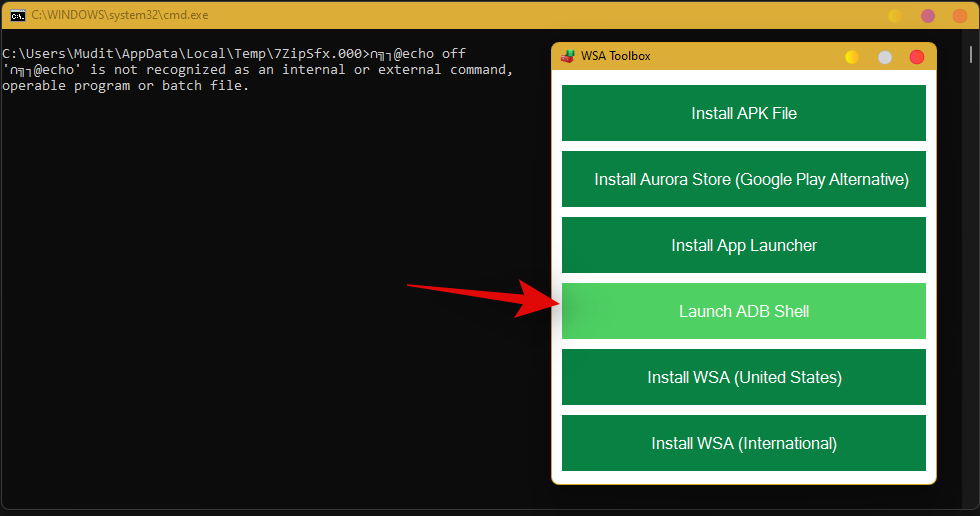
Windows alrendszer telepítése Androidhoz; Észak-amerikai és nemzetközi változat
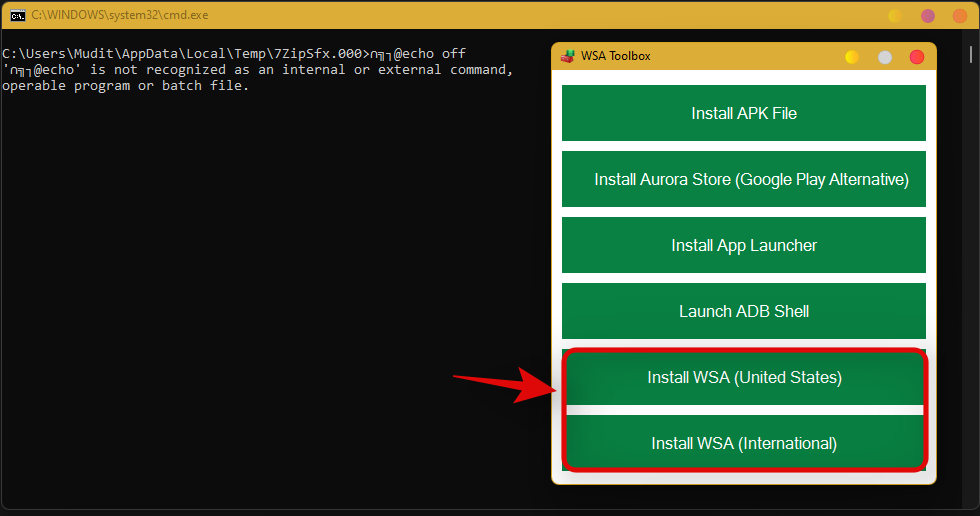
GYIK:
A WSA Toolbox egy új segédprogram, és itt van néhány gyakori lekérdezés vele kapcsolatban, amelyek segíthetnek a rendszer felgyorsításában.
Melyik WSA-t érdemes telepíteni?
Úgy tűnik, hogy a WSA béta verziói valamilyen oknál fogva régiózárasak. Ez továbbvihető a végleges kiadásra, de egyelőre nincs megerősítésünk erről. Ha Észak-Amerikában tartózkodik, telepítse az észak-amerikai WSA-t, de ha bárhol máshol tartózkodik a világon, akkor javasolt a nemzetközi verzió használata. A nem egyező verzió használata azt eredményezi, hogy ki lesz zárva az Amazon App Store-ból, amelyet ezután VPN használatával kell megkerülnie.
Miért érdemes Alkalmazásindítót használni?
Az alkalmazásindító segítségével az összes Android-alkalmazást egy helyen találhatja meg. Ezenkívül kezelheti ezen alkalmazások adatvédelmi beállításait, és módosíthatja a viselkedésüket. Ezért egy Alkalmazásindító segítségével mindezt egy helyen végezheti el. A WSA Toolboxhoz mellékelt Simple Android Launcher jelenleg a legjobb választás, ha azonban másik indítót szeretne telepíteni, letölthet egy APK-t, és manuálisan telepítheti a rendszerére.
Biztonságos az Aurora Store?
Az Aurora Store egy meglehetősen népszerű és biztonságos módja annak, hogy alkalmazásokat szerezzen be a népszerű mainstream platformokon, például az Amazon App Store-on vagy a Google Play Store-on kívül. Ha aggódik az Aurora Store miatt, választhat egy másik üzletet, és manuálisan telepítheti a WSA Toolbox első opciójával.
Van valami mód a Play Store beszerzésére Windows rendszeren?
Igen, a Google Play Áruházat elindíthatja és futtathatja Windows 11 rendszeren egy módosított WSA használatával vagy egy WSA kézi módosításával. Kövesse átfogó útmutatónkat ezen a linken a Google Play Áruház elindításához és futtatásához Windows 11 rendszerén.
A Google kiadja a Play Áruházat WSA vagy Windows 11 rendszerhez?
Nem, ez nagyon valószínűtlen, tekintve, hogy a Microsoft bejelentette az Android-kompatibilitást az Amazon App Store-val együtt. Várhatóan az Amazonnak lesz egy dedikált áruháza, amely több listával fog működni a végleges kiadás időpontjában, de a Play Store natív támogatása nagyon valószínűtlennek tűnik. Használhatja azonban ezt az átfogó útmutatót a Google Play Áruház manuális telepítéséhez és használatához a rendszerén.
Hogyan kaphat frissítéseket a jövőben?
Ha aggódik a jövőbeni frissítések miatt, az attól függ, hogyan telepítette az alkalmazást a rendszerére. Ha alkalmazásboltot használt, akkor frissítheti az alkalmazást a megfelelő forrásalkalmazásbolton keresztül. Ha azonban manuálisan telepítette az APK-t, akkor le kell töltenie a legújabb APK-t, és manuálisan kell telepítenie a számítógépére. Ez azonban nem vonatkozik a manuálisan telepített alkalmazásboltokra, mivel ezekhez a „Saját alkalmazások” vagy „Könyvtár” részben kapja meg a frissítéseket.
Reméljük, hogy a fenti útmutató segítségével könnyedén letölthette a WSA-t számítógépére. Ha bármilyen problémája van, forduljon bizalommal az alábbi megjegyzések segítségével.
Összefüggő: