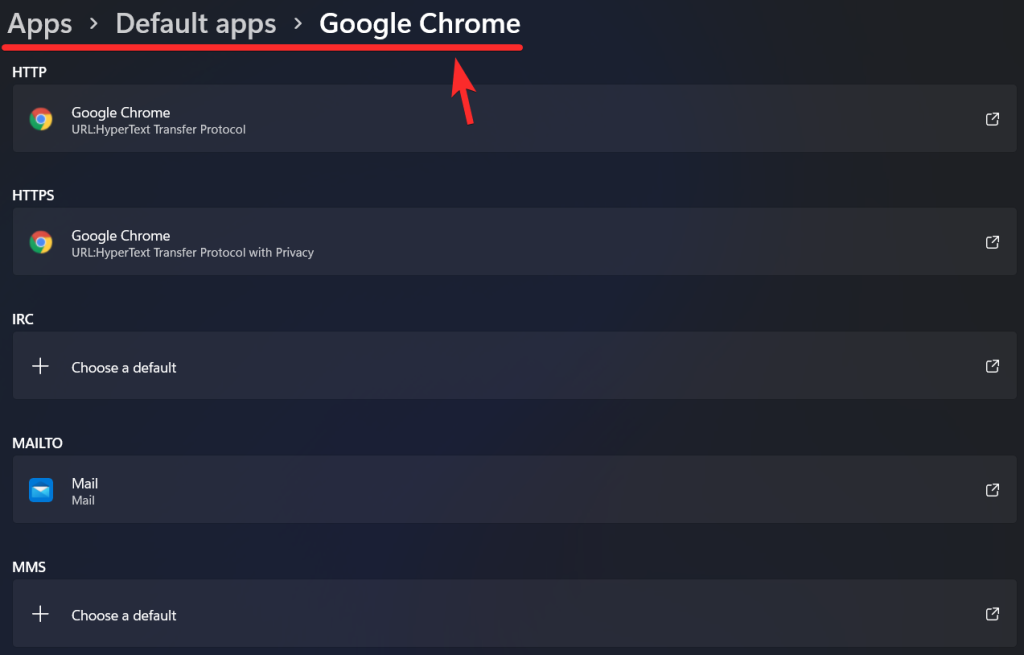A Microsoft Edge immár a Windows 10 rendszerbe csomagolva érkezik, ami úgy tűnik, sok embert felbosszantott. De ez nem meglepő, az Internet Explorer már régóta közeledik a korához, és itt volt az ideje, hogy az új alapértelmezett böngésző utódját bemutassák a Windows hamarosan megjelenő verziójában. Ha azonban szeretne különböző böngészőket használni, vagy cég által kibocsátott böngészővel rendelkezik, akkor valószínűleg meg szeretné változtatni az alapértelmezett böngészőt a Windows 11-ben. Sajnos a Windows 10-zel ellentétben ez a feladat nem olyan egyszerű, mint korábban. Nézzük meg az alapértelmezett böngésző megváltoztatásának új módját a Windows 11 rendszerben.
Tartalom
Az alapértelmezett böngésző módosítása a Windows 11 rendszeren
A következőképpen módosíthatja az alapértelmezett böngészőt a Windows 11 rendszerben. Először telepítenie kell a választott csereböngészőt a rendszeréhez. Ezután beállíthatjuk egyéni böngészőjét alapértelmezett böngészőként a Windows 11 rendszerben. A kezdéshez kövesse az alábbi lépéseket.
1. lépés: Telepítse a harmadik féltől származó böngészőt
Először telepítenie kell a választott harmadik féltől származó böngészőt a rendszerére. Ez segít a Windows 11-nek felismerni egy másik böngészőt, amely lehetővé teszi az alapértelmezett böngésző módosítását a Microsoft Edge-ről. A mi esetünkben a „Google Chrome”-t fogjuk használni, de használhat bármilyen más alternatívát, amit szeretne. Egyszerűen töltse le és telepítse a választott böngészőt a rendszerére, és kövesse az alábbi útmutatót az alapértelmezett böngésző módosításához.

2. lépés: Módosítsa az alapértelmezett böngészőt
Nyomja Windows + imeg a billentyűzetet a „Beállítások” alkalmazás elindításához. Most válassza az „Alkalmazások” lehetőséget a bal oldali sávról.

Kattintson és válassza ki az „Alapértelmezett alkalmazások” lehetőséget.

Most használja a keresősávot, és írja be az „Edge” kifejezést.

Kattintson és válassza ki a „Microsoft Edge” elemet a keresési eredmények közül.

Most kattintson a következő bővítményekre, és módosítsa őket a választott böngészőre.
- .htm
- .HTML
- .mht
- .mhtml
- .pdf
- .shtml
- .webp
- .xht
- .xhtml
- FTP
- HTTP
- HTTPS

A képernyőnek valahogy így kell kinéznie:

Miután módosította, indítsa újra a rendszert, és próbáljon meg megnyitni néhány véletlenszerű hivatkozást. Az alapértelmezett böngészőt most meg kellett volna változtatni a Windows 11 rendszerben.
Ezután kiválaszthatja a Google Chrome-ot az Alapértelmezett alkalmazásokban, majd még több fájltípust és hivatkozástípust, amelyek megnyitják a Chrome-ot, például az E-mailt.
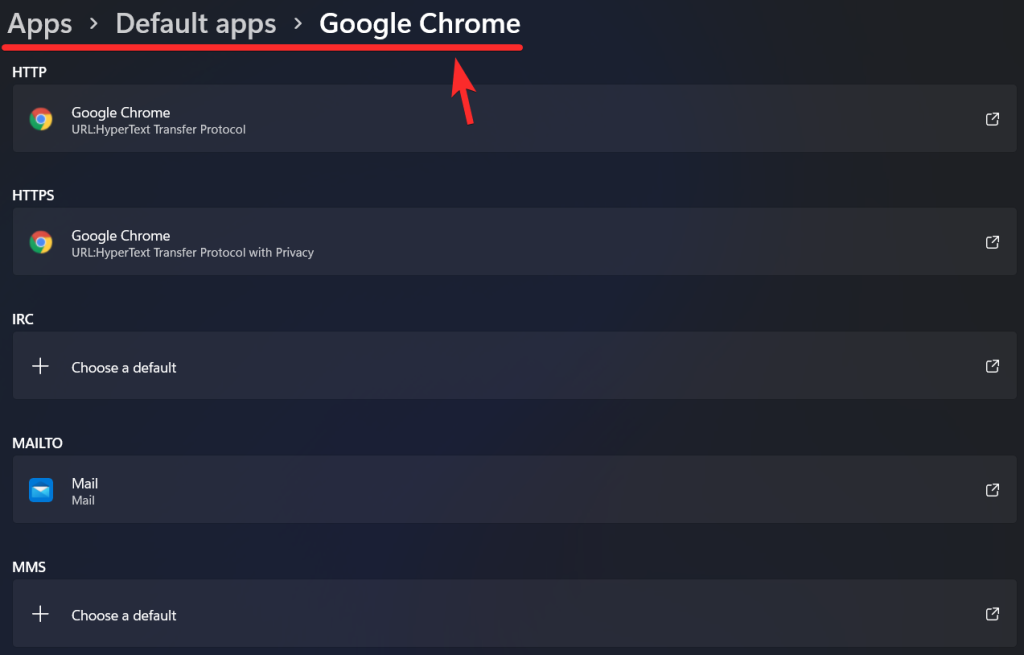
Tipp: Az Alapértelmezett alkalmazásokat a böngészőből is elérheti. Nyissa meg a böngészőt, lépjen a beállításaihoz, és válasszon egy lehetőséget, például „Legyen alapértelmezett”. Valószínűleg minden böngészőben megtalálható ez a lehetőség. A Google Chrome böngészőben (és valószínűleg más böngészőkben is) egyszerűen nyissa meg a beállításokat, majd görgessen lefelé, hogy megtalálja a „Legyen alapértelmezett” gombot az „Alapértelmezett böngésző” részben.

Reméljük, hogy ez az útmutató segített megváltoztatni az alapértelmezett böngészőt a Windows 11 rendszerben. Ha bármilyen problémája van, vagy további kérdései vannak, forduljon hozzánk bizalommal az alábbi megjegyzések segítségével.