Hogyan tartsa meg a helyét a Life360-on egy helyen

A Life360-at nem arra tervezték, hogy egy helyen maradjon. GPS és helymeghatározó alkalmazásként szolgál. Figyeli minden lépését, és pontos adatokat szolgáltat

Az AnyDesk felügyelet nélküli távoli hozzáférése talán a legkiemelkedőbb funkciója. Miért? Mert nincs szükség távoli felhasználóra az eszközhöz való csatlakozáshoz. Az otthoni irodai dolgozók számának rohamos növekedésével ez a funkció megkönnyíti a munkáját. Nem kell abbahagynia a munkát, mert egy fontos fájl van a laptopján az irodában.
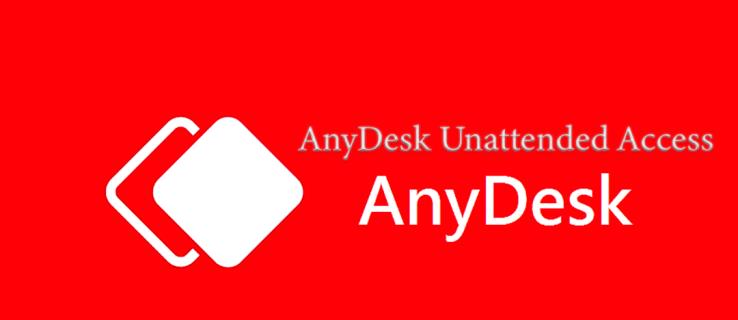
Ha ez olyasminek tűnik, amivel időt és energiát takaríthat meg, olvassa tovább. Ez a cikk az AnyDesk felügyelet nélküli hozzáférésével kapcsolatos összes részletet tartalmazza.
AnyDesk felügyelet nélküli hozzáférés
Az idő megváltoztatta a fogyasztók távoli hozzáféréssel kapcsolatos igényeit. Az AnyDesk azon márkák közé tartozik, amelyek mindent megtesznek, hogy alkalmazkodjanak. Az AnyDesk ennek egyik módja egy olyan jelszó létrehozása, amely megszünteti a távoli felhasználónak a csatlakozási kérés elfogadását.
Hozzáférhet távoli eszközéhez, és elérheti a munkájához szükséges fájlokat.
Ez a következőképpen működik.
Hallottad már azt a mondást, hogy ketten nem járhatnak együtt, ha nem egyeznek meg? Ez az AnyDesk koncepciója. Először is, a távoli eszköznek engedélyt kell adnia a helyinek a hozzáféréshez. És akkor a kettőnek képesnek kell lennie kommunikálni.
Ahhoz, hogy a távoli eszköz hozzáférést biztosítson a helyi géphez, telepítenie kell az AnyDesk-et mindkettőre. Ezután módosítsa a távoli eszköz beállításait.
Hogyan kommunikálnak az eszközök? A távoli eszköz által generált AnyDesk ID-n keresztül.
Bár egyszerűnek hangzik, néhány technikai problémát is meg kell oldani. A következő szakasz végigvezeti a felügyelet nélküli hozzáféréshez szükséges összes lépésen.
Felügyelet nélküli hozzáférés beállítása az AnyDesken
Az AnyDesk számos platformon fog működni – Windows, macOS, Linux, iOS és Android. A kezdéshez töltse le az AnyDesk alkalmazást:
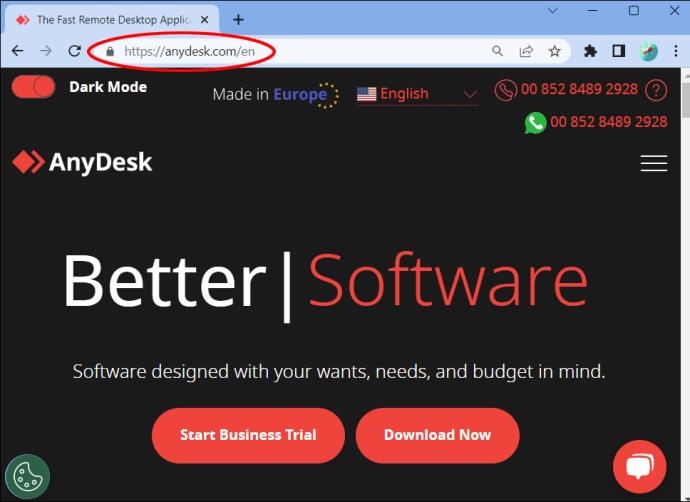
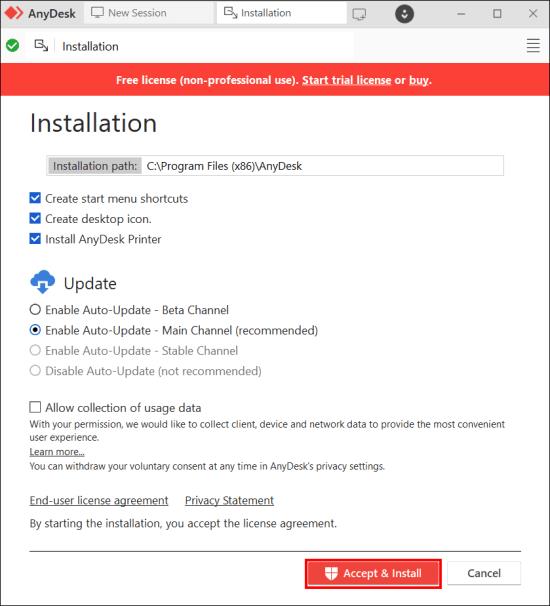
Ha az AnyDesk mindkét eszközön készen áll, konfigurálnia kell a távoli gépet a felügyelet nélküli távoli hozzáférés aktiválásához. Így jársz hozzá:
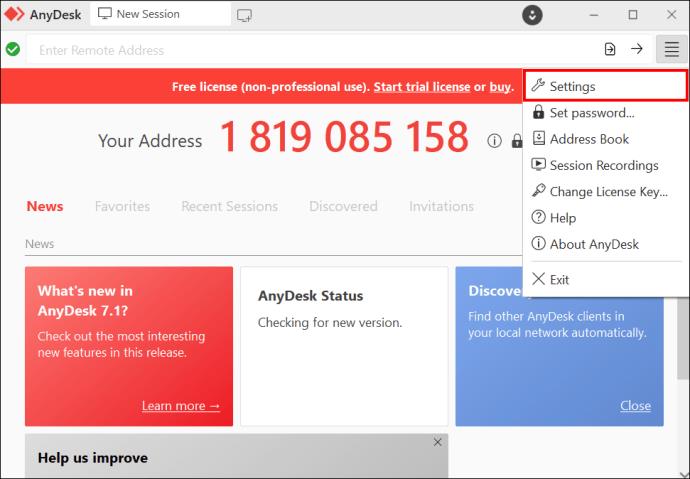
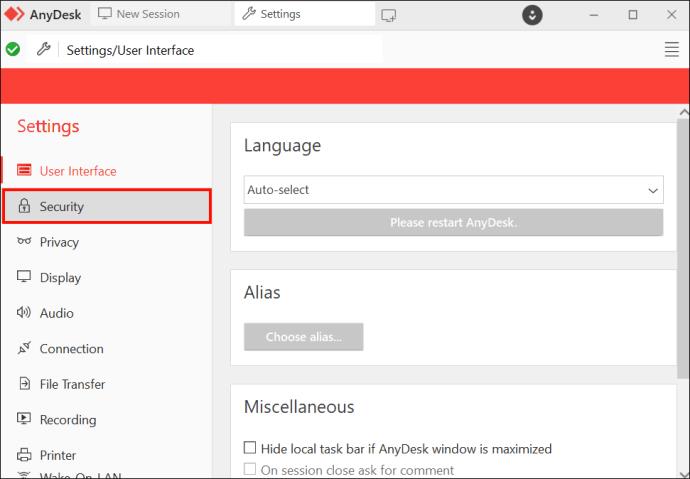
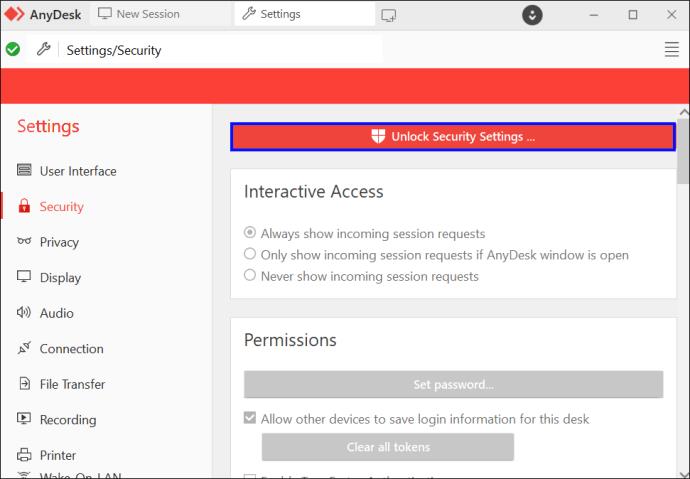
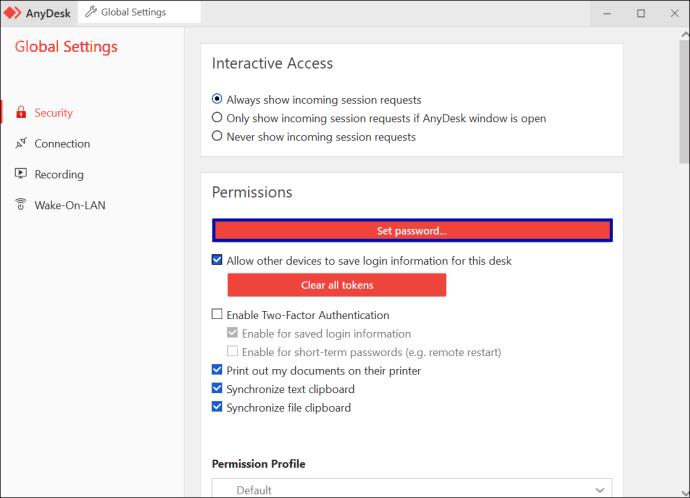
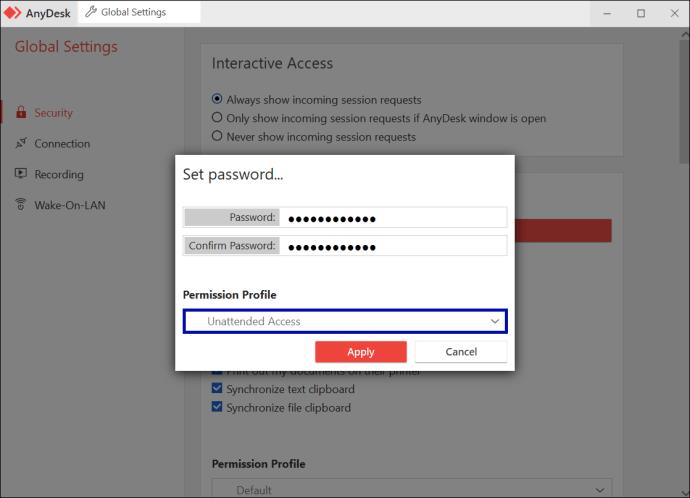
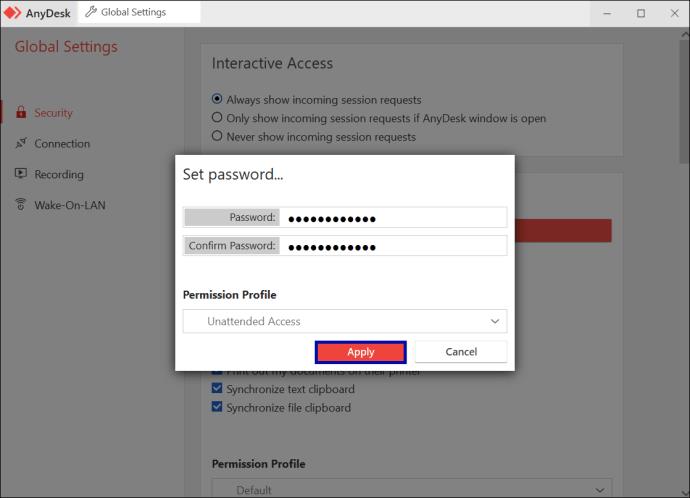
Itt az ideje, hogy az eszközök csatlakozzanak.
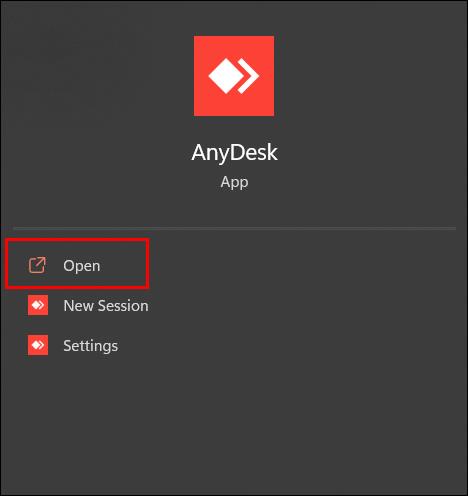
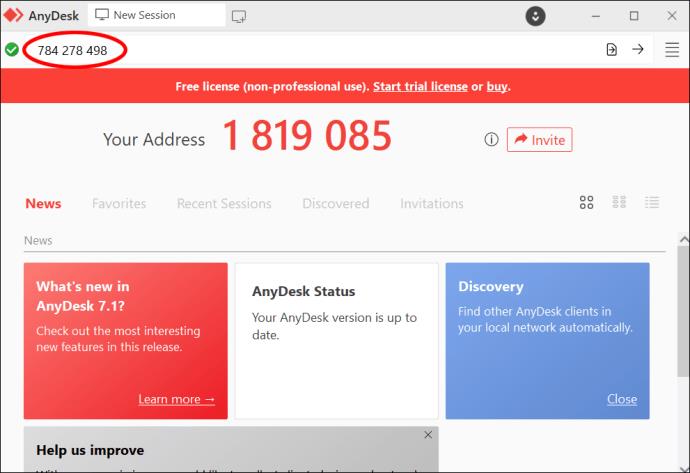
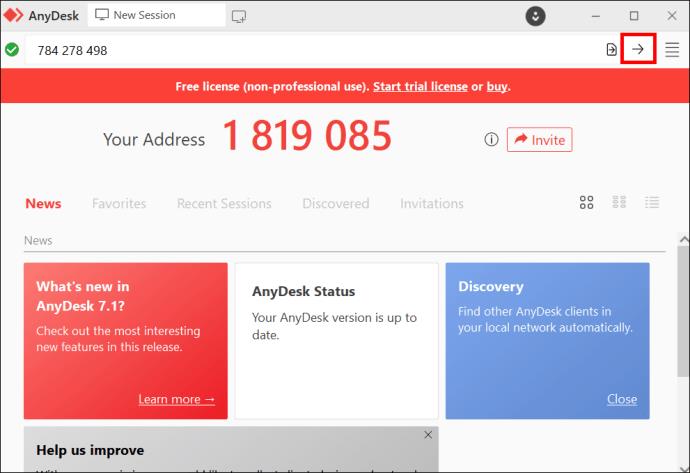
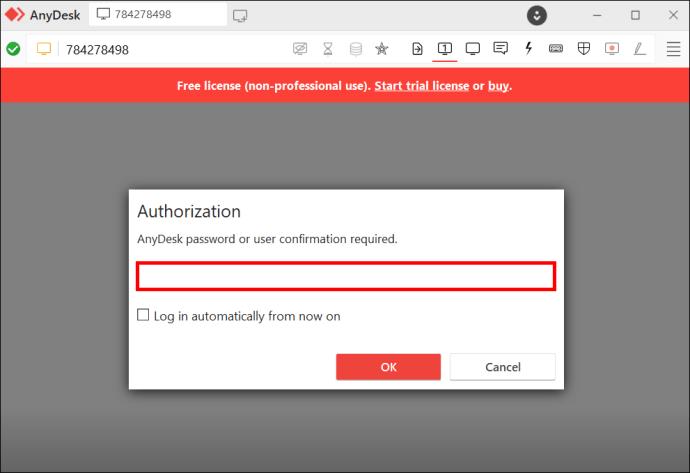
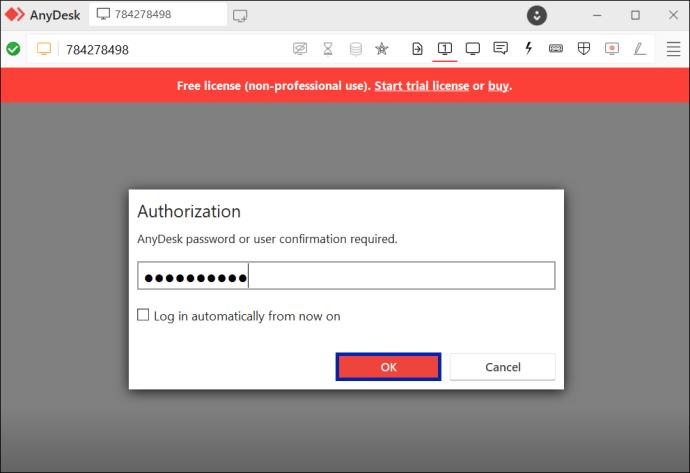
Lehetséges problémák
Ha követi a fenti lépéseket, az AnyDesk zökkenőmentesen működik. Időnként azonban bosszantó, felügyelet nélküli távoli hozzáférési hibákat tapasztalhat. Beszéljük meg, miért fordulnak elő ezek a hibák, és hogyan lehet megoldani őket.
Tehát, ha valaha felügyelet nélküli hozzáférési hibát észlel, ellenőrizze, hogy a fenti hibák valamelyike okozza-e.
Mennyire biztonságos az AnyDesk felügyelet nélküli hozzáférése?
Az AnyDesk felügyelet nélküli hozzáférésének számos előnye van. Ez a kiváltság azonban nem jár együtt a biztonsági kockázatokkal. A csalók mindenhol jelen vannak az interneten, és ha hozzáférnek az eszközéhez, az eredmény pusztító lehet.
Tehát milyen biztonsági funkciókat vezetett be az AnyDesk az összes helyi és távoli tevékenység védelme érdekében?
Speciális adattitkosítás
Minden felügyelet nélküli hozzáférésű felhasználó abban reménykedik, hogy adatai le vannak zárva, és nem férhet hozzá illetéktelen kapcsolat a távoli eszközökhöz. Az AnyDesk megérti ezeket az aggályokat, ezért rendelkezik egy TLS 1.2 protokollal , amely minden kapcsolatot ellenőriz. Ha az AnyDesk nem tudja megerősíteni a kapcsolatot, azonnal eltávolítja azt.
Engedélyek
Ez a funkció biztonsági réteget ad a tevékenységeihez. Meghatározhatja, hogy milyen vezérlést ad a csatlakozó eszközöknek. Ezenkívül beállíthat kéttényezős hitelesítést. Biztonsági kulcs nélkül harmadik felek nem tudnak csatlakozni az Ön eszközéhez.
Adatvédelmi mód
Nem akarja, hogy bárki megtekintse a távoli eszközét, hogy lássa, mit csinál. És itt jön a képbe az adatvédelmi mód. Lehetővé teszi a távoli eszköz képernyőjének elsötétítését, hogy a közelben tartózkodó személyektől megőrizze az információkat. A privát mód aktiválásához mindig ügyeljen arra, hogy az asztali ikon félkövér legyen a címsorban.
Biztonsági emlékeztetők
Az AnyDesk törődik felhasználóinak biztonságával. Rendszeresen emlékeztetik Önt a legjobb biztonsági gyakorlatokra blogjaikon, közösségi oldalaikon és hírlevelükön. Ezzel mindig azon leszel, hogy távol tartsa a kíváncsi tekinteteket.
Növelje távoli termelékenységét
Az AnyDesk segítségével soha nem kell fizikailag jelen lennie ahhoz, hogy hozzáférjen az eszközén végzett munkához. Csak le kell töltenie az AnyDesket, és be kell állítania a felügyelet nélküli hozzáférést a távoli eszközről. A szigorú biztonsági funkcióknak köszönhetően adatátvitele biztonságos.
Mi a véleménye az AnyDesk felügyelet nélküli hozzáféréséről? Gondolja, hogy ez javítja távoli termelékenységét? Tudassa velünk az alábbi megjegyzés szakaszban.
A Life360-at nem arra tervezték, hogy egy helyen maradjon. GPS és helymeghatározó alkalmazásként szolgál. Figyeli minden lépését, és pontos adatokat szolgáltat
A Minecraft az egyik legnépszerűbb játék, de vannak problémák is. Az egyik gyakori probléma az, hogy a Minecraft Launcher nem nyílik meg. Kattintson duplán a
A megfelelő projektmenedzsment elengedhetetlen a projektek hatékony és időben történő befejezéséhez. A Smartsheet és az Airtable két olyan eszköz, amelyet fontolóra vehet a projekt során
Ha gyakran használja a ChatGPT-t az összes lekérdezésének feloldására, akkor előfordulhat, hogy a korábbi beszélgetések közötti keresés képtelensége komoly problémát jelent.
Ha belefárad a vanília Minecraft: Java Edition világának elsajátításába, új életet kelthet a játékban modok és adatcsomagok hozzáadásával, pl.
Ezekkel a remek megoldásokkal megtudhatja, hogyan láthatja, kinek nem tetszett a YouTube-videója, hogy jobban megértse közönségét.
A GIF-ek fantasztikus funkciók, amelyek segítségével különleges üzenetet közvetíthetnek valakinek. Legyen szó érzelmeiről vagy helyzetéről, sokkal hatékonyabb
Szeretné tudni és frissíteni a WordPress telepítésének PHP verzióját? Ennek többféle módja van. Kövesse ezt az útmutatót, hogy megtudja, hogyan.
Javítsa ki az Ez a fénykép nem érhető el hibát a Viberben ezekkel az egyszerű hibaelhárítási tippekkel, amelyek biztosítják, hogy ez ne befolyásolja a kommunikációs folyamatot.
Az építés nagy része a „The Legend of Zelda: Tears of the Kingdom” (TotK) élményének. Az olyan szórakoztató új képességekkel, mint az Ultrahand, összeolvadhatsz








