A Windows Defender letiltása a Windows 10/11 rendszerben

A Windows Defender egy ingyenes, beépített, átfogó víruskereső eszköz megbízható védelemmel. Van azonban néhány hátránya a használatának. Ez
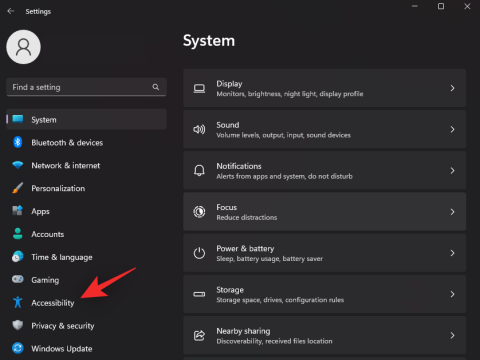
A Windows kisegítő lehetőségeinek képességei és szolgáltatásai lassan bővülnek. A Windows 11 22H2 frissítése néhány új funkciót tartalmaz, köztük a rendszerszintű élő feliratok használatát a rendszeren. Ez egy nagyon kért funkció, különösen azóta, hogy más platformokon is megjelent tavaly. Tudjunk meg többet róla.
Mik azok a rendszerszintű élő feliratok a Windows 11 rendszerben?
A rendszerszintű élő feliratok, ahogy a neve is sugallja, segítenek feliratok létrehozásában a rendszeren jelenleg lejátszott bármely hanghoz.
Ez egy létfontosságú kisegítő lehetőség a hallássérült felhasználók számára, és nem támogatott alkalmazásokban is használható feliratok létrehozására.
Az Élő feliratok segítségével hangfájlokat is átírhat, és hallhatatlan hangot is előállíthat. Az egész rendszerre kiterjedő élő feliratok a Windows 11 22H2 csomagban megtalálhatók, és elkezdheti használni őket, ha a frissítés telepítve van a rendszerére.
Az élő feliratok helyileg dolgozzák fel hangadatait és egyéb hangfájlokat. Adatait soha nem osztják meg a Microsoft szervereivel, és soha nem töltik fel a felhőbe. A Live Captions adatvédelmi nyilatkozatáról ezen a linken olvashat bővebben .
Kapcsolódó: A Windows 11 22H2 frissítés Feladatkezelőjének újdonságai
A rendszerszintű élő feliratok engedélyezése
Így engedélyezheti a rendszerszintű élő feliratozást Windows 11 rendszeren.
Követelmények:
Útmutató:
Nyomja meg a gombot Windows + i, és kattintson a Kisegítő lehetőségek elemre .
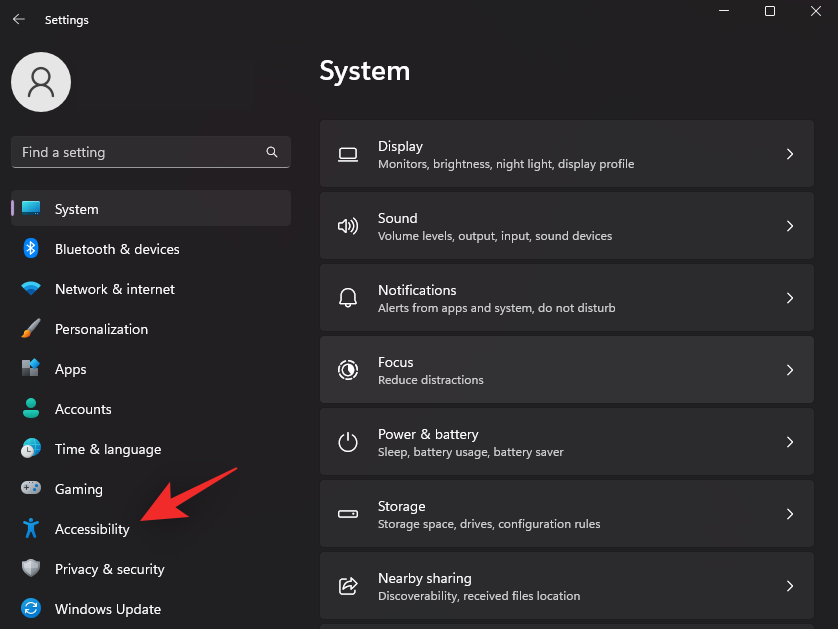
Kattintson a Feliratok lehetőségre a Hallás alatt .
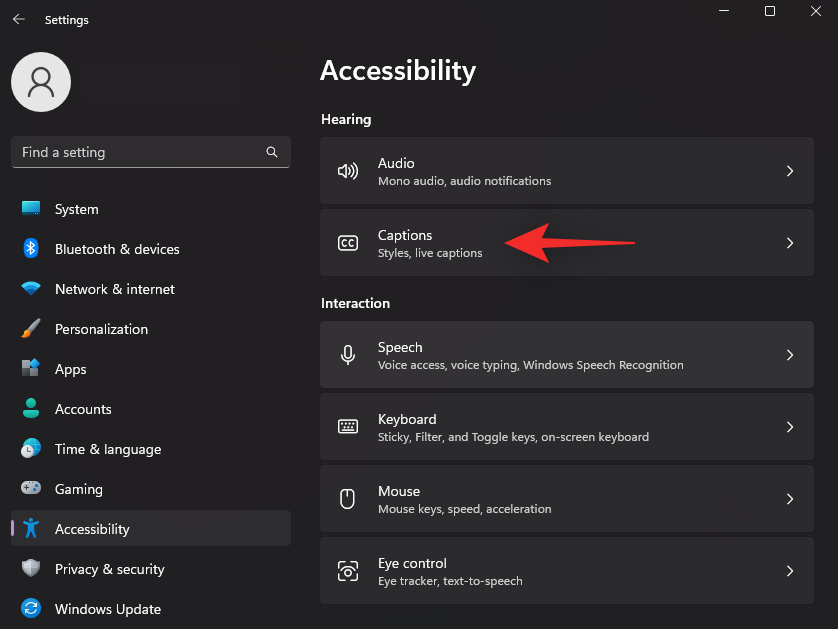
Most kapcsolja be az Élő feliratozás kapcsolót .
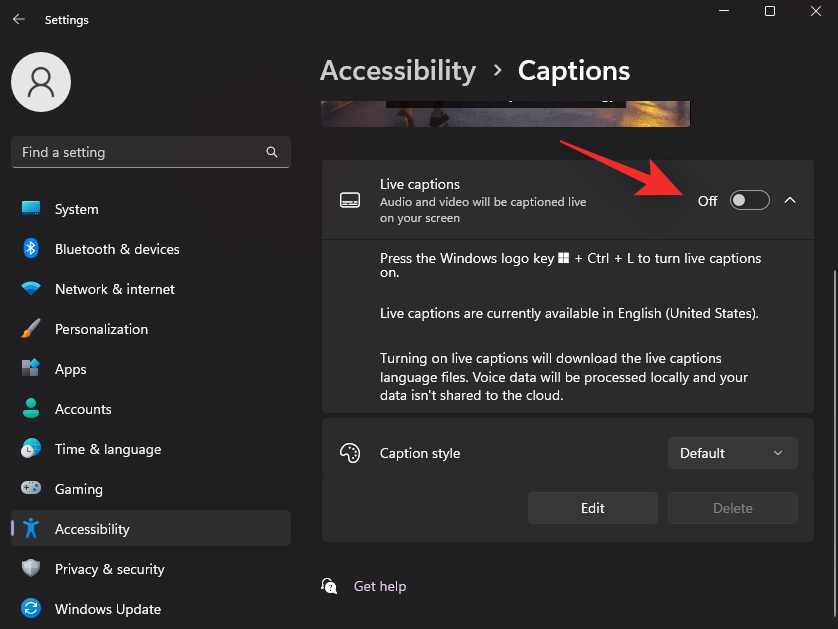
Kattintson a Letöltés gombra felül. Ez lehetővé teszi a Windows számára, hogy letöltse az élő feliratozáshoz szükséges nyelvi fájlokat a rendszerén.
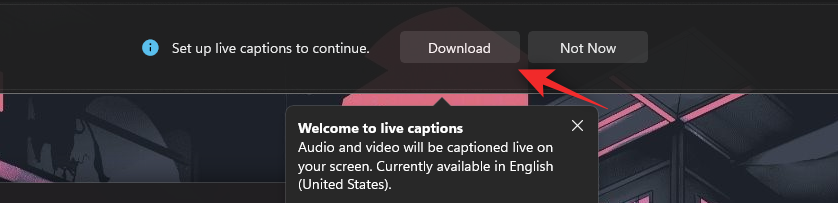
A szükséges fájlok letöltése után a képernyő tetején a Feliratra kész felirat olvasható .
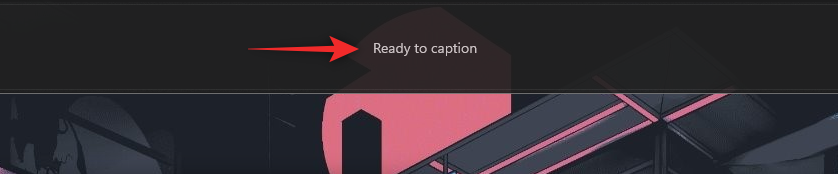
Az alábbi szakaszok segítségével most személyre szabhatja és használhatja az élő feliratokat rendszerén.
Kapcsolódó: A Hatékonysági mód be- és kikapcsolása Windows 11 rendszeren
A rendszerszintű élő feliratok elérése
Kétféleképpen érheti el a rendszerszintű élő feliratokat Windows 11 rendszeren. Kövesse az alábbi módszerek egyikét az aktuális igényeitől függően.
1. módszer: Billentyűparancs használata
Nyomja meg Windows + Ctrl + La billentyűzetet az Élő feliratozás bekapcsolásához bárhol a Windows rendszerben.
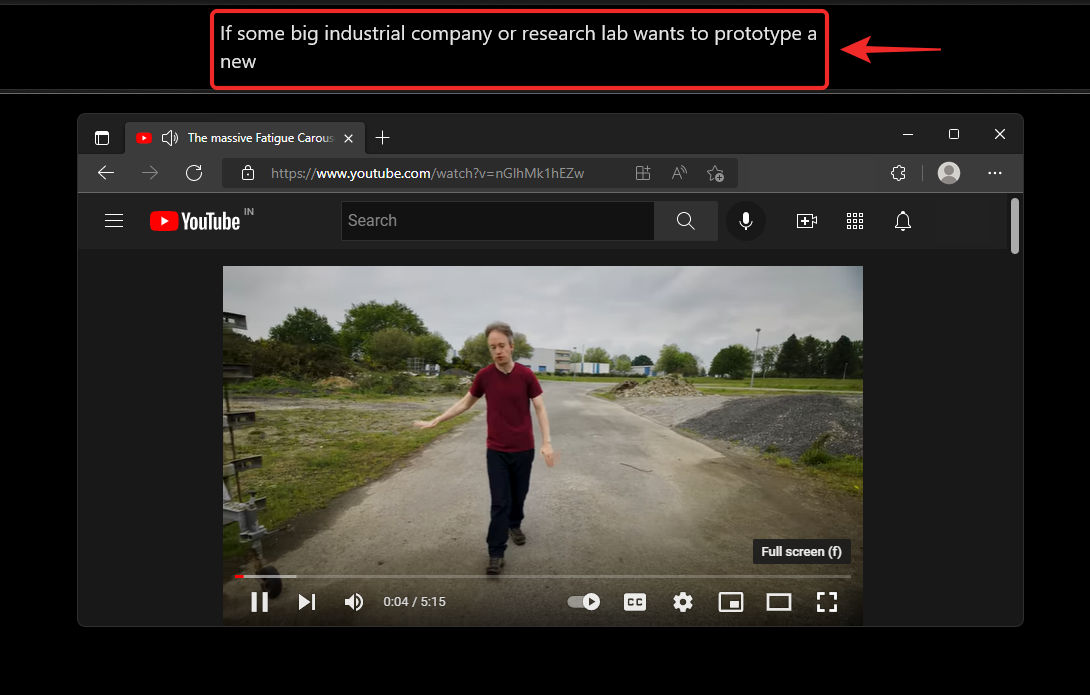
A Windowsnak automatikusan el kell kezdenie feliratozni a rendszeren éppen lejátszott hangot.
2. módszer: Gyors hozzáférési beállítások használata
Nyomja meg a gombot Windows + Aa rendszer gyorsbeállításainak eléréséhez. Kattintson a Szerkesztés ikonra.
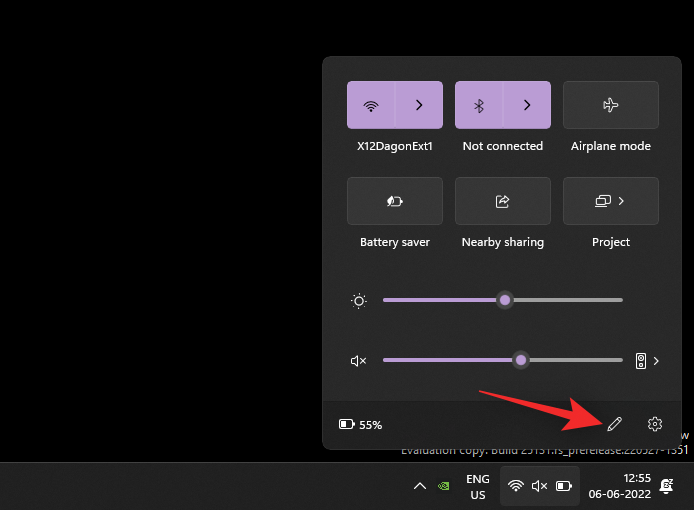
Kattintson a Hozzáadás gombra .
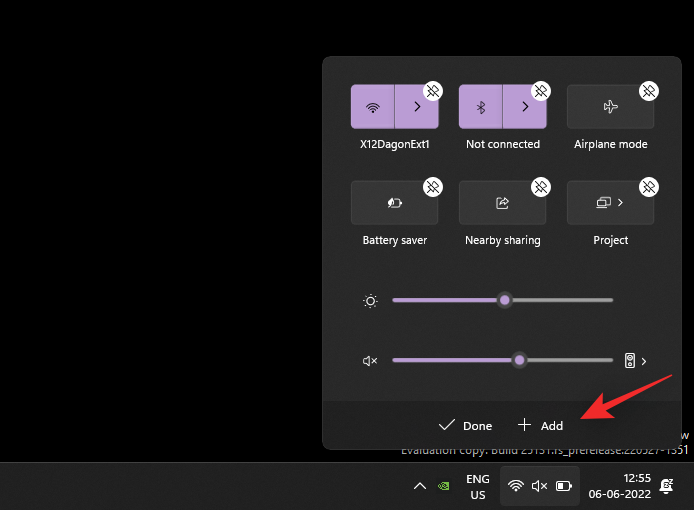
Válassza a Kisegítő lehetőségek lehetőséget .
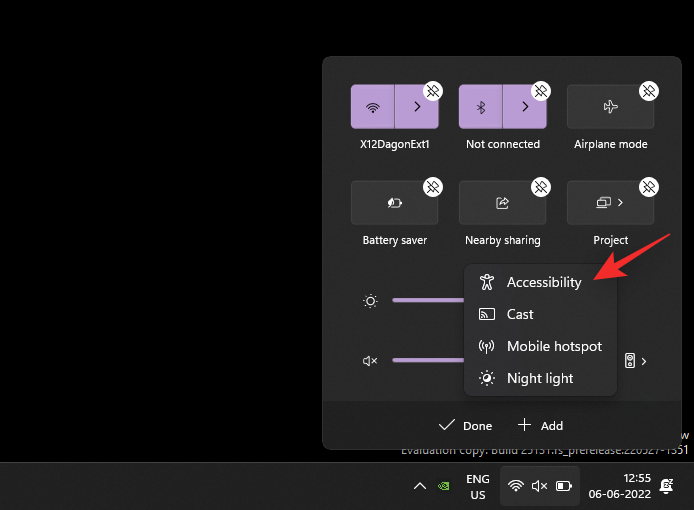
Kattintson a Kész gombra , miután a Kisegítő lehetőségeket hozzáadta a Gyorsbeállításokhoz.
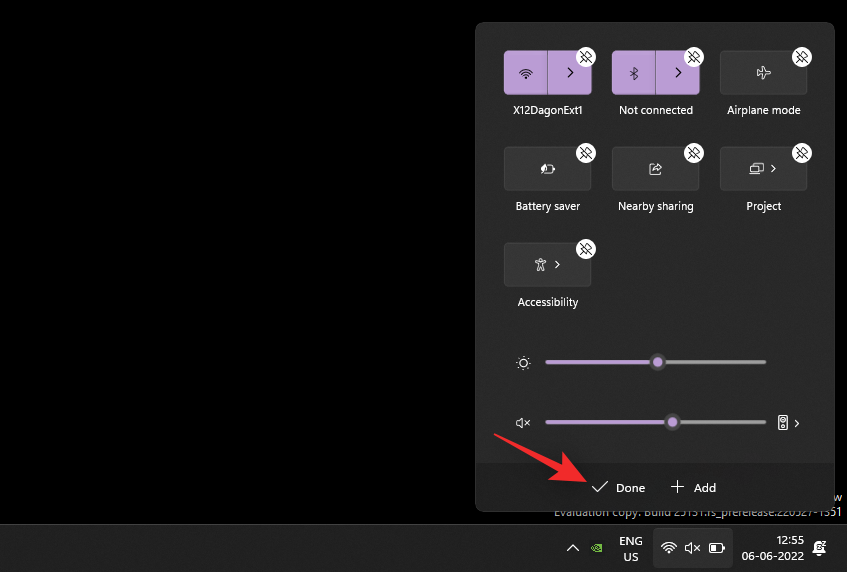
Most kattintson a Kisegítő lehetőségek elemre .
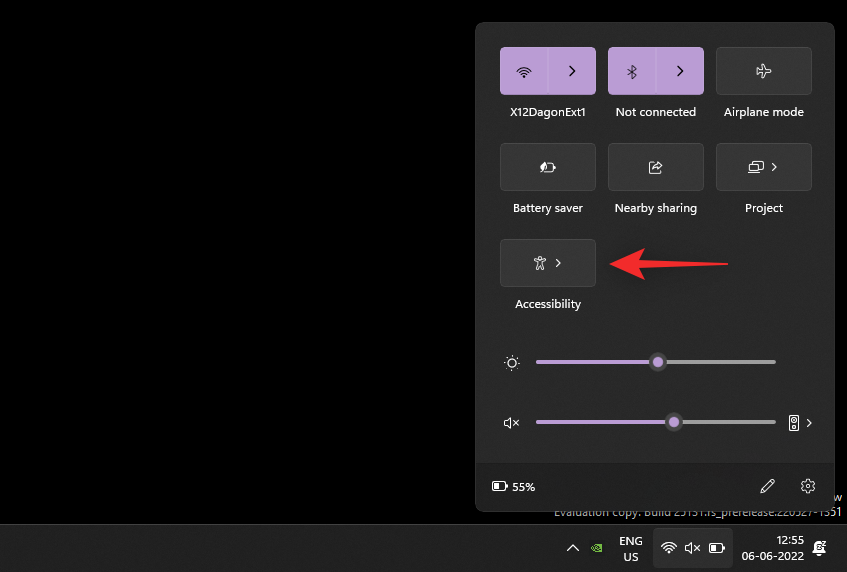
Kapcsolja be az Élő feliratozás kapcsolót .
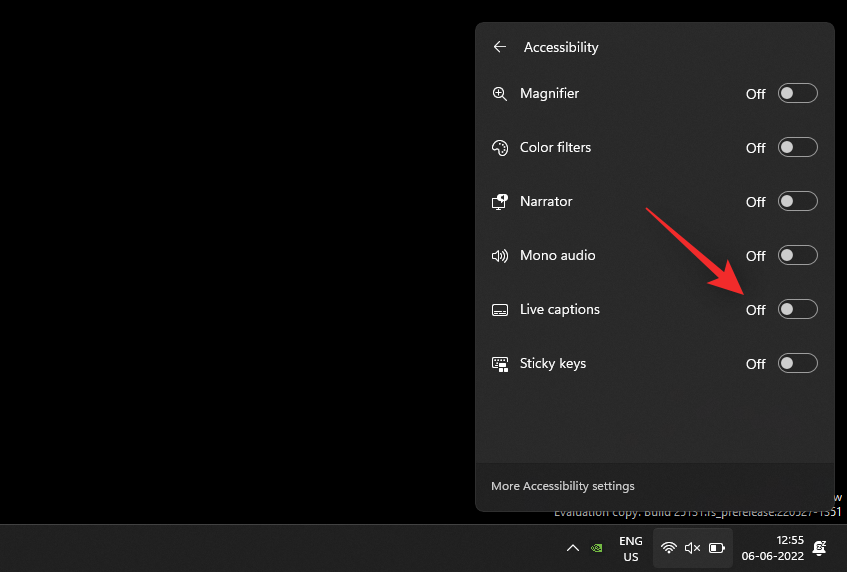
És ez az! Mostantól bármikor elérheti az Élő feliratokat a Gyorsbeállításokból.
Az élő feliratok testreszabása
Testreszabjuk az élő feliratokat az Ön preferenciáinak megfelelően. Kövesse az alábbi lépéseket, hogy segítsen a folyamatban.
Nyomja Windows + imeg a billentyűzetet, és kattintson a Kisegítő lehetőségek elemre .
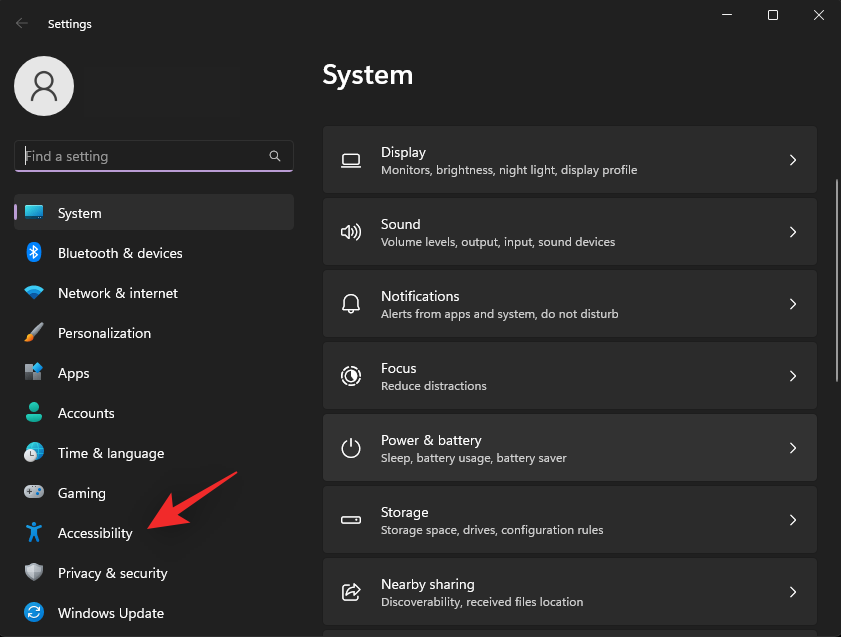
Kattintson a Feliratok lehetőségre a Hallás alatt .
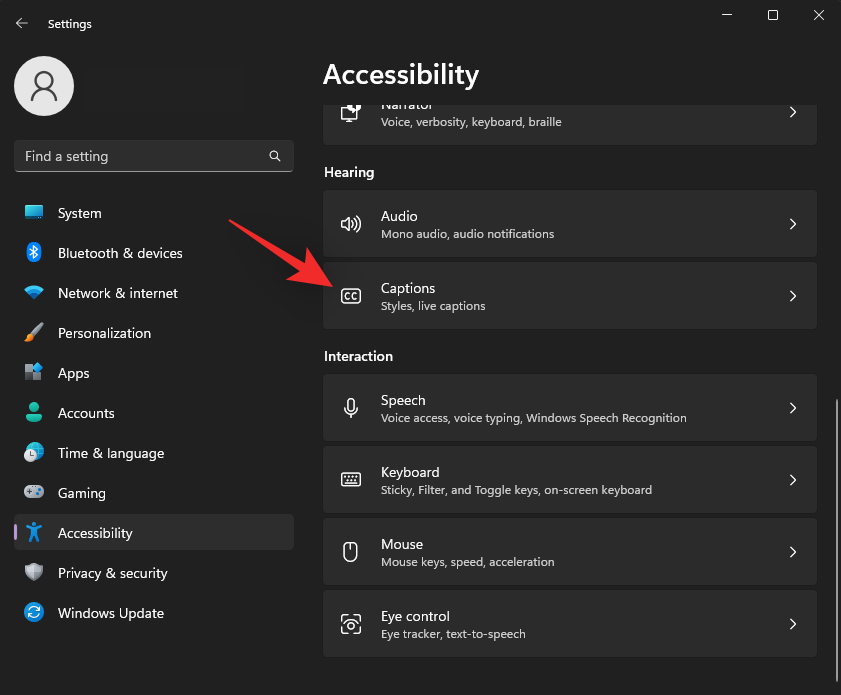
Kattintson a Feliratstílus legördülő menüjére , és válassza ki a kívánt stílust.
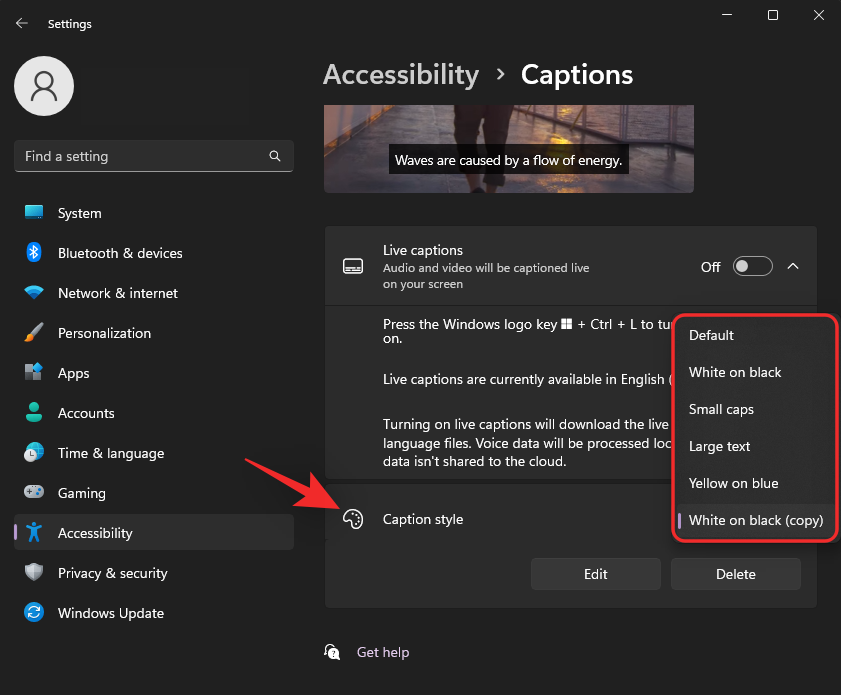
Kattintson a Szerkesztés gombra , ha tovább szeretné személyre szabni a felirat stílusát .
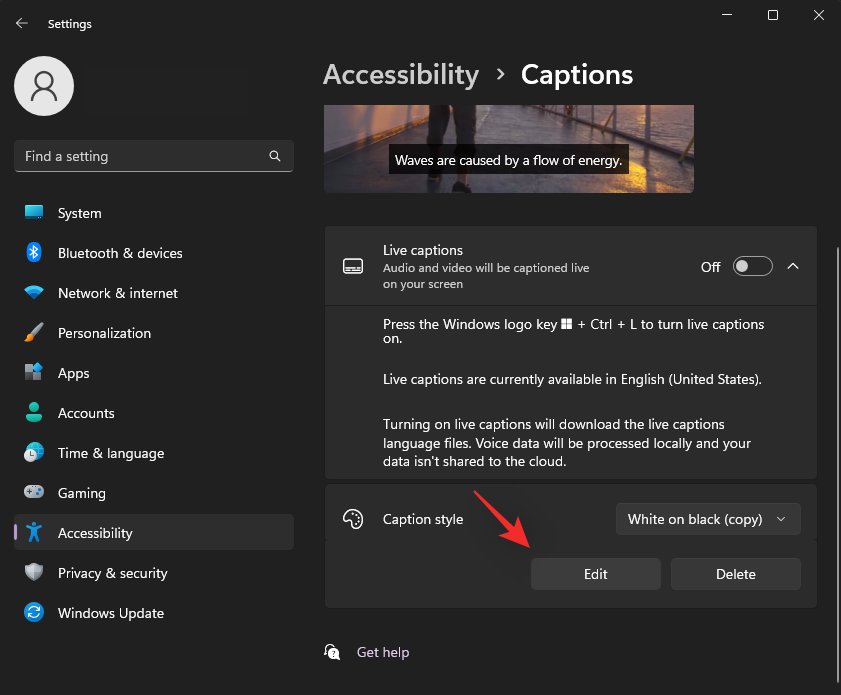
Nevezze át az új stílust felül.
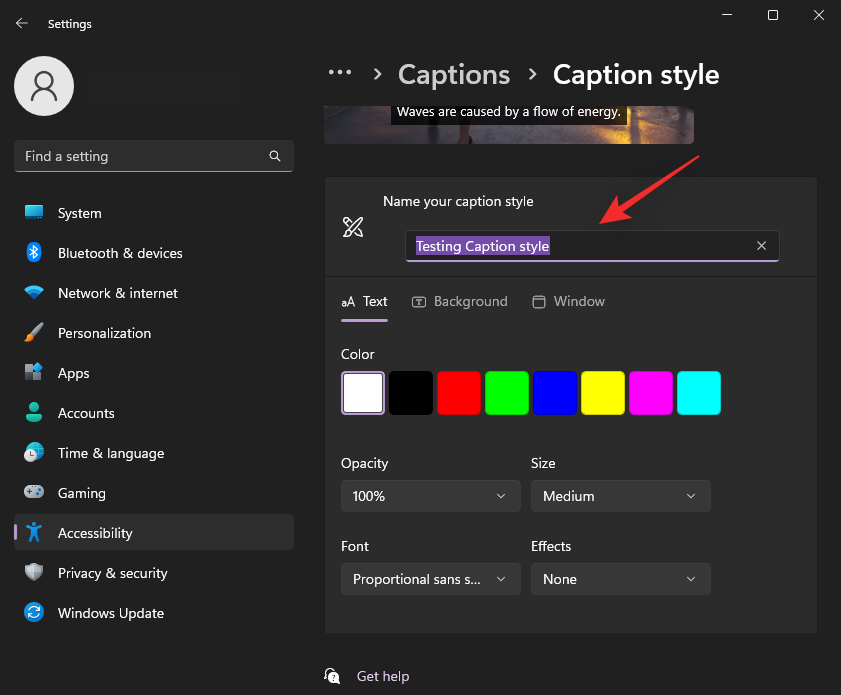
A szöveg alapértelmezés szerint lesz kiválasztva. Mostantól a következő változókat testreszabhatja saját preferenciái alapján.
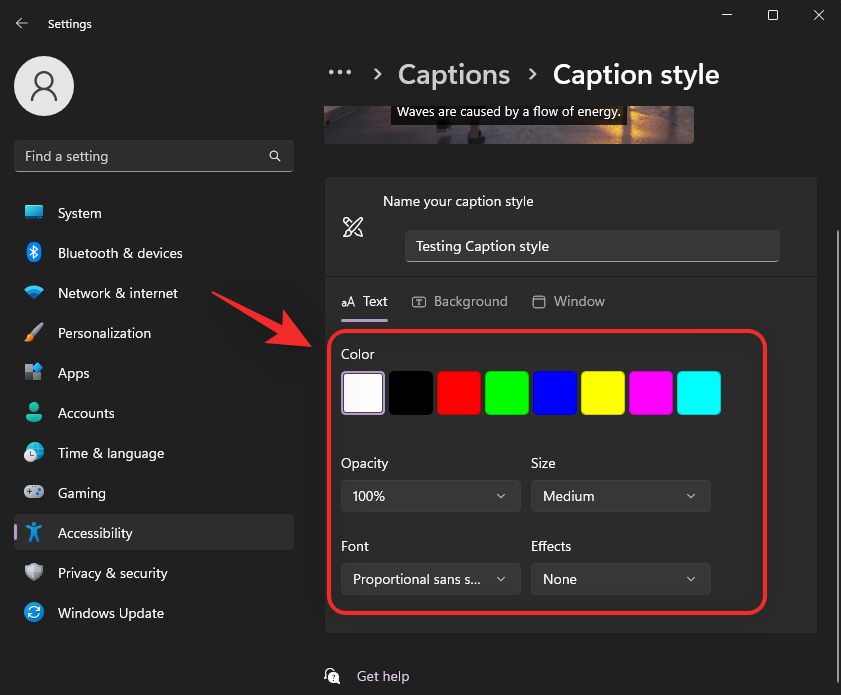
Kattintson felül a Háttér elemre . Most személyre szabjuk az élő feliratok hátterét.
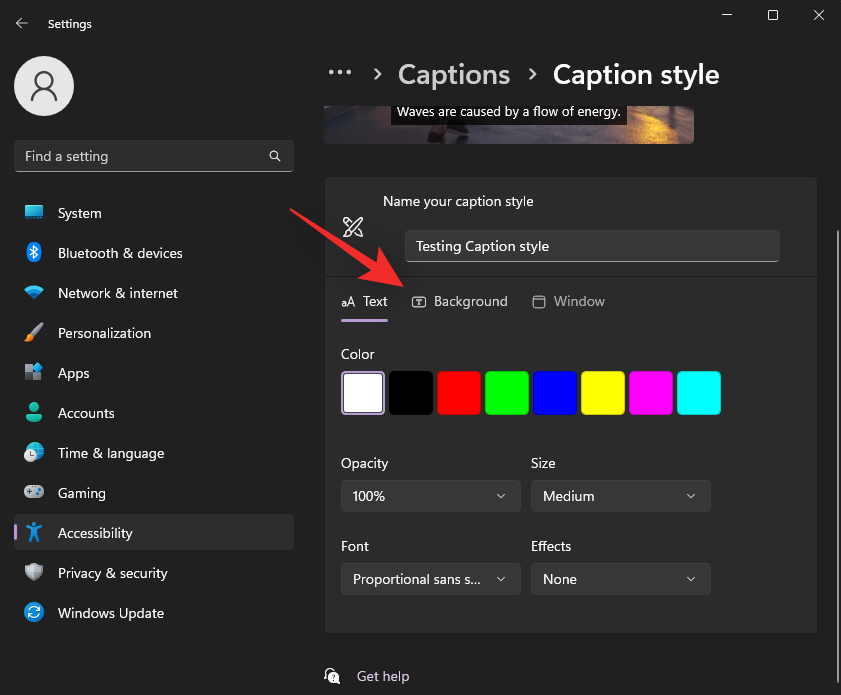
Használja a következő lehetőségeket a feliratok hátterének testreszabásához.
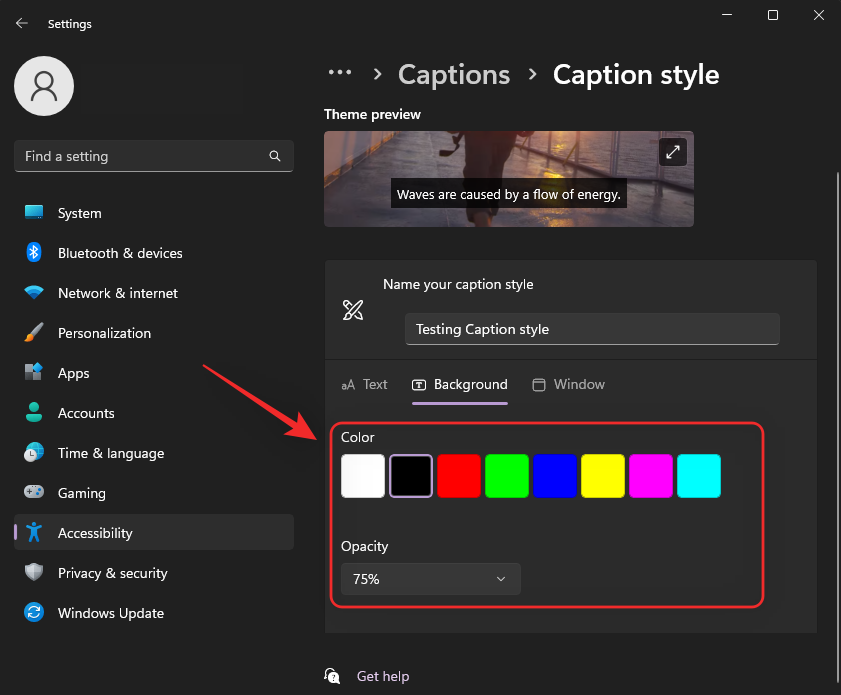
Most kattintson felül az Ablak elemre a Feliratok ablak testreszabásához.
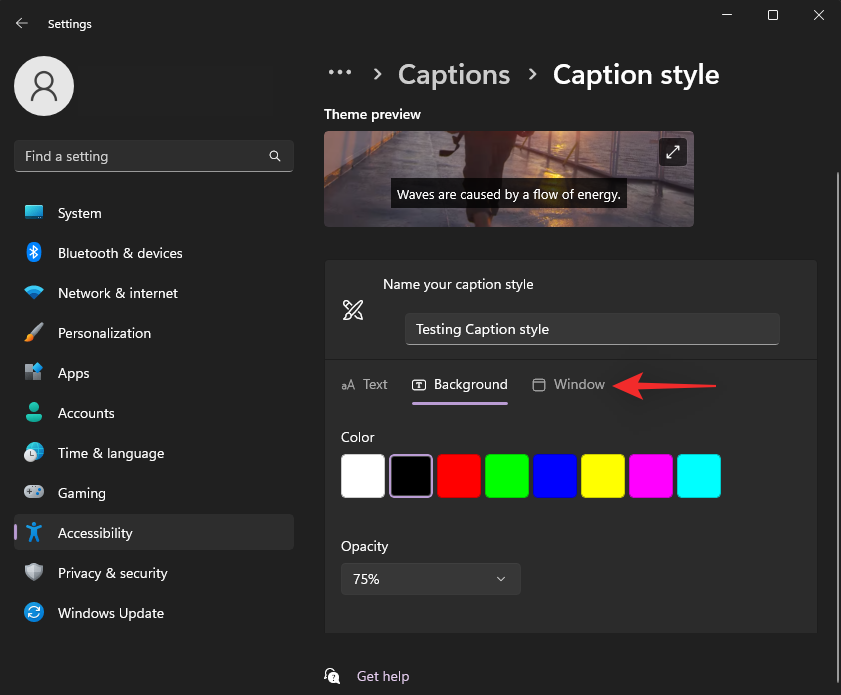
Ugyanazok a lehetőségek állnak rendelkezésére, mint az Élő feliratozás hátterében a Feliratok ablak testreszabásához.
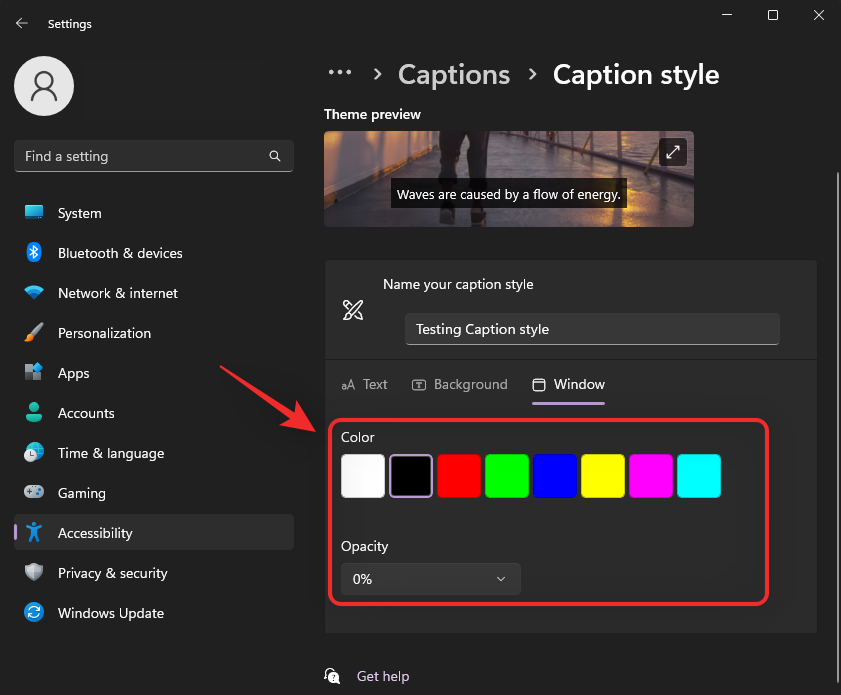
Ha végzett, zárja be a Beállítások alkalmazást. Van még néhány lehetőség az Élő feliratok ablakban tapasztalt élmény személyre szabására. Indítsa el ugyanezt a számítógépén a fent tárgyalt módszerek egyikével. Javasoljuk, hogy használja a billentyűkódot Windows + Ctrl + L. Most kattintson a fogaskerék () ikonra a jobb felső sarokban.
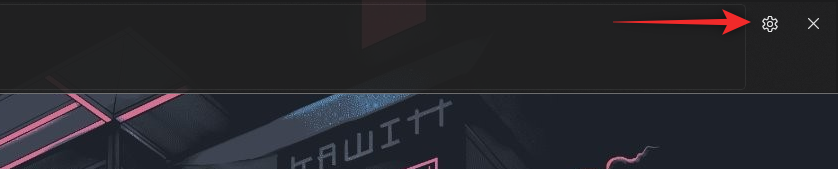
Vigye az egérmutatót a Pozíció fölé , és válassza ki az Élő feliratok ablakának pozícióját.
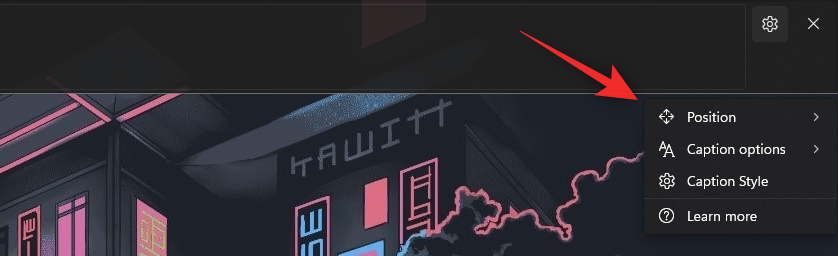
A következő lehetőségek állnak rendelkezésére a Pozíció opcióhoz.
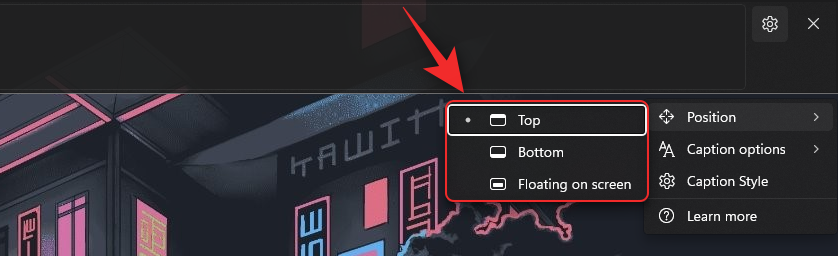
Hasonlóképpen vigye az egérmutatót a Feliratbeállítások fölé , hogy testreszabhassa, milyen feliratok jelenjenek meg a számítógépen.
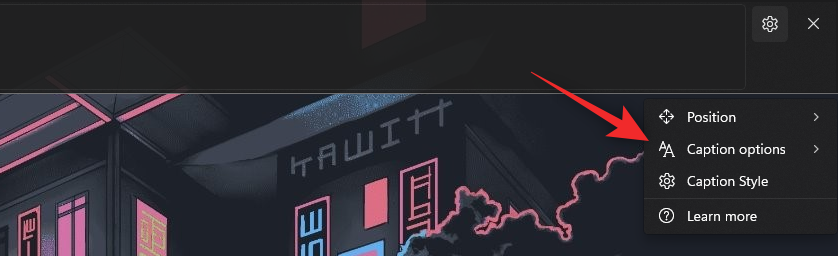
A Feliratbeállításokhoz a következő lehetőségek állnak rendelkezésére .
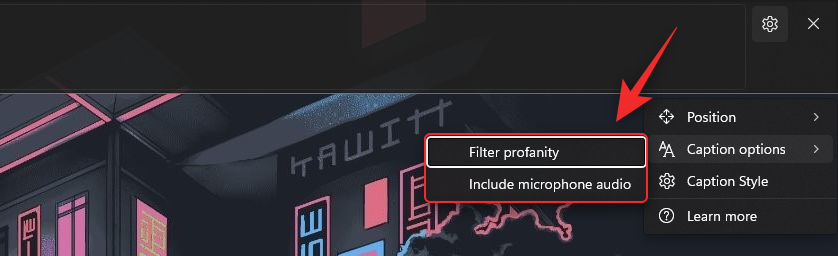
És ez az! Mostantól testreszabott Élő feliratozásai lesznek a preferenciáinak megfelelően a rendszeren.
GYIK
Íme néhány gyakran feltett kérdés a Windows 11 élő felirataival kapcsolatban, amelyek segítenek a legfrissebb információk megszerzésében.
A Microsoft használja a hangadataimat?
Igen, a Microsoft feldolgozza az Ön hangadatait, ha tartalmazza az élő feliratozást. Bár ez a folyamat teljesen helyben megy végbe. A Windows által élő feliratozáshoz használt hangok soha nem kerülnek a felhőbe vagy akár a Microsoft szervereire.
Mely nyelveket támogatják a rendszerszintű élő feliratok?
Az Élő feliratok jelenleg csak az angol (Egyesült Államok) nyelvet támogatják támogatott nyelvként. A Microsoft várhatóan több nyelvet is beépít a jövőbeni frissítésekbe, de erről még nincs hivatalos szó.
Miért van szükségem internetre az élő feliratozás engedélyezésekor?
Csak akkor van szüksége internetkapcsolatra, amikor először engedélyezi az Élő feliratozást. Miután letöltötte a szükséges nyelvi fájlokat a számítógépére, többé nem lesz szüksége internetkapcsolatra az Élő feliratozás használatához Windows 11 rendszeren.
Reméljük, hogy ez a bejegyzés segített megismerkedni a Windows 11 élő felirataival. Ha bármilyen problémája van, vagy további kérdései vannak, nyugodtan tegye fel őket az alábbi megjegyzésekben.
ÖSSZEFÜGGŐ:
A Windows Defender egy ingyenes, beépített, átfogó víruskereső eszköz megbízható védelemmel. Van azonban néhány hátránya a használatának. Ez
A technológia növekvő oktatásban és mindennapi életben való felhasználásával egyre növekszik a telefont, táblagépet vagy számítógépet használó gyerekek száma. Következésképpen több
A DPI (dots per inch) az egér egyik legfontosabb jellemzője. Minél magasabb, annál gyorsabban mozog a jelölő a képernyőn.
A Microsoft Windows sok átalakításon ment keresztül az évek során, amelyek közül néhány több változást hozott, mint mások. Manapság a legtöbb PC-felhasználó Windows rendszert futtat
Éppen most fejezte be a beszélgetést egy barátjával, akinek új telefonszáma van. Mielőtt azonban sikerült elmentened a névjegyek közé, a telefon összeomlik. Amikor
A Mac és az Android együttes használata szórakoztató mindaddig, amíg nem kell valamit tennie, például fájlokat mozgatnia közöttük. Szerencsére több módszer is elérhető a megosztásra
Mindig is szeretné hozzáadni saját illesztőprogramjait a Microsoft Windows előre telepített illesztőprogramjainak listájához. Ezekkel a lépésekkel könnyedén megteheti.
Nincs annál rosszabb, mint ha csak akkor kapcsolja be a Windows rendszerű számítógépét, amikor azt tapasztalja, hogy eszköze nem a várt módon működik. Például amikor még bejelentkezni sem tudsz
Ebből az útmutatóból megtudhatja, hogyan vezérelheti a billentyűzet háttérvilágítását a Windows 11 rendszerben a billentyűparancsok vagy alkalmazások segítségével.
Amikor a Microsoft bejelentette a Windows 10 Mobile-t, azt is megígérte, hogy a fejlesztők fájdalommentesen portolhatják át iOS- és Android-alkalmazásaikat az operációs rendszerre.







