A Windows Defender letiltása a Windows 10/11 rendszerben

A Windows Defender egy ingyenes, beépített, átfogó víruskereső eszköz megbízható védelemmel. Van azonban néhány hátránya a használatának. Ez
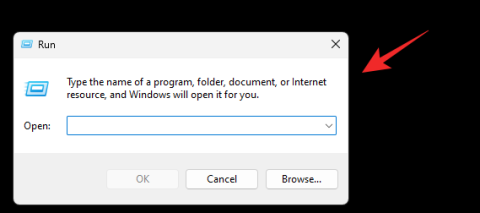
A Windows 11 22H2 az utóbbi időben a város szóba került, és joggal, az új Windows-frissítés olyan továbbfejlesztett funkciókat tartalmaz, mint a továbbfejlesztett felhasználói felület, a Start menü testreszabása, a hangalapú hozzáférés, az élő feliratok és még sok más. De tudtad, hogy van néhány rejtett beépített funkció, amelyek nem jelentek meg a végső kiadásban? Az egyik ilyen funkció az a lehetőség, hogy matricákat helyezhet el az asztalon. Így engedélyezheti és használhatja számítógépén.
Az asztali matricák engedélyezése és használata a Windows 11 rendszerben
A szolgáltatás használatához a számítógépen Windows 11 22H2 rendszerre lesz szüksége . Ha még nem rendelkezik a frissítéssel, ennek az útmutatónak a segítségével telepítheti a Windows 11 22H2 rendszert a számítógépére . Ezután a szokásos módon folytathatja az alábbi útmutatóval.
1. lépés: Engedélyezze a matricákat a Windows 11 rendszeren (22H2 build) a beállításszerkesztővel
Nyomja meg Windows + Ra Futtatás elindításához.

Írja be a következőket, és nyomja meg az Enter billentyűt.
regedit
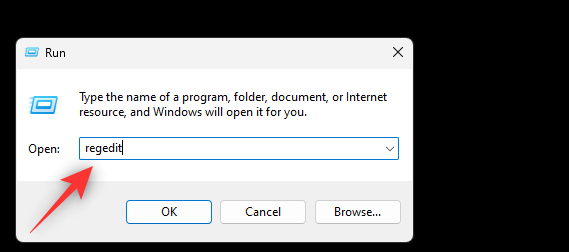
Most navigáljon a következő útvonalra. Ugyanezt másolhatja és beillesztheti a képernyő tetején található címsorba is.
Computer\HKEY_LOCAL_MACHINE\SOFTWARE\Microsoft\PolicyManager\current\device
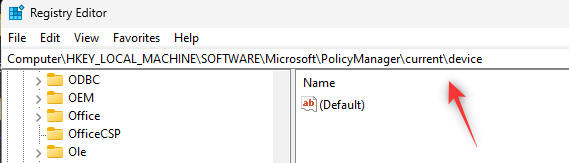
Most kattintson a jobb gombbal a jobb oldalon lévő eszközre .
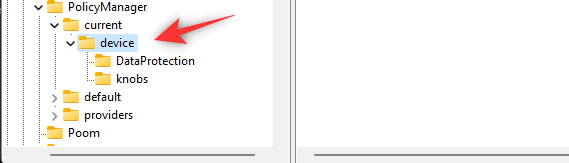
Válassza az Új lehetőséget .
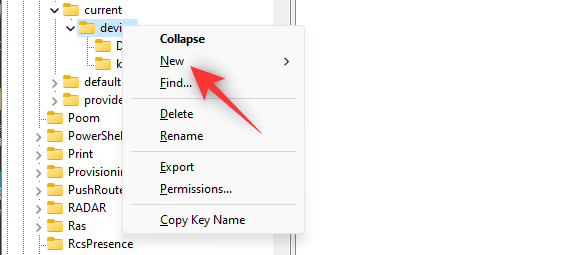
Kattintson a Kulcs gombra .
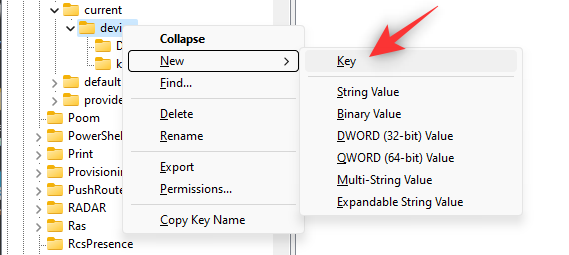
Nevezze el az új billentyűt Matricák , és nyomja meg az Enter billentyűt a billentyűzeten.
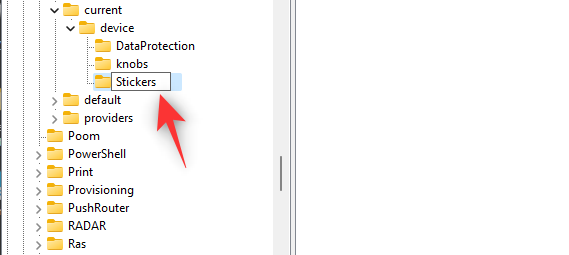
Kattintson a jobb gombbal a jobb oldalra, és válassza újra az Új lehetőséget .
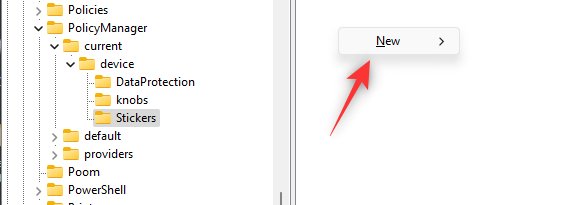
Kattintson a Duplaszó (32 bites) értékre .
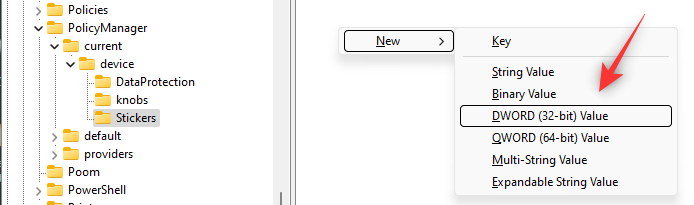
Nevezze el az új értéket EnableStickers .
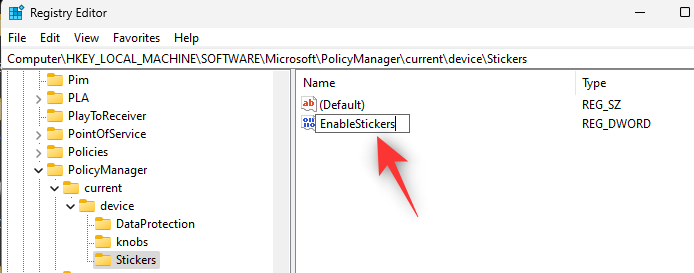
Kattintson duplán ugyanarra, miután létrehozta.
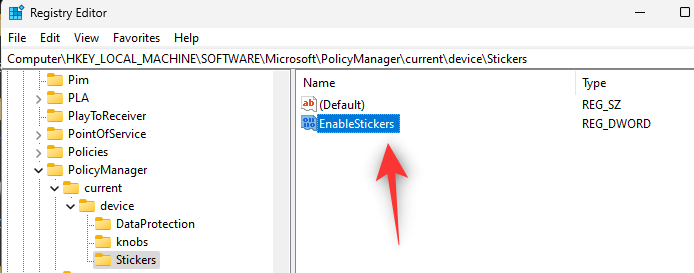
Állítsa be az értékadatait: 1 .
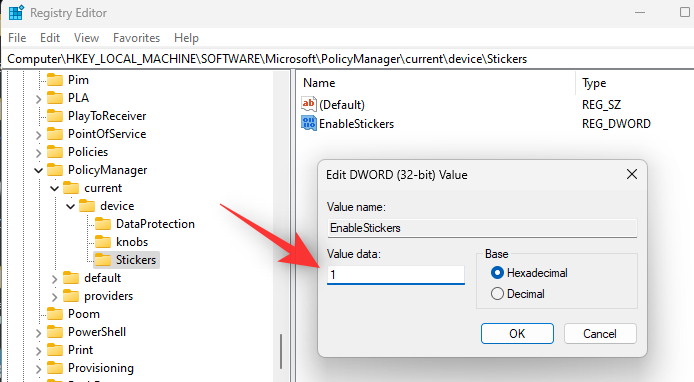
Kattintson az OK gombra .
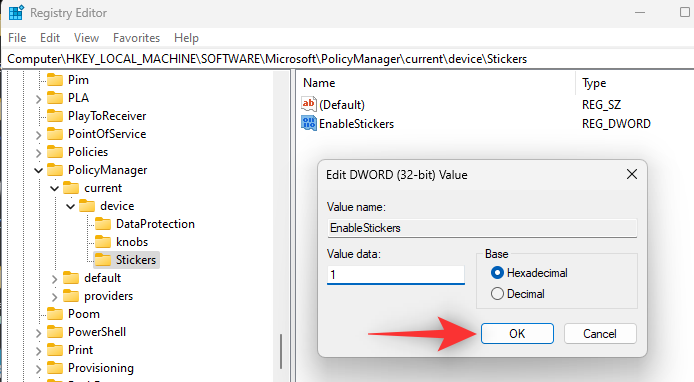
Most indítsa újra a számítógépet.
Most kövesse az alábbi útmutatót a matricák asztali használatához.
Kapcsolódó: 4 egyszerű módszer az ikonok testreszabására és módosítására a Windows 11 rendszerben
2. lépés: A matricák használata Windows 11 rendszeren
A számítógép újraindítása után nyomja Windows + imeg a billentyűzetet, és kattintson a Testreszabás elemre .
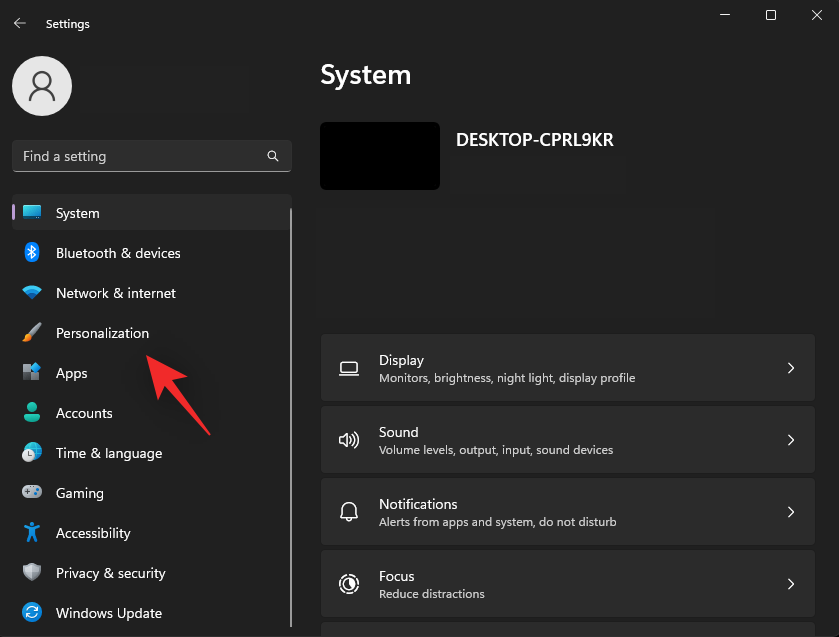
Kattintson a Háttér elemre .
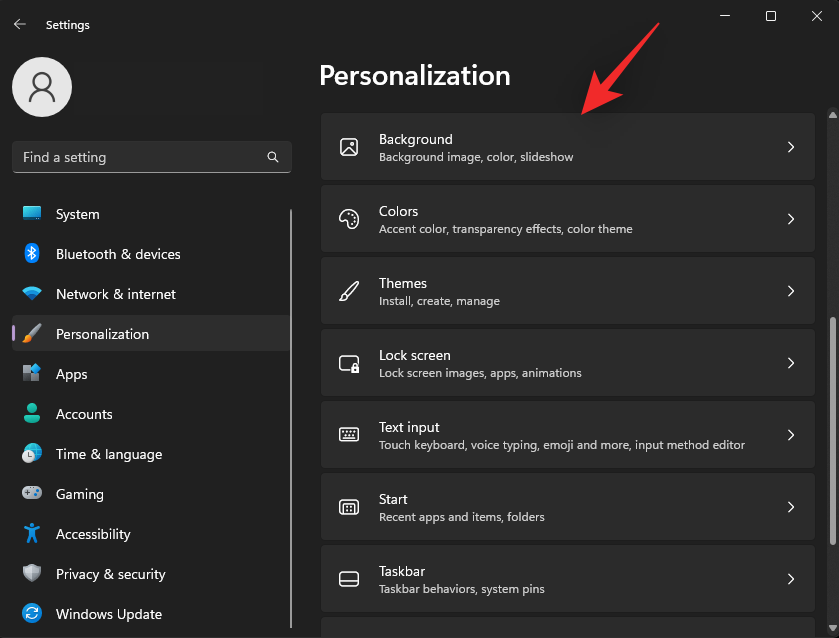
Kattintson az első legördülő menüre, és állítson be egy képet háttérként. A matricák csak a kép hátterén működnek.
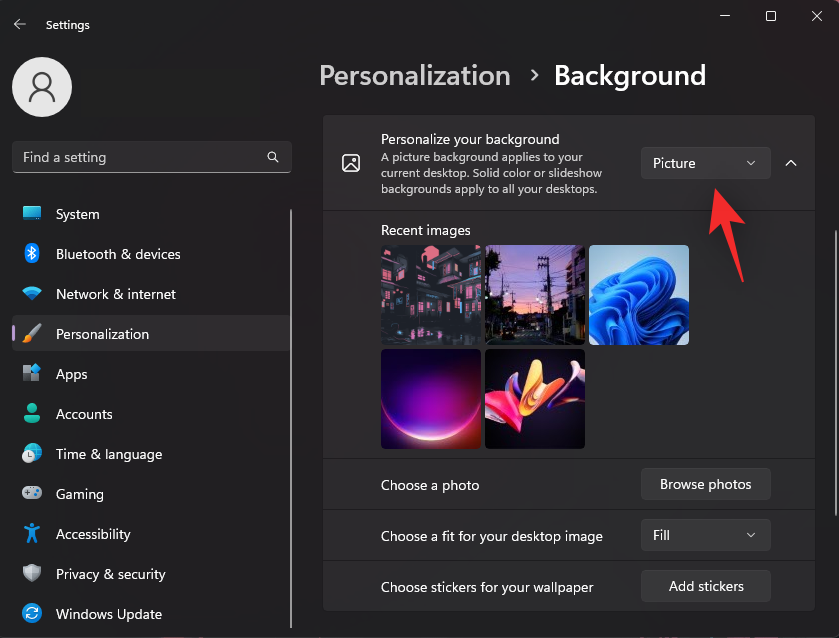
Ha végzett, kattintson a Matricák hozzáadása lehetőségre .
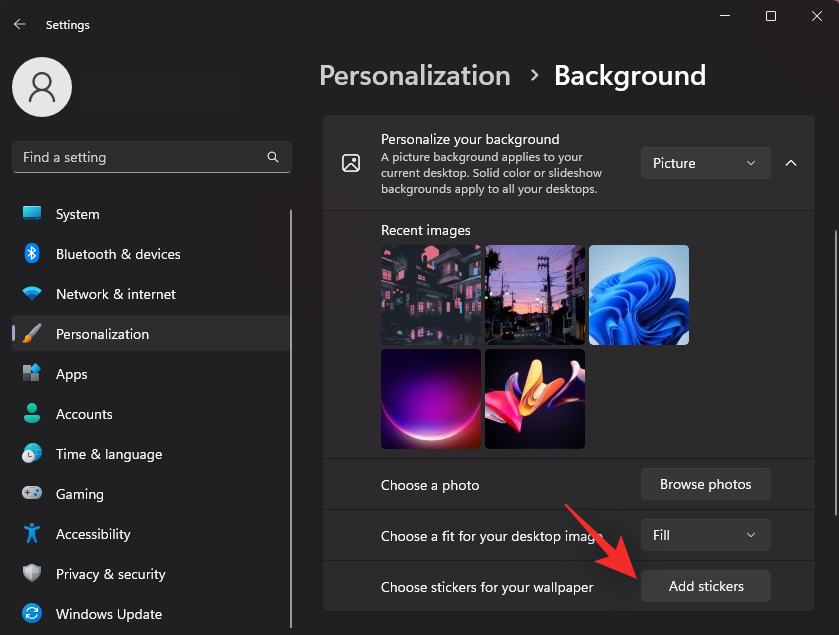
Egy pizzaevő macskával szeretném kiegészíteni az asztalomat. Megkeresheti a kívánt matricát a tetején található keresősáv segítségével.
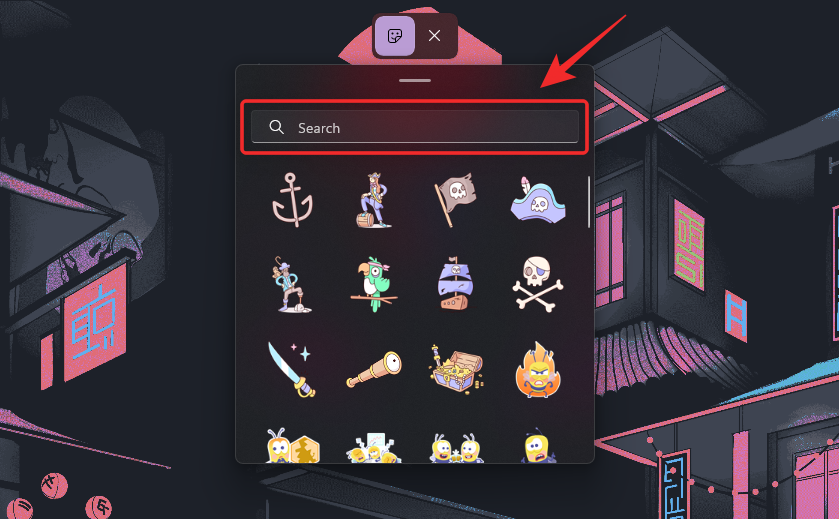
Görgessen az eredmények között, hogy megtalálja a kívánt matricát. Ha megtalálta, kattintson rá, hogy hozzáadja az asztalhoz.
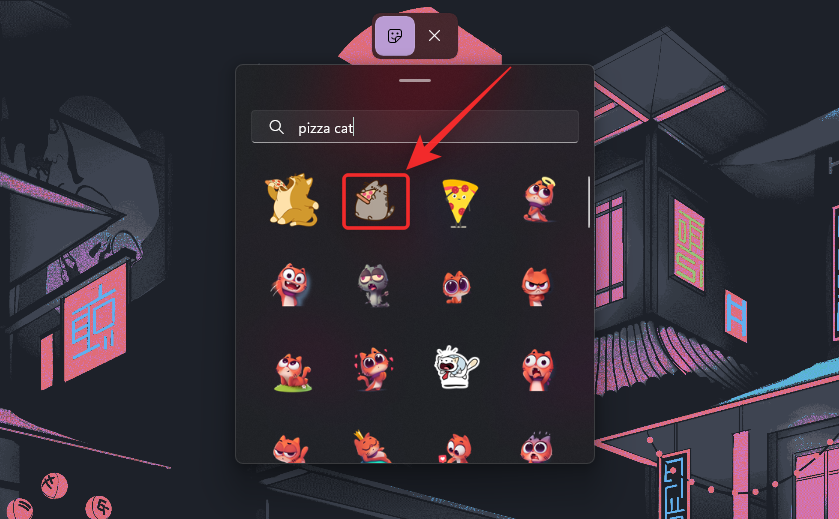
Most kattintson rá, és mozgassa, hogy áthelyezze az asztalra.
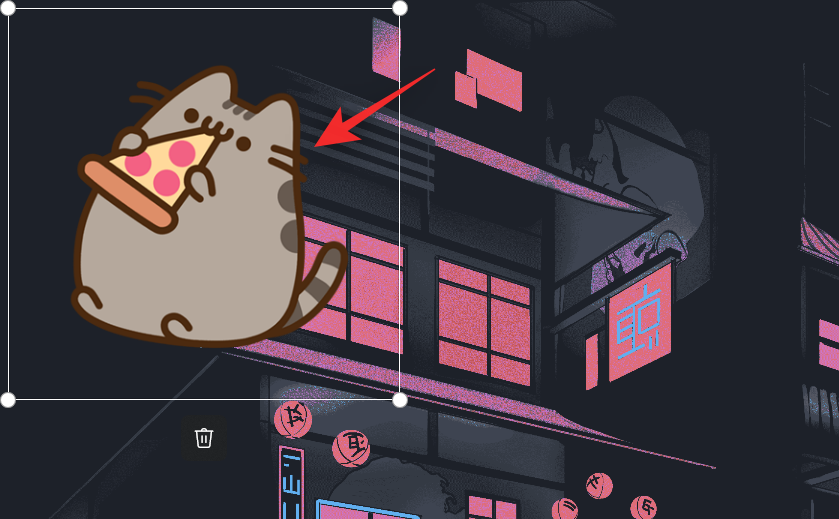
Kattintson és húzza az egyik sarkot a matrica átméretezéséhez .
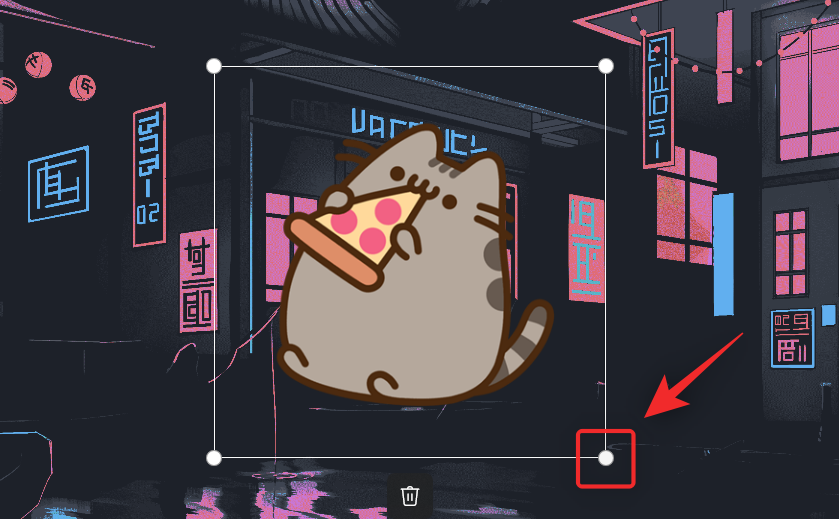
Használja a Bin ikont, ha meggondolta magát a matrica eltávolításához.
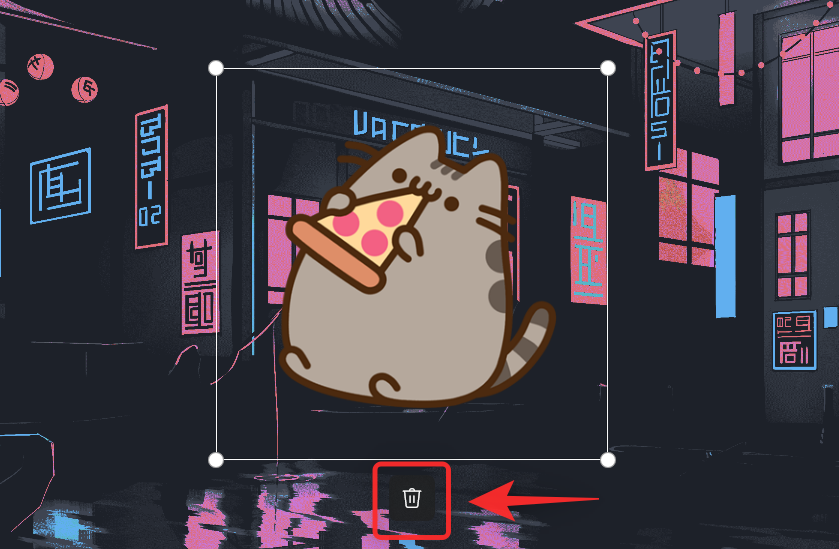
Ha elégedett a matricával, a tetején található matrica ikon segítségével folytassa a továbbiak hozzáadását.
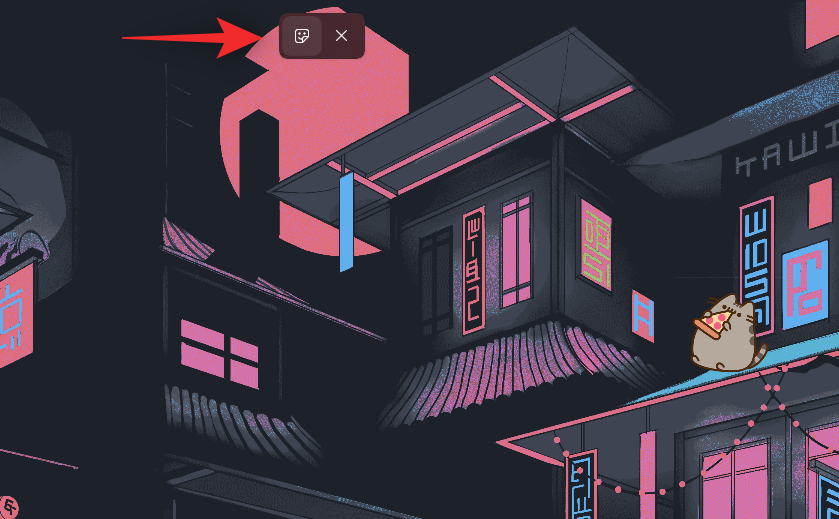
Ha végzett a matricák hozzáadásával, kattintson az X-re .
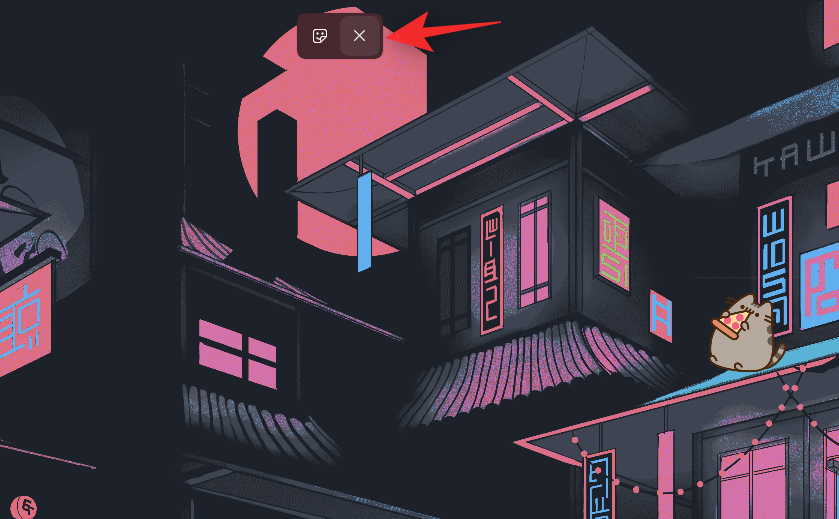
És ez az! Így helyezhet el matricákat a Windows 11 asztalára.
Megjegyzés: Miután hozzáadott egy matricát a Beállítások alkalmazással, az opciónak elérhetőnek kell lennie az asztalon a jobb egérgombbal megjelenő helyi menüben is.
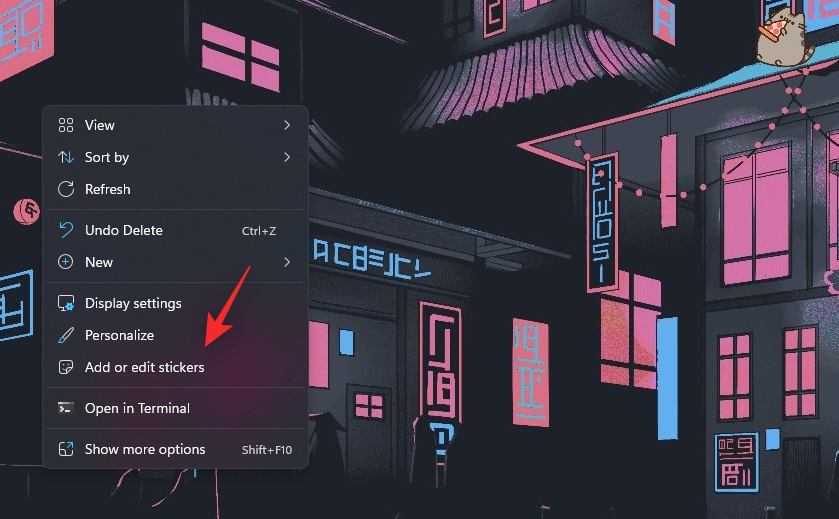
Reméljük, hogy ez a bejegyzés segített abban, hogy a Windows 11 22H2 rendszeren egyszerűen matricákat helyezzen el az asztalon. Ha bármilyen problémája van, vagy további kérdései vannak, forduljon bizalommal az alábbi megjegyzések részhez.
ÖSSZEFÜGGŐ:
A Windows Defender egy ingyenes, beépített, átfogó víruskereső eszköz megbízható védelemmel. Van azonban néhány hátránya a használatának. Ez
A technológia növekvő oktatásban és mindennapi életben való felhasználásával egyre növekszik a telefont, táblagépet vagy számítógépet használó gyerekek száma. Következésképpen több
A DPI (dots per inch) az egér egyik legfontosabb jellemzője. Minél magasabb, annál gyorsabban mozog a jelölő a képernyőn.
A Microsoft Windows sok átalakításon ment keresztül az évek során, amelyek közül néhány több változást hozott, mint mások. Manapság a legtöbb PC-felhasználó Windows rendszert futtat
Éppen most fejezte be a beszélgetést egy barátjával, akinek új telefonszáma van. Mielőtt azonban sikerült elmentened a névjegyek közé, a telefon összeomlik. Amikor
A Mac és az Android együttes használata szórakoztató mindaddig, amíg nem kell valamit tennie, például fájlokat mozgatnia közöttük. Szerencsére több módszer is elérhető a megosztásra
Mindig is szeretné hozzáadni saját illesztőprogramjait a Microsoft Windows előre telepített illesztőprogramjainak listájához. Ezekkel a lépésekkel könnyedén megteheti.
Nincs annál rosszabb, mint ha csak akkor kapcsolja be a Windows rendszerű számítógépét, amikor azt tapasztalja, hogy eszköze nem a várt módon működik. Például amikor még bejelentkezni sem tudsz
Ebből az útmutatóból megtudhatja, hogyan vezérelheti a billentyűzet háttérvilágítását a Windows 11 rendszerben a billentyűparancsok vagy alkalmazások segítségével.
Amikor a Microsoft bejelentette a Windows 10 Mobile-t, azt is megígérte, hogy a fejlesztők fájdalommentesen portolhatják át iOS- és Android-alkalmazásaikat az operációs rendszerre.







