A Windows Defender letiltása a Windows 10/11 rendszerben

A Windows Defender egy ingyenes, beépített, átfogó víruskereső eszköz megbízható védelemmel. Van azonban néhány hátránya a használatának. Ez
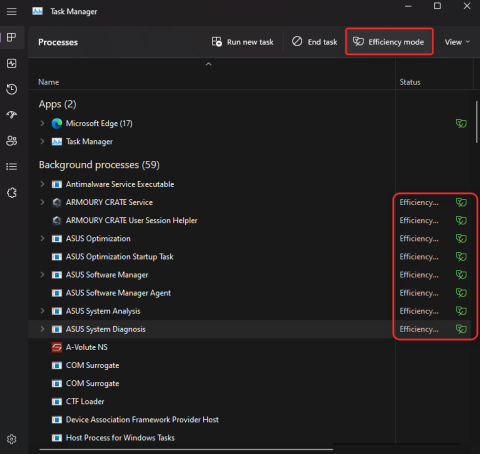
A Windows 11 22H2 új Feladatkezelője áldás volt a hatékony felhasználók számára. Mostantól jobb felhasználói felületet kínál további adatokkal, hogy szemmel tarthassa a futó folyamatokat, feladatokat, szolgáltatásokat és hardverösszetevőket.
Ha az új Feladatkezelővel játszott, akkor észrevehette az új Hatékonysági módot. Mi az? Segít a teljesítmény javításában Windows 11 rendszereken? Találjuk ki!
Kapcsolódó: 2 A Windows 11 22H2 frissítés telepítése
Mi az a Hatékonysági mód a Windows 11 rendszerben?
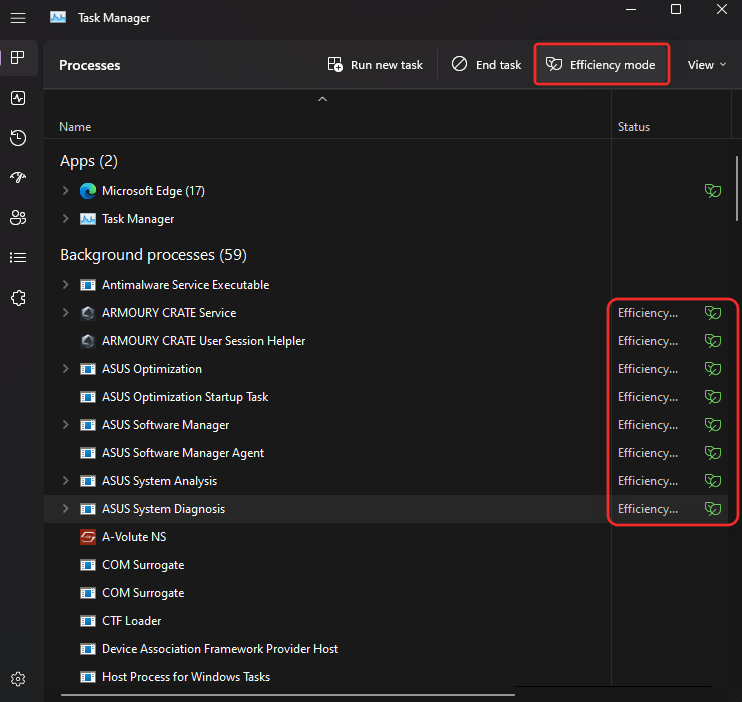
A Hatékonysági mód a Feladatkezelő új funkciója, amely lehetővé teszi a folyamat energiafogyasztásának és erőforrás-felhasználásának manuális csökkentését a feladathoz a Hatékonysági mód bekapcsolásával.
Ez segít megnövelni az akkumulátor élettartamát azáltal, hogy csökkenti a CPU órajelét a kiválasztott folyamathoz. A Windows néhány más megoldást is alkalmaz annak biztosítására, hogy a kiválasztott folyamat a lehető leghatékonyabban fusson a rendszeren.
Hogyan működik a Hatékonysági mód?
A hatásfok mód főleg két fázisban működik. Vessünk egy pillantást rájuk.
1. Csökkentse az alapprioritást: A mód először alacsonyra csökkenti a folyamat alapprioritását. Ez biztosítja, hogy ne zavarjon más, a rendszeren jelenleg futó magas prioritású feladatokat.
2. Váltás QoS-ről EcoQoS-ra: A legtöbb folyamat általában QoS-ben fut, amikor nincs hatékonysági módban. Az EcoQoS-ra való váltás azonban biztosítja, hogy a folyamat a háttérben a leghatékonyabban futjon. Ez a CPU órajeleinek vagy a turbóidők csökkentésével történik, amikor erőforrásokat osztanak ki a kiválasztott folyamathoz. Ezen felül segít csökkenteni a CPU termikus lábnyomát. A Microsoft azt állítja, hogy a szűk keresztmetszetű CPU-rendszerrel rendelkező felhasználók akár négyszeres javulást is tapasztalhatnak a felhasználói felület reakcióképességében, ha a Hatékonyság módot használják rosszul működő folyamatokon és alkalmazásokon.
Mi történik, ha engedélyezi a Hatékonysági módot?
Ha engedélyezi a Hatékonysági módot egy folyamathoz vagy programhoz, a Windows csökkenti a folyamat prioritását. Alapértelmezés szerint a Windows minden folyamathoz prioritást rendel a követelmények és az aktuális feladat alapján. Ezt a prioritást néha rosszul számolja ki, vagy tévesen kéri egy program vagy folyamat.
Ilyen esetekben ezek a folyamatok lényegesen nagyobb erőforrásokat használnak fel, és a végén megzavarják más, az erőforrásokat igénylő, kiemelt fontosságú feladatokat. Ez magas akkumulátorhasználathoz, alacsonyabb felhasználói felület válaszidőhöz, késéshez és akár összeomláshoz is vezethet a szűk keresztmetszetű rendszereken.
A Hatékonyság mód segít megoldani ezt azáltal, hogy manuálisan módosítja az alapprioritási folyamatot a lehető legalacsonyabb értékre. Az alapprioritás módosítása után a Windows átvált az EcoQoS-ra a kiválasztott folyamat vagy program esetében. Ez arra kényszeríti a programot vagy folyamatot, hogy a lehető leghatékonyabban fusson.
Ez úgy történik, hogy csökkenti a CPU órajelét a feladathoz, vagy csökkenti az e feladatok során felhasznált energia mennyiségét. Ha a háttérben fut, a Windows a lehető leghatékonyabban rendeli hozzá az erőforrásokat a kiválasztott programhoz vagy folyamathoz. A Microsoft állítása szerint akár 4-szeres teljesítménynövekedést is elérhet, különösen a CPU szűk keresztmetszeteivel küzdő rendszerek esetében.
A Hatékonyság mód engedélyezése egy alkalmazáshoz vagy folyamathoz
A következőképpen használhatja a Hatékonyság módot a Feladatkezelőben, ha Windows 11 22H2 vagy újabb rendszert futtat.
Nyomja meg a FeladatkezelőCtrl + Shift + Esc megnyitásához a számítógépen.

Alternatív megoldásként kattintson a jobb gombbal a Start menü ikonjára , és válassza a Feladatkezelő lehetőséget.

Kattintson és válassza ki azt a folyamatot, amelyet Hatékonyság módban szeretne futtatni.
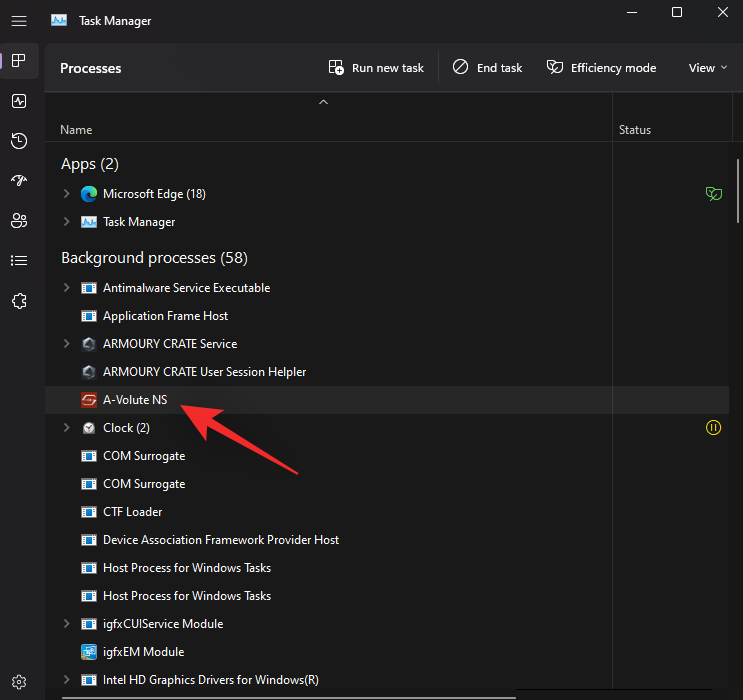
Kattintson felül a Hatékonysági mód lehetőségre.
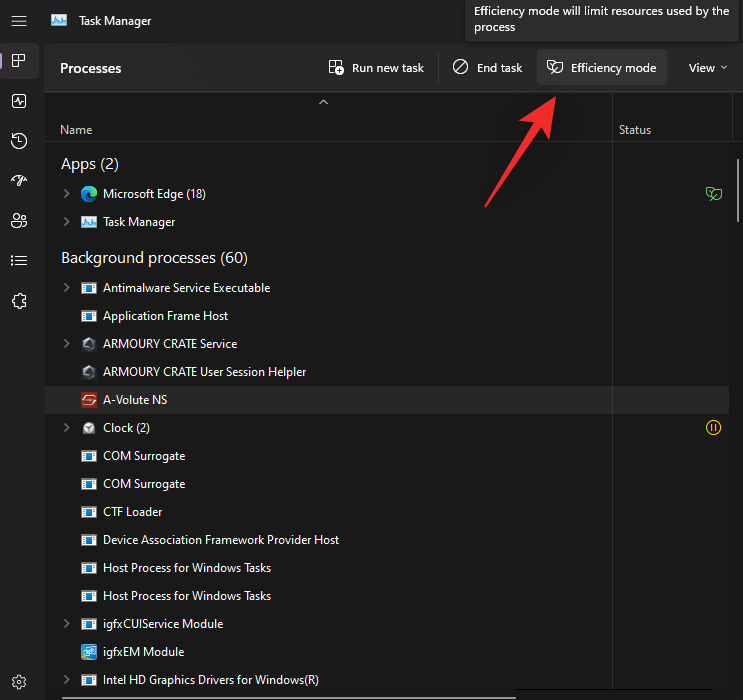
Alternatív megoldásként rákattinthat a jobb gombbal, és kiválaszthatja ugyanazt a helyi menüből.
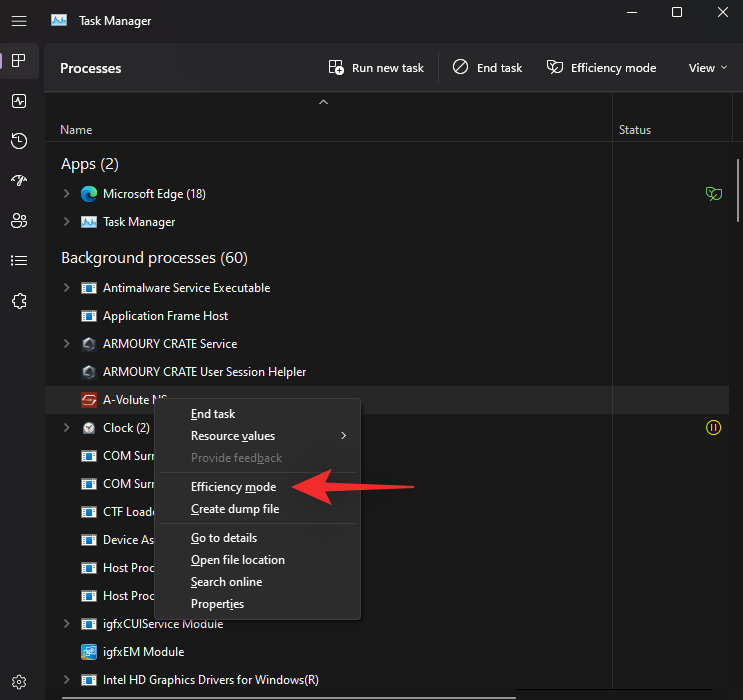
Erősítse meg választását a Hatékonysági mód bekapcsolása lehetőségre kattintva .
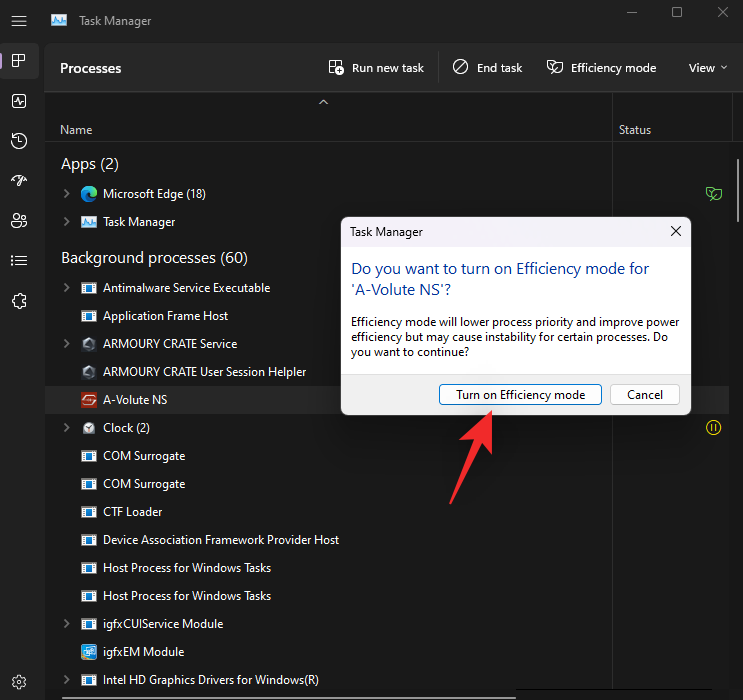
És ez az! Most bekapcsolja a Hatékonyság módot a kiválasztott folyamathoz.
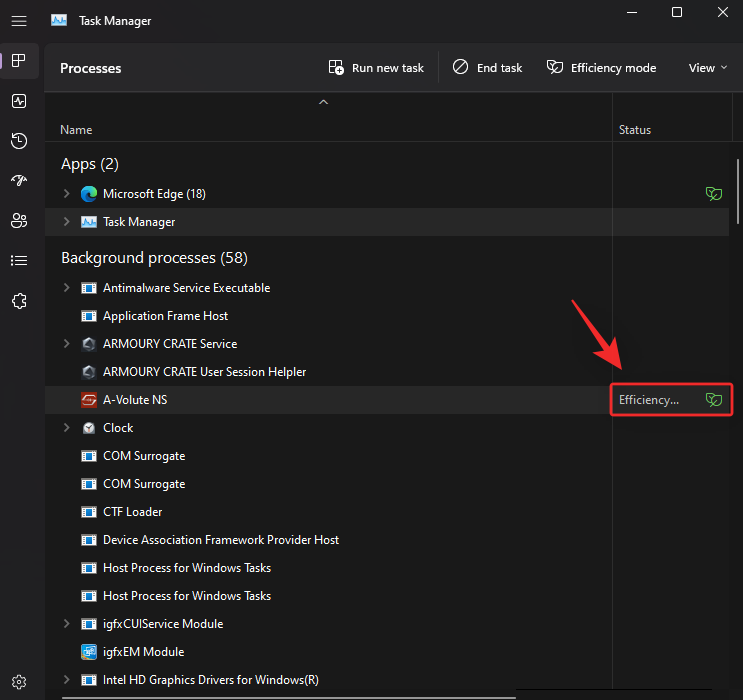
Ismételje meg a fenti lépéseket, hogy bekapcsolja a Hatékonysági módot a rendszer egyéb helytelenül működő folyamataihoz.
Hogyan lehet letiltani a Hatékonysági módot egy alkalmazáshoz vagy folyamathoz
Nyomja meg a gombot a FeladatkezelőCtrl + Shift + Esc megnyitásához .

Alternatív megoldásként kattintson a jobb gombbal a Start menü ikonjára , és válassza ki ugyanazt.

Kattintson és válassza ki az érintett folyamatot a képernyőn megjelenő listából.
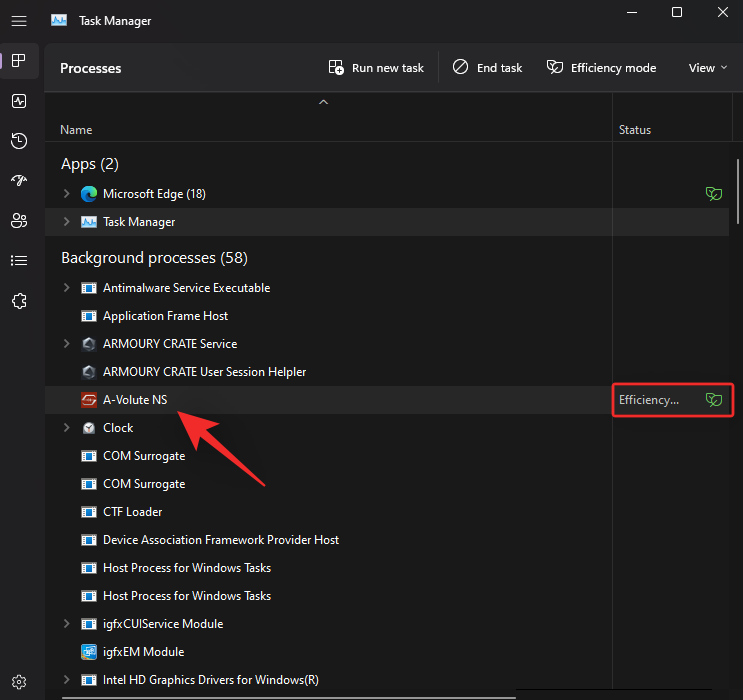
Megjegyzés: Ha nem találja a folyamatot, kattintson az Állapot elemre felül. Ezután az alábbi listában meg kell találnia az összes, Hatékonyság módban futó folyamatot.
Kattintson felül a Hatékonysági mód lehetőségre.
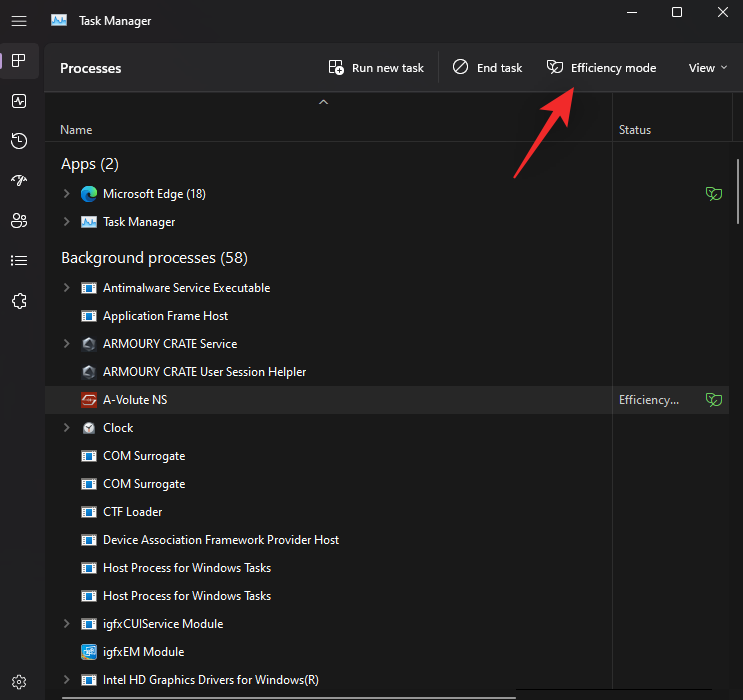
Alternatív megoldásként rákattinthat a jobb gombbal, és rákattinthat ugyanerre a helyi menüben.
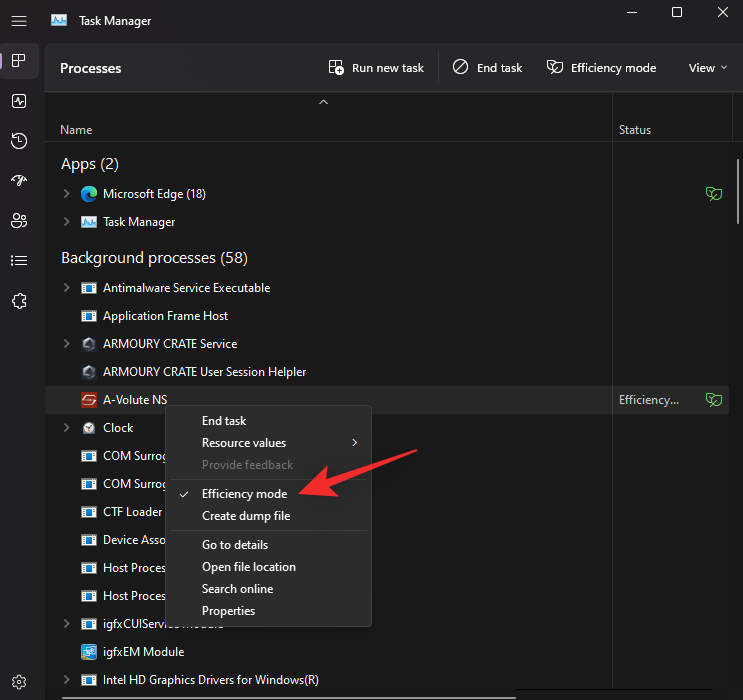
És ez az! A hatékonysági mód most le lesz tiltva a kiválasztott folyamatnál.

Ismételje meg a fenti lépéseket, ha le szeretné tiltani a Hatékonysági módot más folyamatoknál is.
Mikor használja és mikor ne használja a Hatékonysági módot
Íme, mikor érdemes a Hatékonysági módot használni, és mikor nem a Hatékonysági módot a Windows 11 rendszeren.
Mikor érdemes a Hatékonysági módot használni (előnyök):
Használja a Hatékonyság módot, ha a következő problémákkal szembesül, vagy ha olyan alkalmazások vagy folyamatok vannak rosszul a számítógépén, amelyeket nem szeretne teljesen eltávolítani a rendszerről.
Mikor ne használja a Hatékonysági módot (a hátrányok):
Íme néhány forgatókönyv, amikor a Hatékonysági mód káros hatással lesz a rendszer vagy a munkafolyamat teljesítményére.
GYIK
Íme néhány gyakran feltett kérdés a Windows 11 22H2 Hatékonysági móddal kapcsolatban, amelyek segítenek a legfrissebb információk megismerésében.
Biztonságos a Hatékonysági mód használata?
Igen, a Hatékonysági mód használata a legtöbb esetben biztonságos. Nem lesz negatív hatással a rendszerére, de bizonyos esetekben hatással lehet az alkalmazásokra. Ha ez megtörténik, mindig lehetősége van a Hatékonyság mód azonnali letiltására.
A Windows 11 automatikusan használja a Hatékonysági módot?
Nem, a Windows 11 nem kapcsolja be automatikusan a Hatékonyság módot. Ez egy felhasználó által vezérelt szolgáltatás, amely csak manuálisan kapcsolható be a Feladatkezelőből.
Be tudod kapcsolni a Hatékonysági módot a rendszeralkalmazásokhoz?
Sajnos nem, nem kapcsolhatja be a Hatékonysági módot a rendszeralkalmazásokhoz vagy -folyamatokhoz. Ezek védett rendszerfolyamatok és alkalmazások, így a Hatékonysági mód kapcsolója szürkén jelenik meg számukra.
A Hatékonysági mód automatikusan kikapcsol?
Igen, a Hatékonysági mód automatikusan kikapcsol a rendszer újraindítása után. A rendszer újraindítása után manuálisan kell újra bekapcsolnia.
Reméljük, hogy ez a bejegyzés segített megismerkedni a Windows 11 22H2 Hatékonysági móddal. Ha további kérdései vannak, nyugodtan tegye fel őket az alábbi megjegyzésekben.
A Windows Defender egy ingyenes, beépített, átfogó víruskereső eszköz megbízható védelemmel. Van azonban néhány hátránya a használatának. Ez
A technológia növekvő oktatásban és mindennapi életben való felhasználásával egyre növekszik a telefont, táblagépet vagy számítógépet használó gyerekek száma. Következésképpen több
A DPI (dots per inch) az egér egyik legfontosabb jellemzője. Minél magasabb, annál gyorsabban mozog a jelölő a képernyőn.
A Microsoft Windows sok átalakításon ment keresztül az évek során, amelyek közül néhány több változást hozott, mint mások. Manapság a legtöbb PC-felhasználó Windows rendszert futtat
Éppen most fejezte be a beszélgetést egy barátjával, akinek új telefonszáma van. Mielőtt azonban sikerült elmentened a névjegyek közé, a telefon összeomlik. Amikor
A Mac és az Android együttes használata szórakoztató mindaddig, amíg nem kell valamit tennie, például fájlokat mozgatnia közöttük. Szerencsére több módszer is elérhető a megosztásra
Mindig is szeretné hozzáadni saját illesztőprogramjait a Microsoft Windows előre telepített illesztőprogramjainak listájához. Ezekkel a lépésekkel könnyedén megteheti.
Nincs annál rosszabb, mint ha csak akkor kapcsolja be a Windows rendszerű számítógépét, amikor azt tapasztalja, hogy eszköze nem a várt módon működik. Például amikor még bejelentkezni sem tudsz
Ebből az útmutatóból megtudhatja, hogyan vezérelheti a billentyűzet háttérvilágítását a Windows 11 rendszerben a billentyűparancsok vagy alkalmazások segítségével.
Amikor a Microsoft bejelentette a Windows 10 Mobile-t, azt is megígérte, hogy a fejlesztők fájdalommentesen portolhatják át iOS- és Android-alkalmazásaikat az operációs rendszerre.







