A Windows Defender letiltása a Windows 10/11 rendszerben

A Windows Defender egy ingyenes, beépített, átfogó víruskereső eszköz megbízható védelemmel. Van azonban néhány hátránya a használatának. Ez
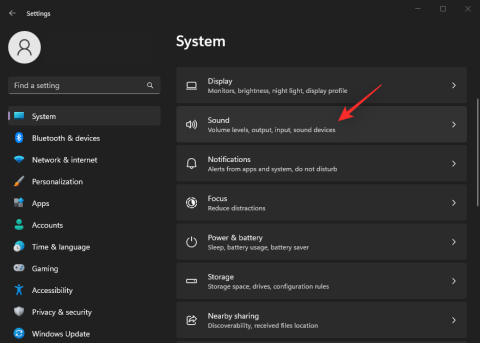
A Windows 11 számos UI-módosítást vezetett be. Az új Beállítások alkalmazás most a legtöbb beállítást tartalmazza, hogy az elkövetkező években fokozatosan kivonja a Vezérlőpultot. Ezek az új UI-módosítások azonban megnehezíthetik a kipróbált és bevált beállítási oldalak megtalálását.
Úgy tűnik, sok felhasználó problémákkal szembesül, amikor megpróbálja megváltoztatni az alapértelmezett audioeszközt a Windows 11 rendszerben. Ha ugyanabban a csónakban van, akkor az alábbiak szerint módosíthatja az alapértelmezett audioeszközt.
Az alapértelmezett audioeszköz beállítása Windows 11 rendszeren
Alapértelmezett hangeszközét a Windows 11 rendszeren főként 4 különböző módon állíthatja be. Ezekkel a módszerekkel módosíthatja az alapértelmezett audio bemeneti és kimeneti eszközt. Kövesse az alábbi szakaszok egyikét, preferenciáitól függően.
Állítsa be az alapértelmezett bemeneti audioeszközt a Windows 11 rendszeren
A következőképpen módosíthatja és állíthatja be alapértelmezett audioeszközét a Windows 11 rendszeren. Kövesse az alábbi módszerek valamelyikét, preferenciáitól függően.
1. módszer: A Beállítások alkalmazás használata
Nyomja meg a Beállítások alkalmazásWindows + i megnyitásához . A Hangbeállítások eléréséhez kattintson a jobb oldalon található Hang elemre.
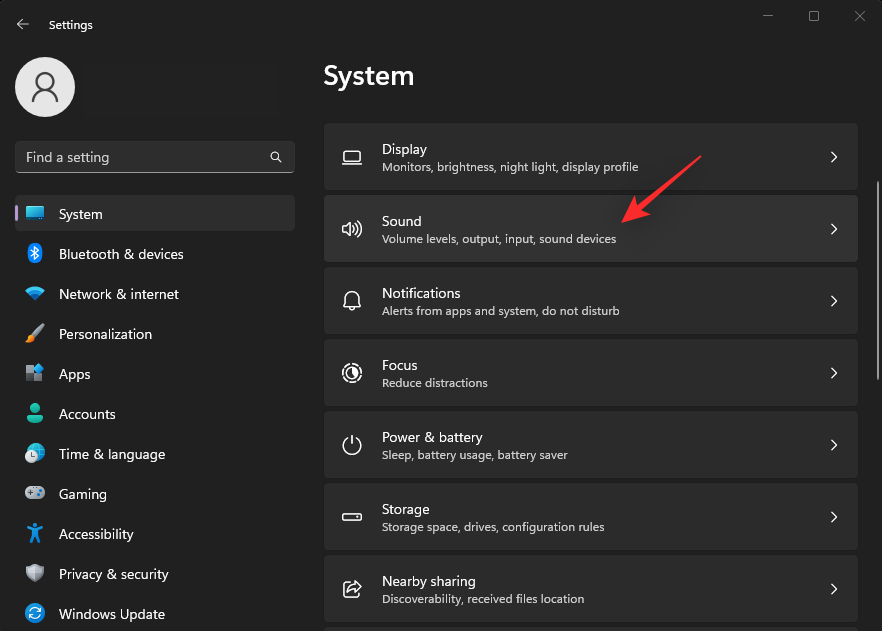
Kattintson és válassza ki a kívánt beviteli eszközt a Bemenet alatt .
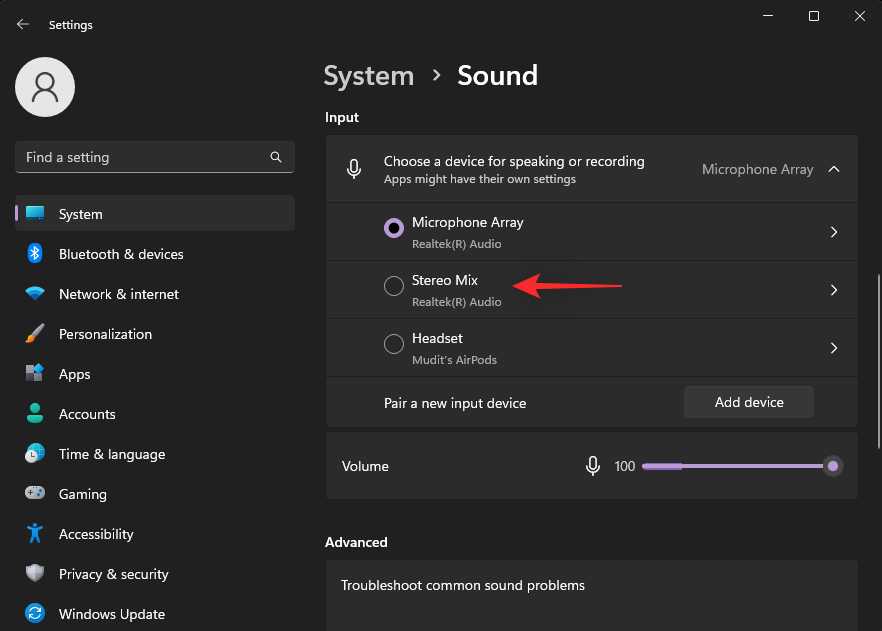
Kattintson a Beállítás alapértelmezett hangeszközként lehetőség melletti legördülő menüre .
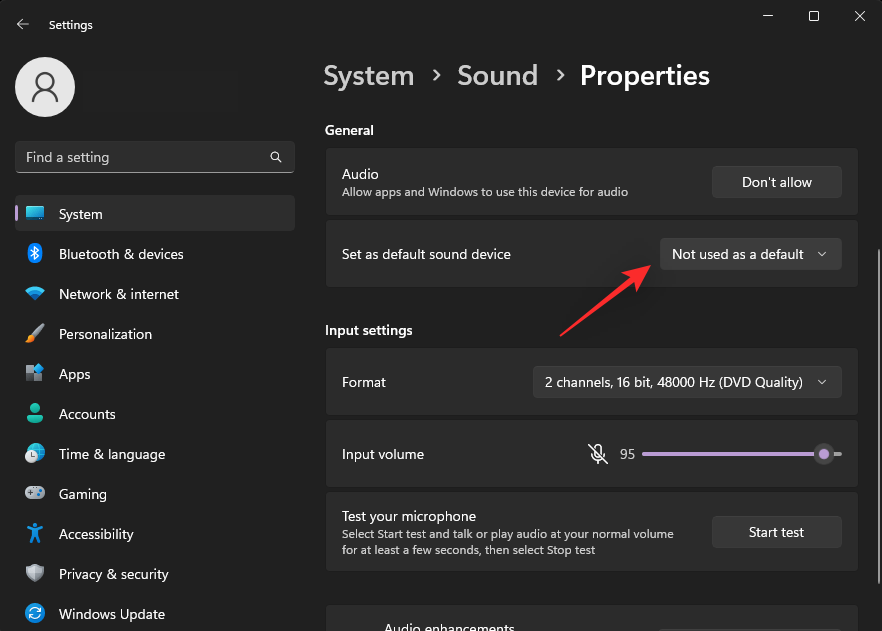
Kattintson és válassza ki az alábbi lehetőségek egyikét az Ön preferenciáitól függően.
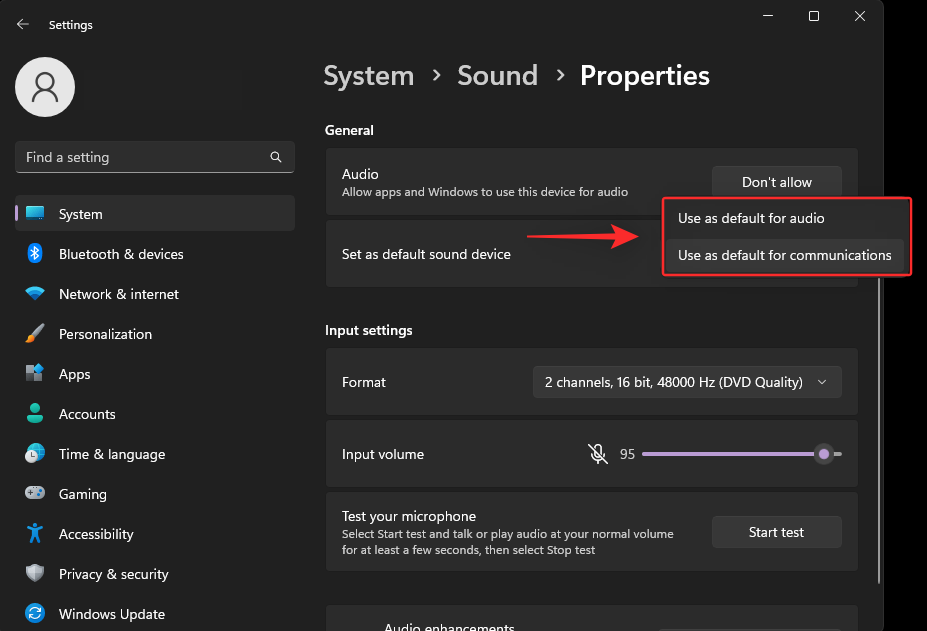
Tipp: Ha az eszközt alapértelmezettként kívánja használni mind a hanghoz, mind a kommunikációhoz, válassza ki a lehetőségek egyikét. Ha végzett, kattintson újra a legördülő menüre, és válassza ki a következő lehetőséget.
És ez az! Mostantól megváltoztatta és beállította az alapértelmezett hangbemeneti eszközt a Windows 11 rendszerben.
Kapcsolódó: Régi játékok futtatása Windows 11 rendszeren
2. módszer: Speciális hangbeállítások használata
Nyomja meg a FuttatásWindows + R elindításához .
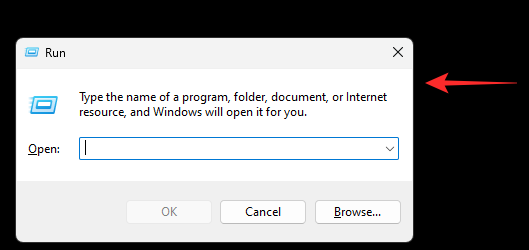
Írja be a következőket, és nyomja meg az Enter billentyűt.
mmsys.cpl
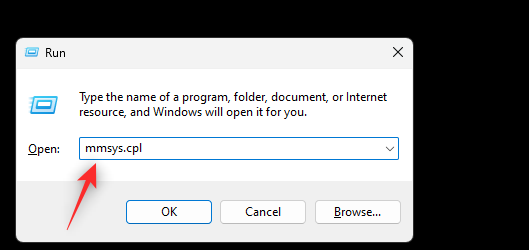
Kattintson, és váltson a Felvétel fülre.
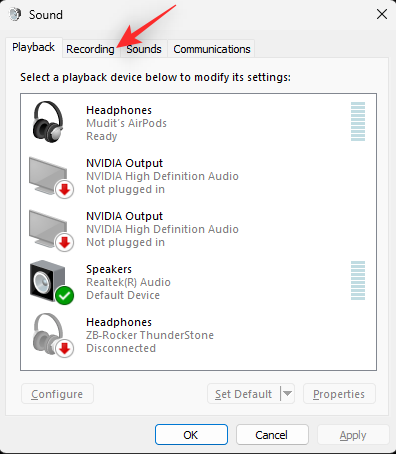
Kattintson és válassza ki azt a mikrofont, amelyet alapértelmezettként szeretne beállítani az eszközén.
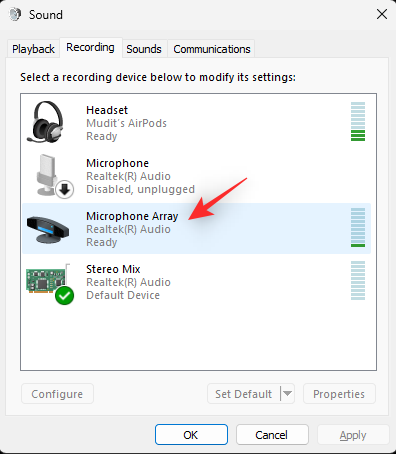
Kattintson az Alapértelmezés beállítása elemre .
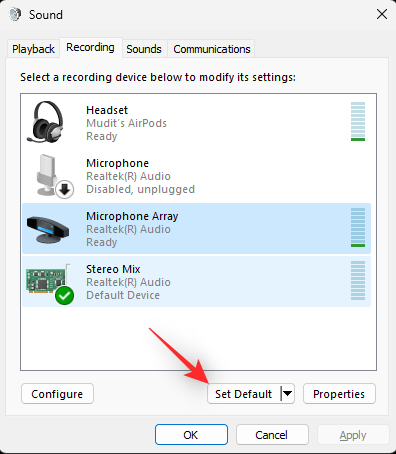
Kattintson az OK gombra a módosítások mentéséhez.
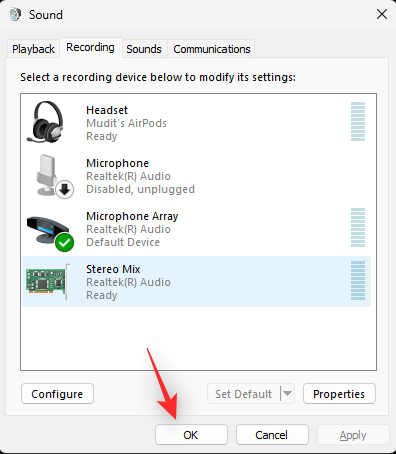
És ez az! Mostantól megváltoztatta a hangbemeneti eszközt a Windows 11 rendszerben.
Kapcsolódó: Laptop vetítése TV-re Windows 11 rendszeren
3. módszer: Az Xbox Game Bar használata
Nyomja meg a billentyűzetet az Xbox Game BarWindows + G elindításához . Kattintson az Audio ikonra a tetején.
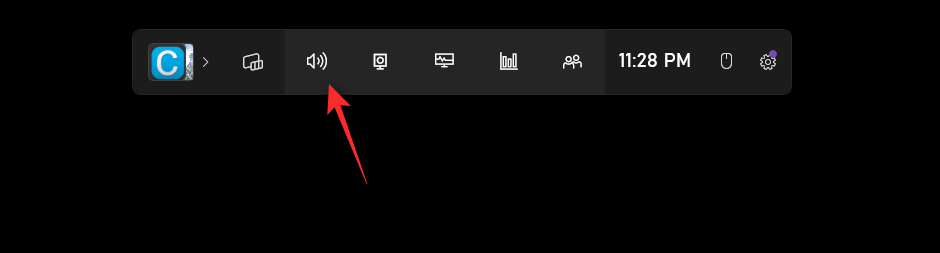
Kattintson, és váltson a Hang lapra.
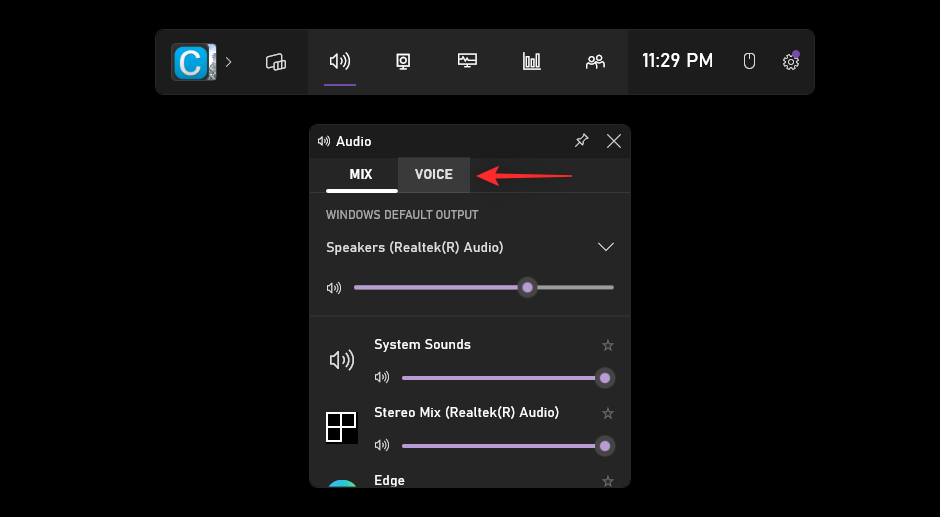
Kattintson a legördülő menüre a tetején. Ebben a menüben alapértelmezés szerint az aktuális audioeszközét kell kiválasztani.
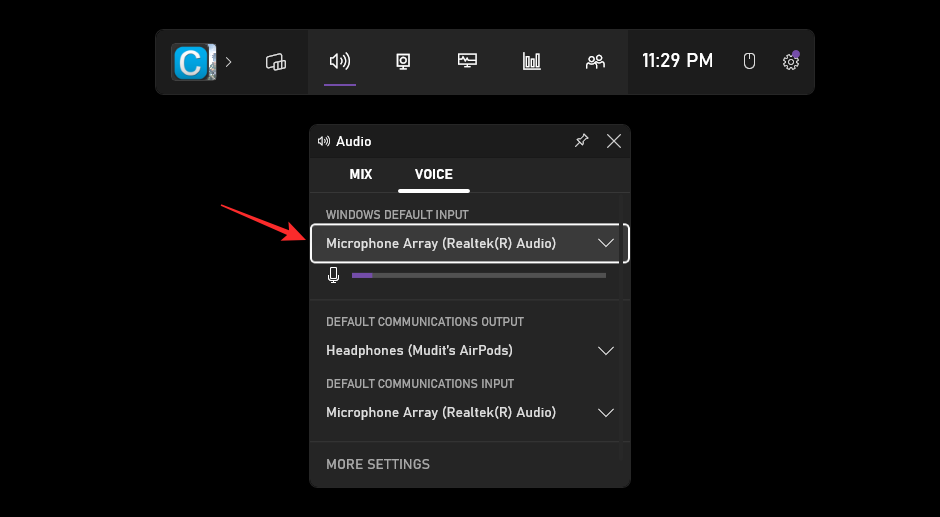
Most válassza ki a kívánt mikrofont a menüből.
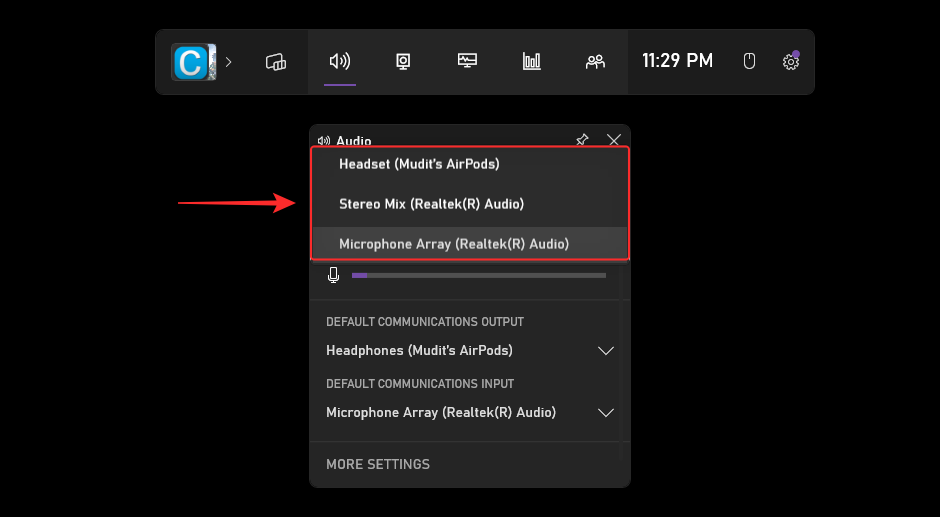
Most megváltoztatta az alapértelmezett Windows beviteli eszközt. Az ALAPÉRTELMEZETT KOMMUNIKÁCIÓK KIMENETI és BEMENETI eszközét a következő legördülő menük segítségével is módosíthatja . És így állíthatja be alapértelmezett audio bemeneti eszközét az Xbox Game Bar segítségével.
Kapcsolódó: A másolás és beillesztés javítása Windows 11 rendszeren
Állítsa be az alapértelmezett kimeneti audioeszközt a Windows 11 rendszeren
Ha módosítani szeretné az alapértelmezett kimeneti eszközt, használhatja az alábbi módszerek bármelyikét. Kezdjük el.
1. módszer: A Beállítások alkalmazás használata
Nyomja meg a billentyűzetet a Beállítások alkalmazásWindows + i megnyitásához . Most kattintson a Hang gombra a jobb oldalon.
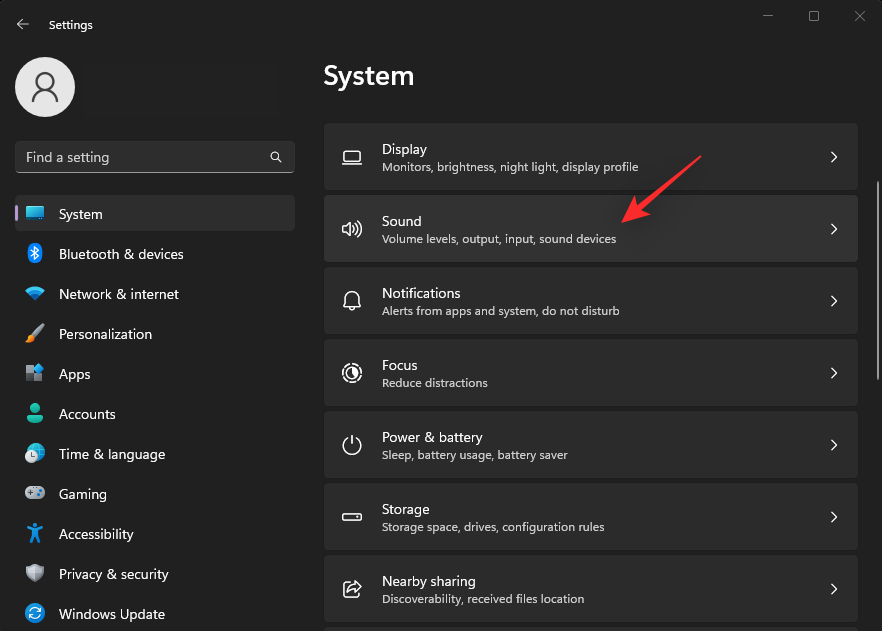
Kattintson és válassza ki az alapértelmezettként beállítani kívánt kimeneti eszközt a Kimenet alatt .
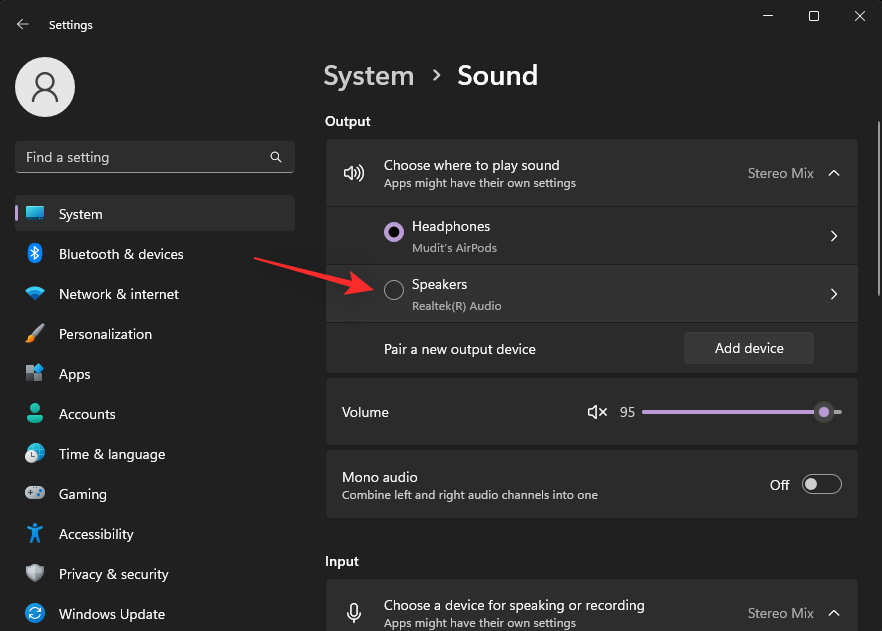
Kattintson a Beállítás alapértelmezett hangeszközként legördülő menüre .
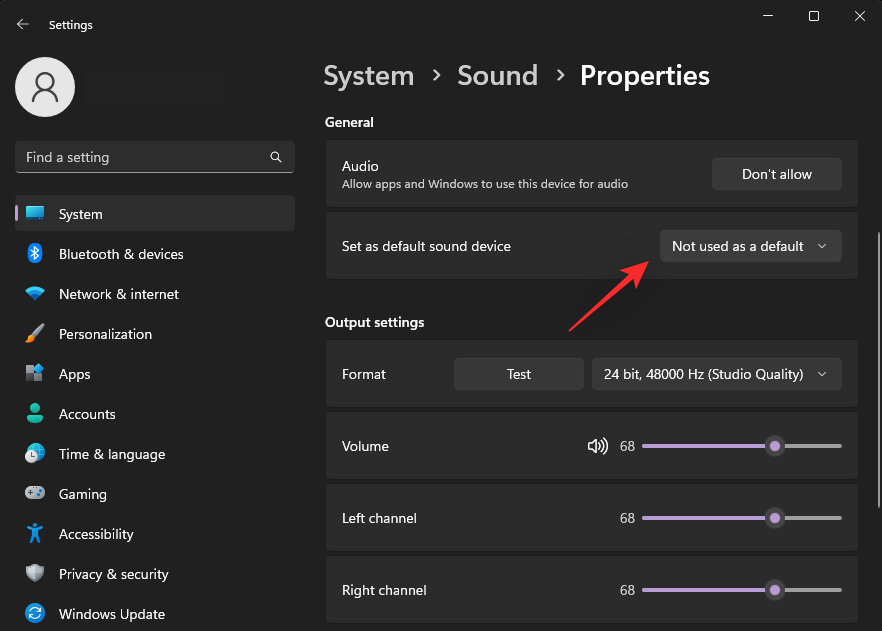
A preferenciáitól függően válassza ki az alábbi lehetőségek egyikét.
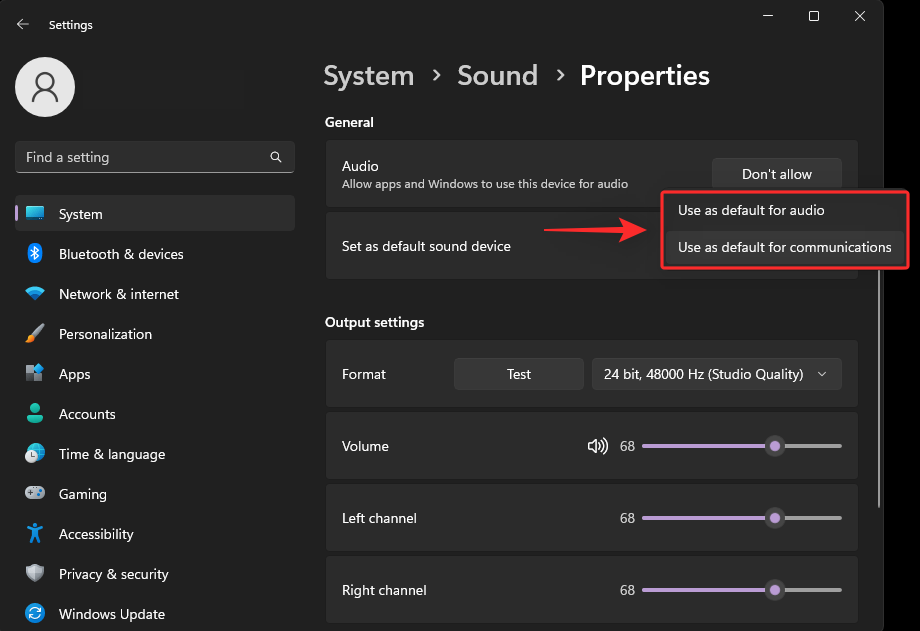
Ha mindkettőhöz alapértelmezettként szeretné beállítani az eszközt, akkor kezdje el valamelyik opció kiválasztásával, majd kattintson újra a legördülő menüre, és válassza ki a következő lehetőséget.
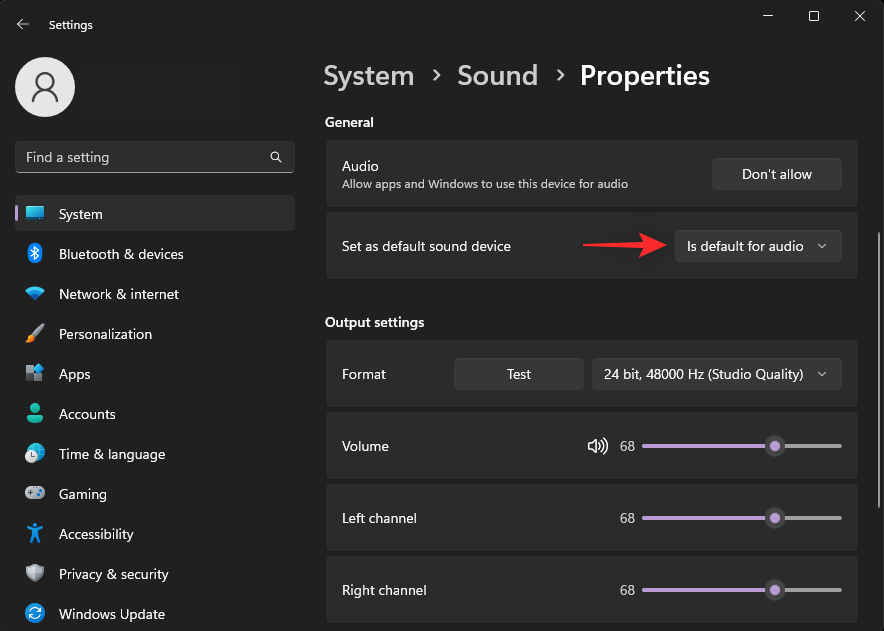
És így módosíthatja az alapértelmezett hangkimeneti eszközt a Windows 11 rendszerben.
2. módszer: A Műveletközpont használata
Nyomja meg a gombot a MűveletközpontWindows + A megnyitásához . Most kattintson a Hangszóró ikonra a hangerő-csúszka mellett.
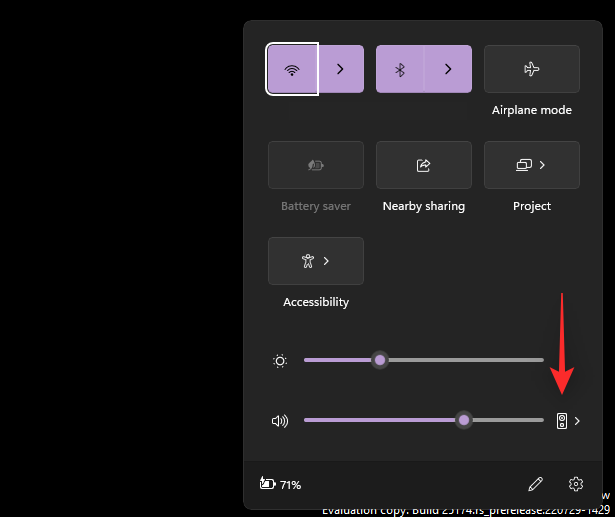
Kattintson a ikonra, és válassza ki az alapértelmezett hangkimeneti eszközt a képernyőn elérhetők közül.
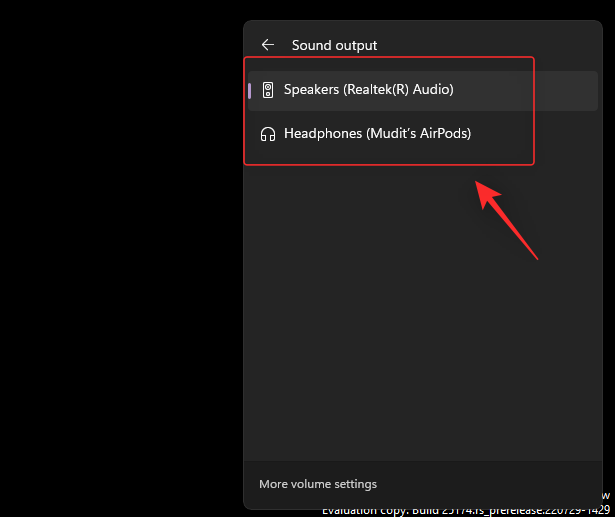
És ez az! Mostantól megváltoztatta az alapértelmezett hangkimeneti eszközt a Műveletközpont segítségével.
3. módszer: Speciális hangbeállítások használata
Nyomja meg a FuttatásWindows + R elindításához .
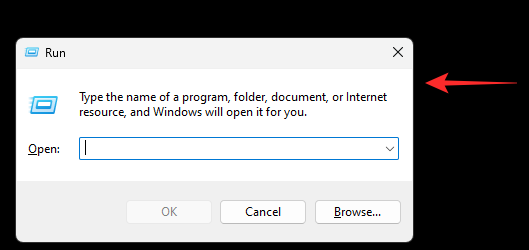
Most írja be a következőket, és nyomja meg az Enter billentyűt a speciális hangbeállítások elindításához.
mmsys.cpl
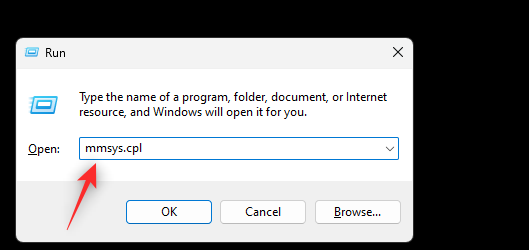
Kattintson, és válassza ki a kívánt eszközt, amelyet alapértelmezett hangkimenetként kíván beállítani a számítógépén.
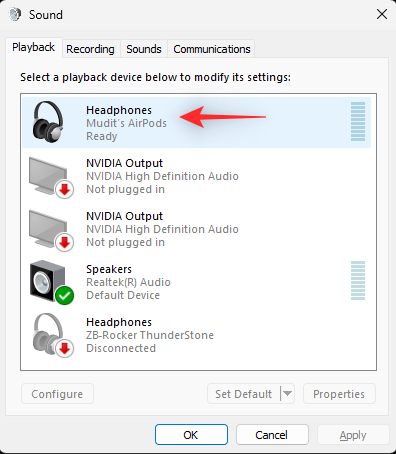
Kattintson az Alapértelmezés beállítása elemre .
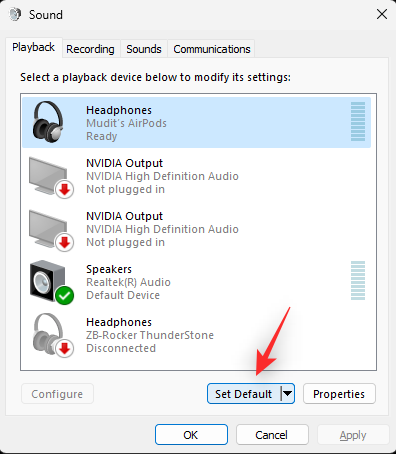
Kattintson az OK gombra a módosítások mentéséhez.
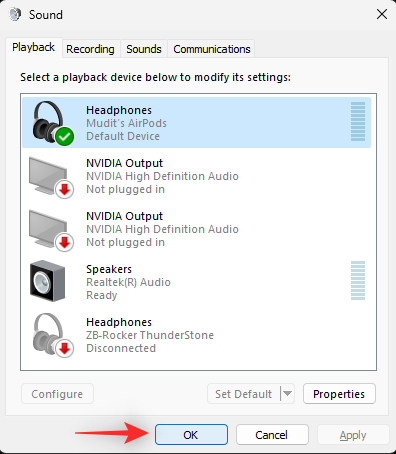
És így módosíthatja az alapértelmezett hangkimeneti eszközt a speciális hangbeállítások segítségével.
4. módszer: Az Xbox Game Bar használata
Nyomja meg Windows + Gaz Xbox Game Bar elindításához. Most kattintson az Audio ikonra a tetején.
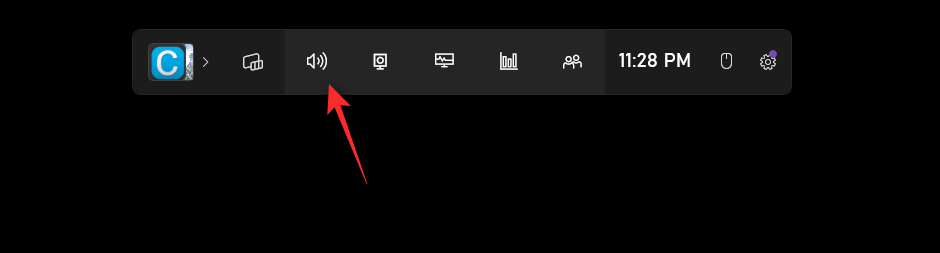
Kattintson a WINDOWS ALAPÉRTELMEZETT KIMENET alatti legördülő menüre .
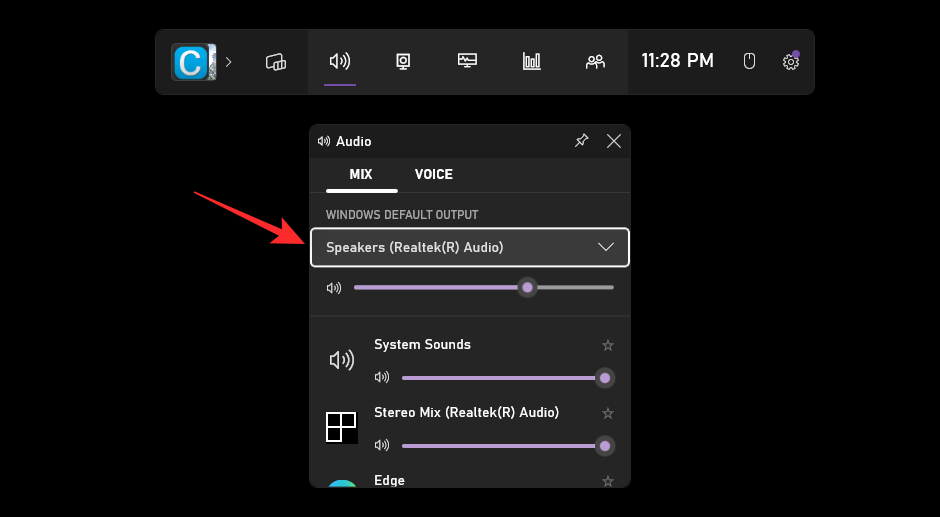
Válassza ki a kívánt kimeneti eszközt, amelyet alapértelmezettként kíván beállítani az eszközén.
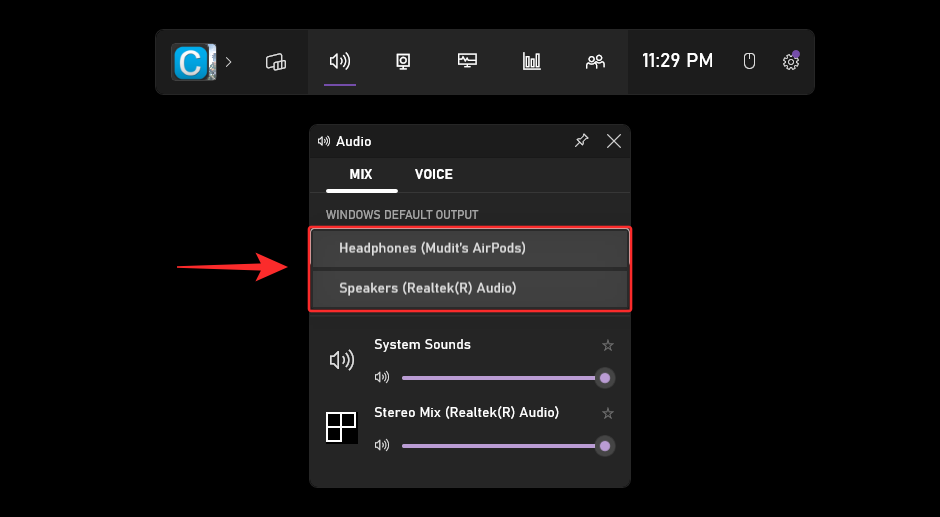
És ez az! Mostantól megváltoztatta az alapértelmezett kimeneti eszközt az Xbox Game Bar segítségével.
Reméljük, hogy ez a bejegyzés segít megváltoztatni és beállítani az alapértelmezett audioeszközt a Windows 11 rendszeren. Ha további kérdései vannak, nyugodtan tegye fel őket az alábbi megjegyzések részben.
ÖSSZEFÜGGŐ
A Windows Defender egy ingyenes, beépített, átfogó víruskereső eszköz megbízható védelemmel. Van azonban néhány hátránya a használatának. Ez
A technológia növekvő oktatásban és mindennapi életben való felhasználásával egyre növekszik a telefont, táblagépet vagy számítógépet használó gyerekek száma. Következésképpen több
A DPI (dots per inch) az egér egyik legfontosabb jellemzője. Minél magasabb, annál gyorsabban mozog a jelölő a képernyőn.
A Microsoft Windows sok átalakításon ment keresztül az évek során, amelyek közül néhány több változást hozott, mint mások. Manapság a legtöbb PC-felhasználó Windows rendszert futtat
Éppen most fejezte be a beszélgetést egy barátjával, akinek új telefonszáma van. Mielőtt azonban sikerült elmentened a névjegyek közé, a telefon összeomlik. Amikor
A Mac és az Android együttes használata szórakoztató mindaddig, amíg nem kell valamit tennie, például fájlokat mozgatnia közöttük. Szerencsére több módszer is elérhető a megosztásra
Mindig is szeretné hozzáadni saját illesztőprogramjait a Microsoft Windows előre telepített illesztőprogramjainak listájához. Ezekkel a lépésekkel könnyedén megteheti.
Nincs annál rosszabb, mint ha csak akkor kapcsolja be a Windows rendszerű számítógépét, amikor azt tapasztalja, hogy eszköze nem a várt módon működik. Például amikor még bejelentkezni sem tudsz
Ebből az útmutatóból megtudhatja, hogyan vezérelheti a billentyűzet háttérvilágítását a Windows 11 rendszerben a billentyűparancsok vagy alkalmazások segítségével.
Amikor a Microsoft bejelentette a Windows 10 Mobile-t, azt is megígérte, hogy a fejlesztők fájdalommentesen portolhatják át iOS- és Android-alkalmazásaikat az operációs rendszerre.







