A Windows Defender letiltása a Windows 10/11 rendszerben

A Windows Defender egy ingyenes, beépített, átfogó víruskereső eszköz megbízható védelemmel. Van azonban néhány hátránya a használatának. Ez
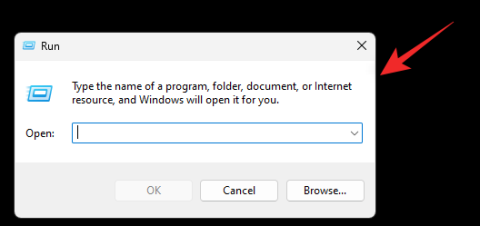
A kijelző vezeték nélküli kivetítése áldás lehet, különösen akkor, ha nagyobb embercsoporttal próbál tartalmat megosztani. A legtöbb modern tévé támogat valamilyen vezeték nélküli vetítést, és a laptopok is. De hogyan kezdj hozzá? Találjuk ki!
A Windows 11 támogatja a képernyő natív kivetítését?
Igen és nem, a Windows 11 natív módon használja a Miracastot a vezeték nélküli képernyőkivetítéshez, miközben támogatja a Chromecastot Chromium böngészőkön keresztül.
A tévék viszont a Miracast vagy a Chromecast csomaggal együtt kaphatók. Ez megnehezíti a megfelelő kompatibilitás megtalálását, és minden eszközön való működést. Szerencsére a legtöbb TV-gyártó hajlamos közvetlenül a dobozra címkézni termékeit, míg a Microsoft lehetővé teszi, hogy a DirectX diagnosztikai eszközzel ellenőrizze az eszköz kompatibilitását.
Kapcsolódó: Betűtípus megváltoztatása Windows 11 rendszerben
Hogyan vetítsünk laptopot TV-re
Így vetítheti ki laptopja képernyőjét TV-re. Kezdjük a TV és a laptop kompatibilitás ellenőrzésével.
Mielőtt elkezdené: Ellenőrizze az eszközök kompatibilitását
Így ellenőrizheti eszközei kompatibilitását. Kövesse az alábbi szakaszok valamelyikét, preferenciáitól függően.
PC-n
Nyomja meg Windows + Ra Futtatás párbeszédpanel elindításához.
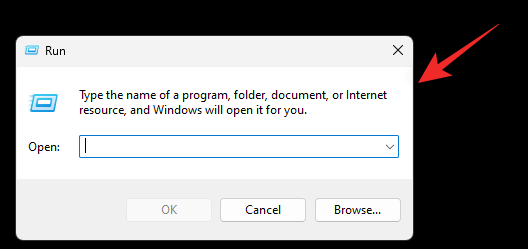
Használja a következő parancsot a diagnosztikai eszköz elindításához. Nyomja meg Entervagy kattintson az OK gombra, ha elkészült.
dxdiag
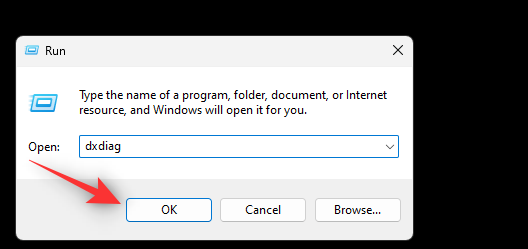
Kattintson az Összes információ mentése gombra.
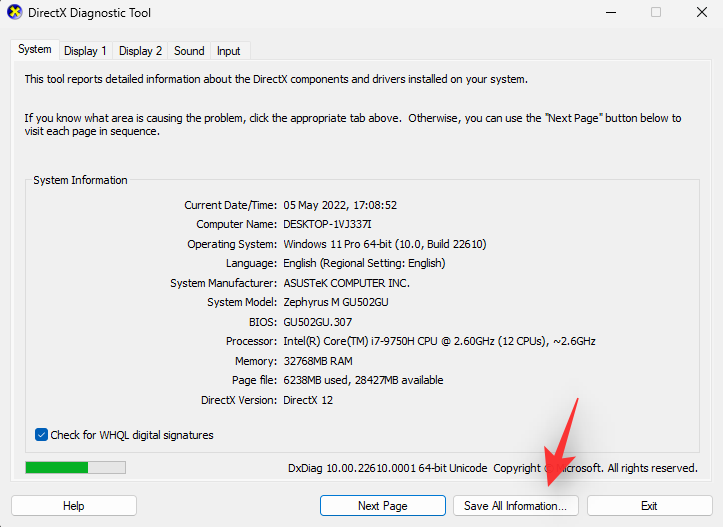
Válassza ki a kívánt helyet a laptopon az adatok mentéséhez, majd kattintson a Mentés gombra.
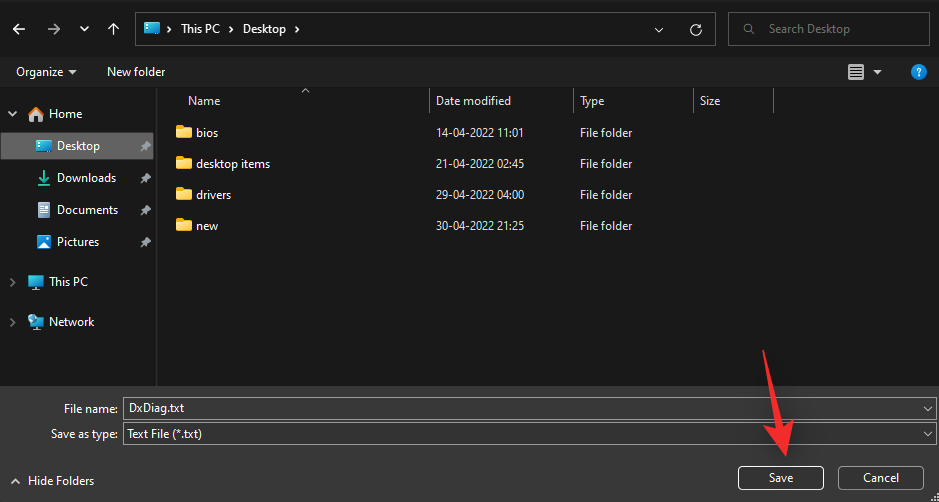
Nyissa meg a fájlt a kívánt szövegszerkesztőben. Nyomja meg a gombot Ctrl + Fa dokumentumkeresés elindításához.
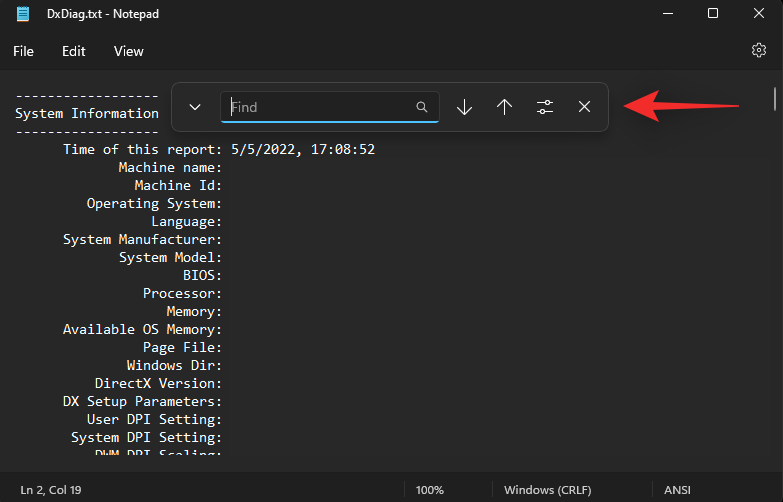
Miracast keresése .
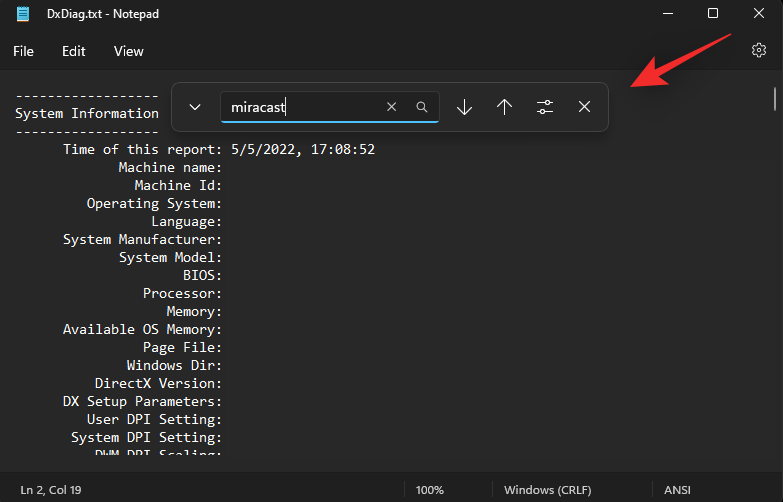
Ha a rendszere támogatja a Miracastot, akkor a Miracast: Elérhető, HDCP-vel feliratnak kell megjelennie. Ha laptopja nem támogatja a Miracastot, akkor a Nem elérhető felirat jelenik meg helyette.
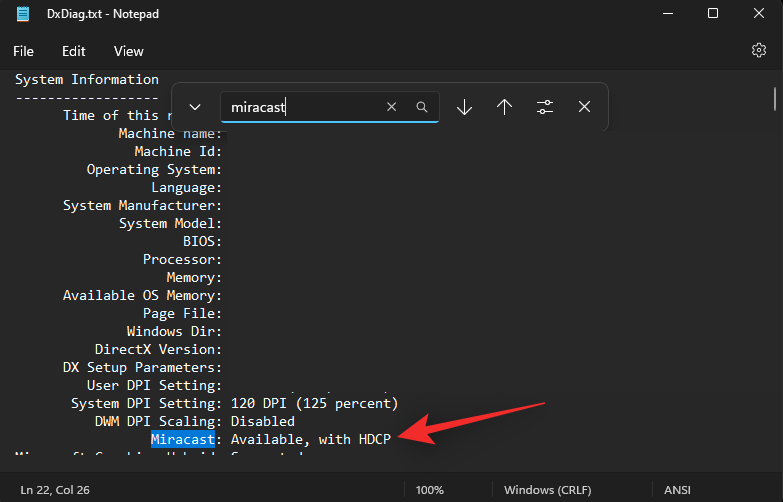
Ha laptopja támogatja a Miracastot, akkor az alábbi útmutató 1. opciójával csatlakoztathatja laptopját a TV-hez. Ebben az esetben a TV-jének támogatnia kell a Miracastot is, amelyet a következő részben ellenőrizhet.
Ha laptopja nem támogatja a Miracastot, akkor helyette használhatja a Chromecastot, amely a böngészőből érhető el. Ebben az esetben a TV-jének támogatnia kell a Chromecastot is, és ehhez használhatja a 3. lehetőséget az alábbi útmutatóban.
A TV-ben
A tévé kompatibilitásának megtalálása néha fárasztó feladat lehet, attól függően, hogy mikor vásárolta meg az eszközt. Ha az elmúlt 4 évben gyártott Smart TV-vel rendelkezik, akkor valószínűleg olyan tévéje van, amely támogatja a Miracast vagy a Chromecastot. A kompatibilitás ellenőrzéséhez javasoljuk, hogy az adott TV-modelltől függően ellenőrizze a következő helyeket.
1. Nézze meg az OEM-támogatási webhelyet: Azt javasoljuk, hogy keresse fel az OEM-ek webhelyét az adott TV-modell eladásáról vagy hirdetéséről. A vezeték nélküli öntési lehetőségeket általában a funkciók alatt találja az ilyen listákon. A támogatási oldalon is letöltheti az eszközére vonatkozó kézikönyveket. Ezek általában garantáltan tartalmazzák a modellre jellemző összes specifikációt.
2. Ellenőrizze a TV-csomag dobozát: Javasoljuk, hogy ellenőrizze a TV-készülék csomagját. A külső doboz általában felsorolja a legtöbb olyan funkciót, amelyek tartalmazzák a vezeték nélküli kijelző kompatibilitását az adott TV-modellhez.
3. Ellenőrizze a TV-készülék kézikönyvét: A legtöbb TV-készülékhez kézikönyveket és karbantartási útmutatókat tartalmazó dokumentumok is mellékelnek. Ezek a TV-készülék összes műszaki jellemzőjét is tartalmazzák, valamint a funkcióinak beállítására és használatára vonatkozó utasításokat. Javasoljuk, hogy ellenőrizze ugyanezt, ha többet szeretne megtudni arról, hogy tévéje támogatja-e a Miracastot vagy a Chromecastot.
Miután megállapította a TV-készülék kompatibilitását, az alábbi megfelelő szakasz segítségével csatlakoztathatja laptopját ahhoz.
3 módszer a laptop képernyőjének TV-re vetítésére
Így csatlakoztathatja laptopját a TV-hez az eszköz kompatibilitásától függően. Kezdjük el.
1. módszer: A Miracast használata
Először hozzáadjuk a vezeték nélküli kijelző funkciót a Windows 11-hez, majd ennek megfelelően csatlakoztatjuk eszközünket.
1. lépés: Adja hozzá a vezeték nélküli kijelző funkciót
Így adhat hozzá vezeték nélküli kijelzőt Windows 11 rendszert futtató laptopjához.
1.1 – A Beállítások alkalmazás használatával
Nyomja meg a gombot Windows + i, és kattintson az Alkalmazások elemre.
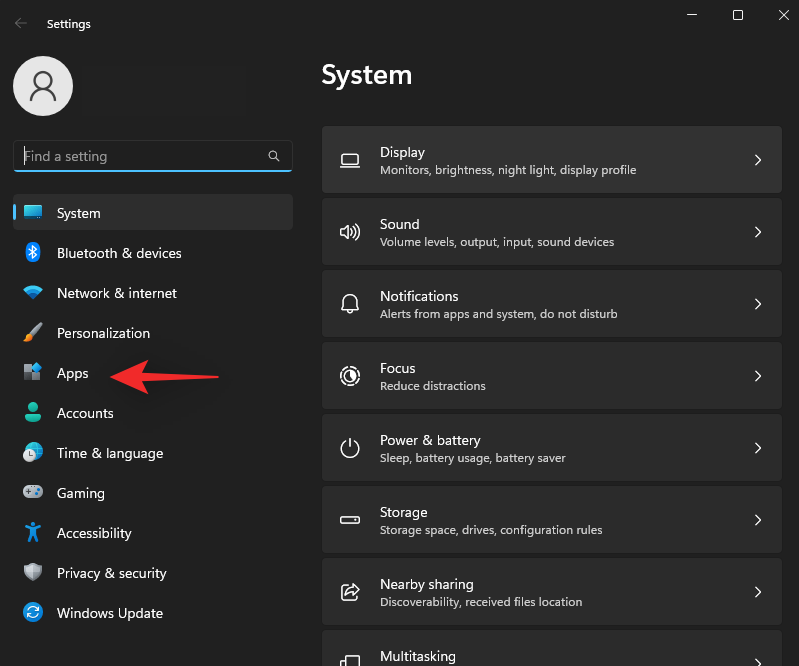
Kattintson az Opcionális funkciók elemre.
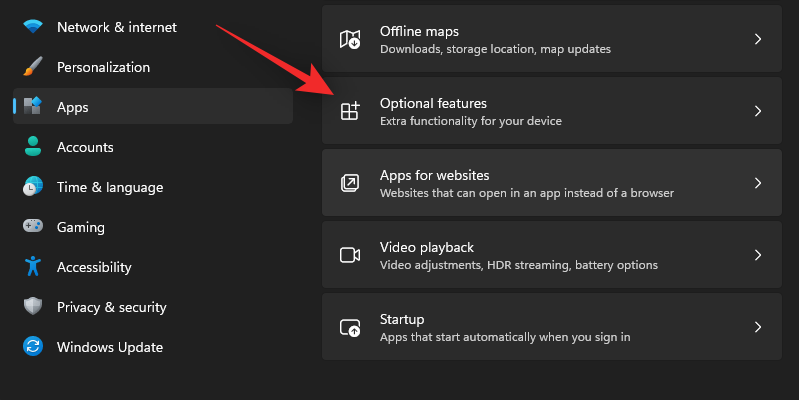
Kattintson felül a Funkciók megtekintése elemre .
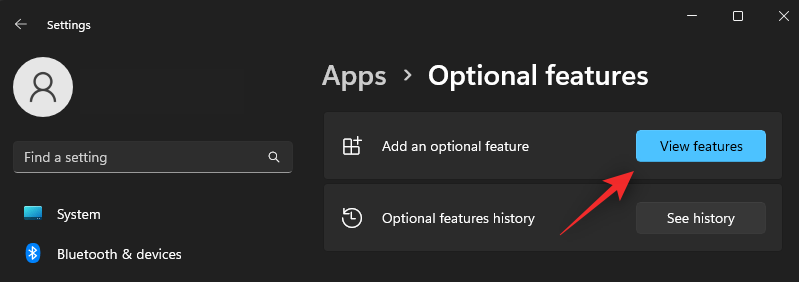
Keresse meg a Vezeték nélküli kijelzőt.
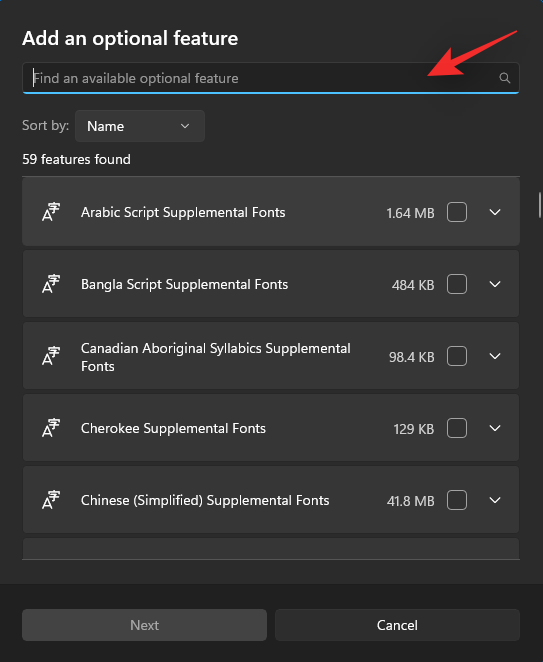
Jelölje be a négyzetet, ha megjelenik a keresési eredmények között.
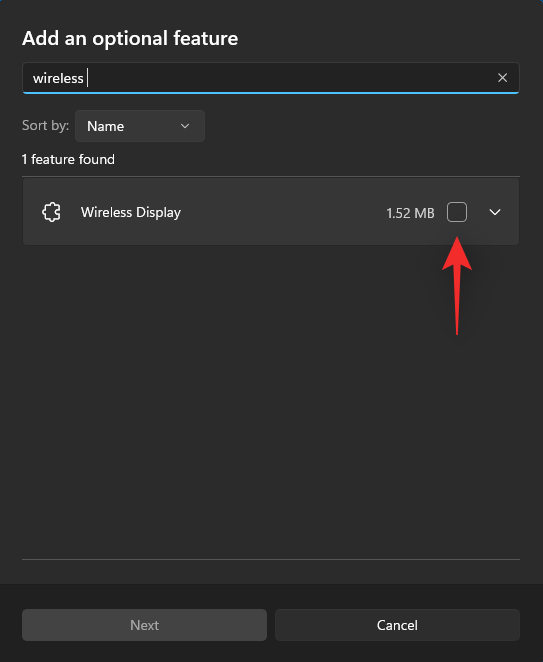
Kattintson a Tovább gombra.
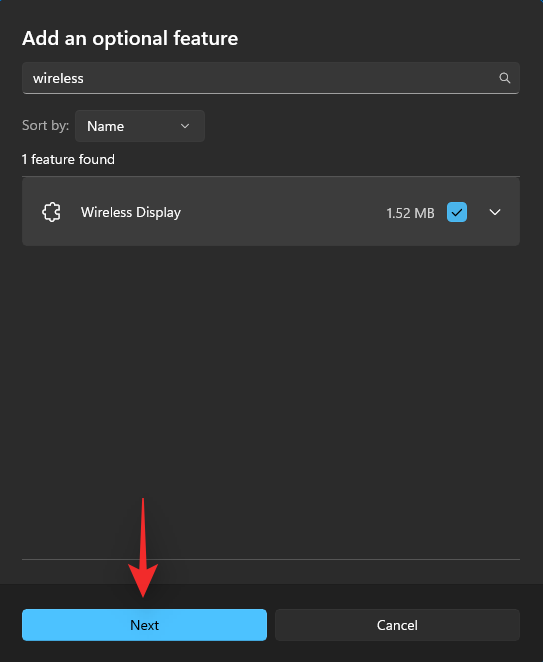
Most kattintson a Telepítés gombra.
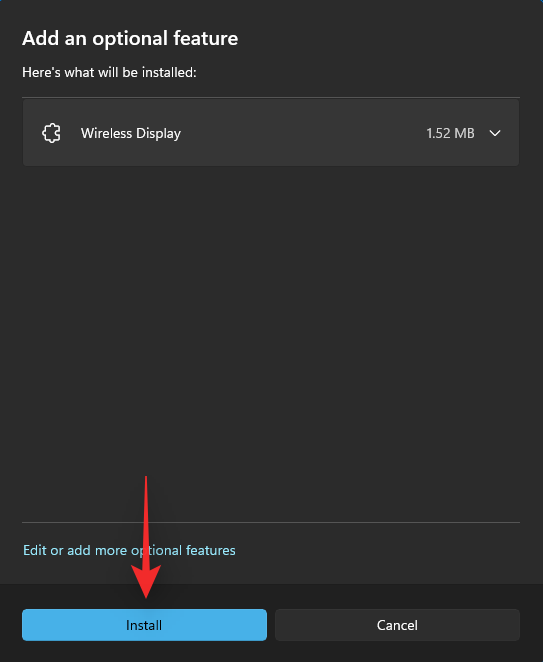
Várja meg a funkció telepítését, majd ha kész, nyomja meg Windows + Ka gombot a teszteléshez.

Ha megjelenik egy Cast párbeszédpanel a jobb oldalon, akkor készen áll.
1.2 – Parancssor (CMD) használata
A vezeték nélküli kijelző funkciót a CMD segítségével is hozzáadhatja. A kezdéshez kövesse az alábbi útmutatót.
Nyomja meg Windows + Ra Futtatás párbeszédpanel elindításához.
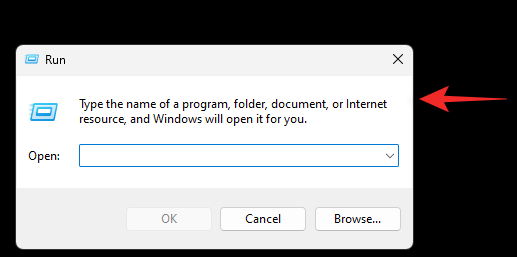
Írja be a következő parancsot, és nyomja Ctrl + Shift + Entermeg a billentyűzetet.
cmd
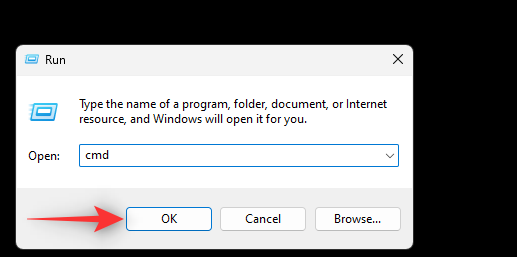
Írja be a következő parancsot, és nyomja meg a gombot Enter.
DISM/Online/Add-Capability/CapabilityName:App.WirelessDisplay.Connect~~~~0.0 1.0
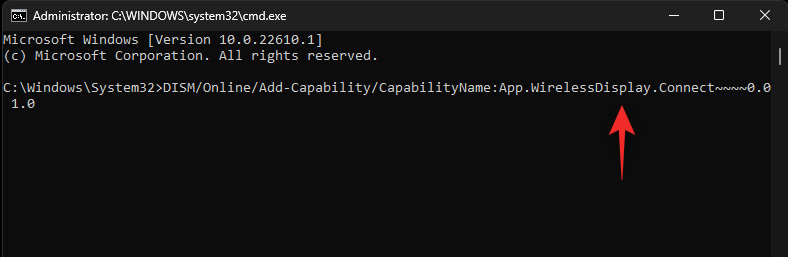
Várja meg, amíg a folyamat befejeződik, és a vezeték nélküli kijelzőt hozzá kell adni a számítógépéhez. Ha elkészült, nyomja meg a gombot Windows + K, hogy tesztelje ugyanazt a számítógépen.
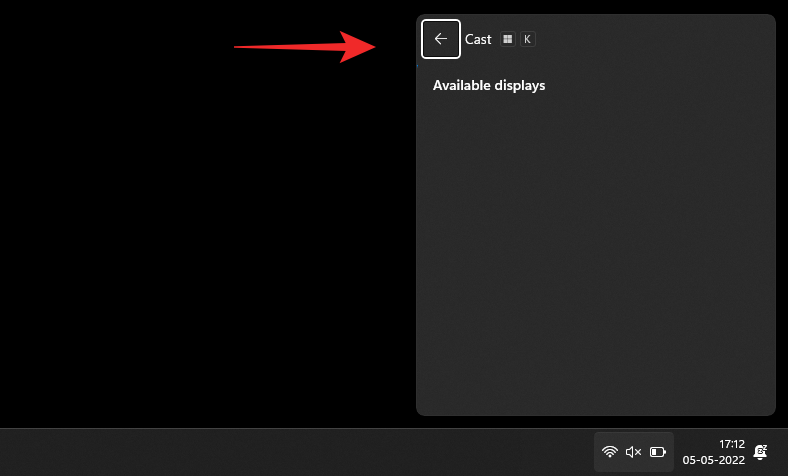
Most a következő lépéssel csatlakoztathatja laptopját a TV-hez.
2. lépés: Csatlakoztassa laptopját a TV-hez
Kezdje az átküldés engedélyezésével az okostévén. A legtöbb tévénél be kell kapcsolnia ugyanezt a Beállítások alkalmazásból. Az opció egyszerűen Cast vagy Miracast nevet kaphat. Miután engedélyezte, váltson át laptopjára, és nyomja meg Windows + Ka billentyűzetet a Cast párbeszédpanel megnyitásához.

Kattintson a TV-re, amint az megjelenik az Elérhető kijelzők alatt .
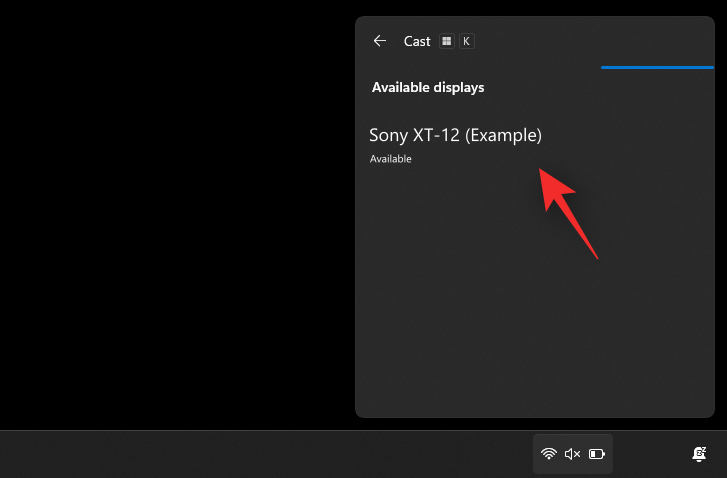
A Windows most vezeték nélküli kijelző kapcsolatot kezdeményez a TV-készülékkel. Ha a rendszer kéri, ellenőrizze a PIN-kódot vagy jelezze a számítógépén, és a laptop képernyője hamarosan megjelenik a tévén.
2. módszer: A Miracast használata a Vezérlőpultról
Engedélyezheti a hálózatfelderítést a Vezérlőpulton is, és ugyanezt használhatja a média és más fájlok natív átviteléhez a TV-készülékre. Kövesse az alábbi útmutatót, hogy segítsen ebben.
1. lépés: Kapcsolja be a Network Discovery funkciót
Kezdjük azzal, hogy a Vezérlőpulton kapcsoljuk be a Network Discovery funkciót. Kövesse az alábbi útmutatót, hogy segítsen a folyamatban.
Nyomja meg a Windowsbillentyűt a billentyűzeten, és írja be a Vezérlőpultba. Kattintson és indítsa el ugyanazt a keresési eredmények közül.
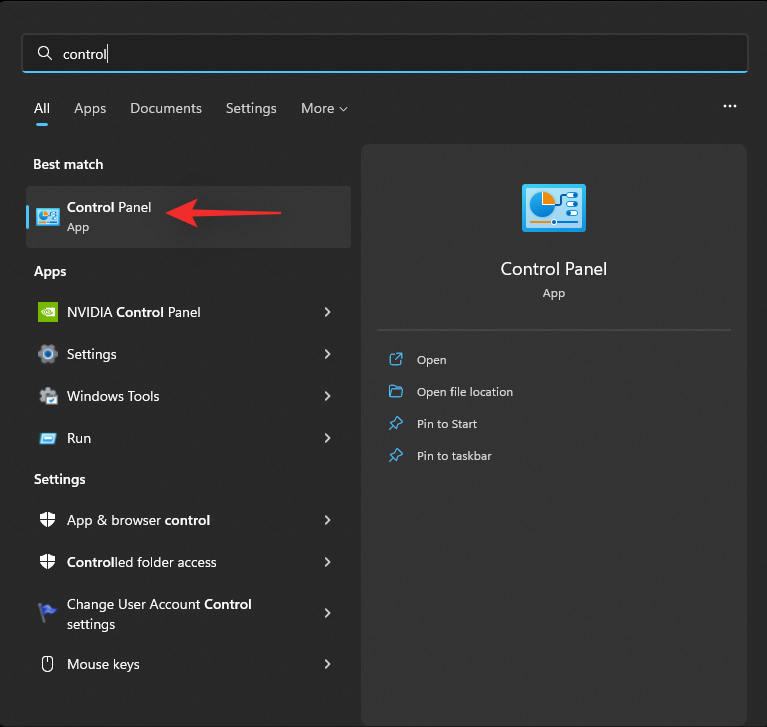
Kattintson a jobb felső sarokban található legördülő menüre, és válassza a Nagy ikonok lehetőséget.
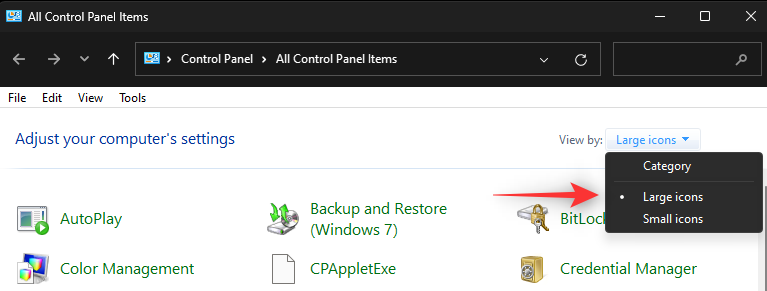
Kattintson a Hálózati és megosztási központ elemre.
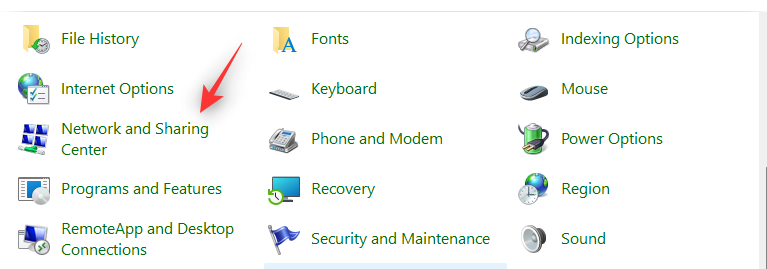
Válassza a Speciális megosztási beállítások módosítása lehetőséget a bal oldalon.
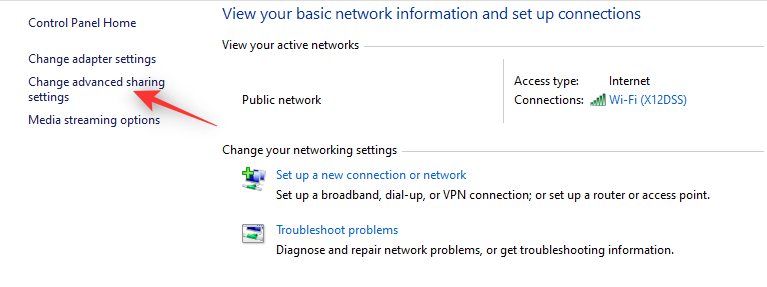
Kattintson és bontsa ki a Privát elemet.
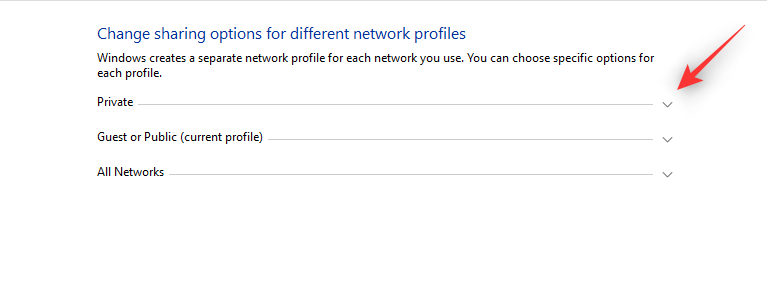
Válassza a Hálózatfelderítés bekapcsolása lehetőséget. Ha elkészült, jelölje be a Hálózatra csatlakoztatott eszközök automatikus beállításának bekapcsolása jelölőnégyzetet .
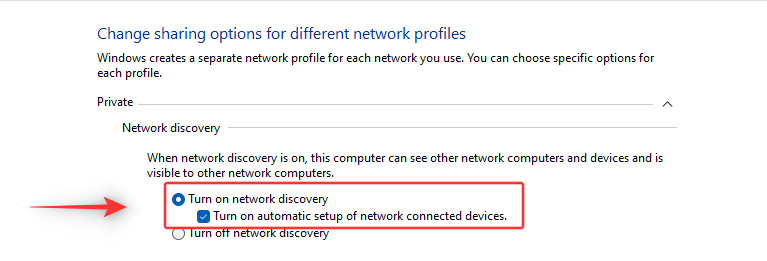
Kattintson alul a Módosítások mentése gombra.
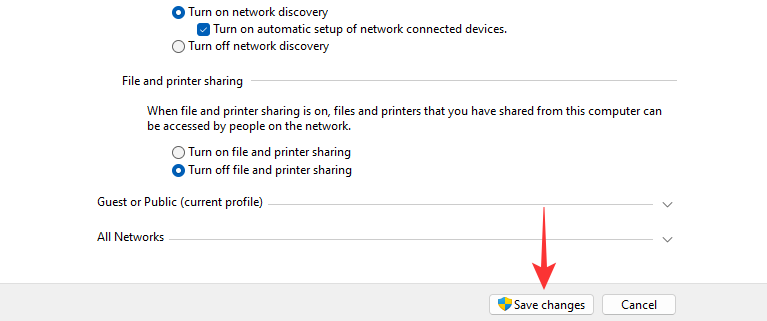
A Hálózatfelderítés most be van kapcsolva az eszközön. A következő lépéssel átküldheti a médiát a tévére.
2. lépés: Küldje át médiatartalmát a tévére
Keresse meg a megosztani kívánt médiafájlt, és Shift + Right-clickugyanezt. Mutasson az Átküldés eszközre elemre , és válassza ki a TV-t a listából.
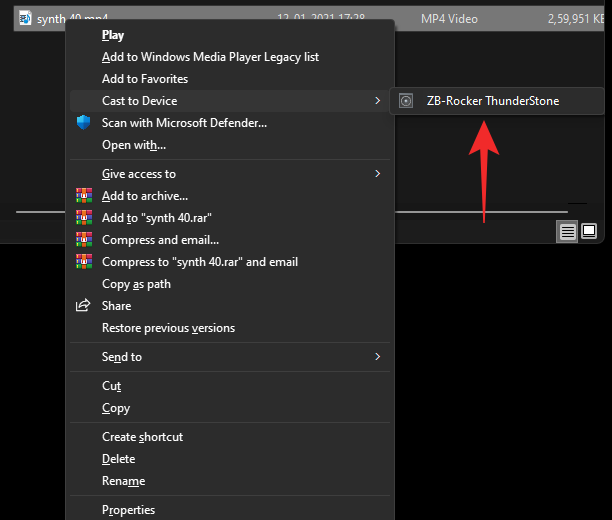
A fájl most elküldésre kerül az eszközére, és meg kell tudnia nézni a TV-jén.
3. módszer: A Chromecast használata
Bár a név elsőre zavaró lehet, a Chromecast egyszerre fizikai eszköz és protokoll. A legtöbb chromium böngészőhöz ez a protokoll tartozik, míg a Chromecast ugyanazokat a funkciókat nyújtja az inkompatibilis eszközöknek, például a nem támogatott tévéknek és egyebeknek.
A Chromecast segítségével megtekinthetjük laptopunk képernyőjét Chromecast-kompatibilis tévén. Kövesse az alábbi útmutatót, hogy segítsen a folyamatban.
Indítsa el kedvenc króm-böngészőjét. Ehhez az útmutatóhoz az Edge-et fogjuk használni . Ha elkészült, kattintson a jobb felső sarokban található ikonra.
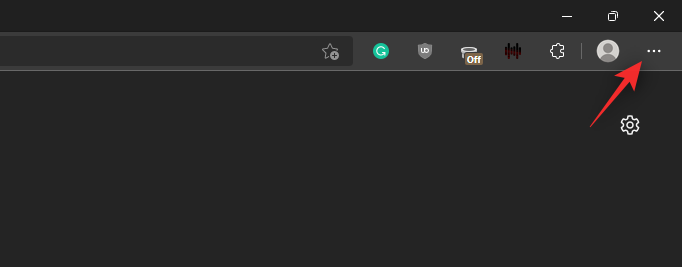
Válassza a További eszközök lehetőséget.
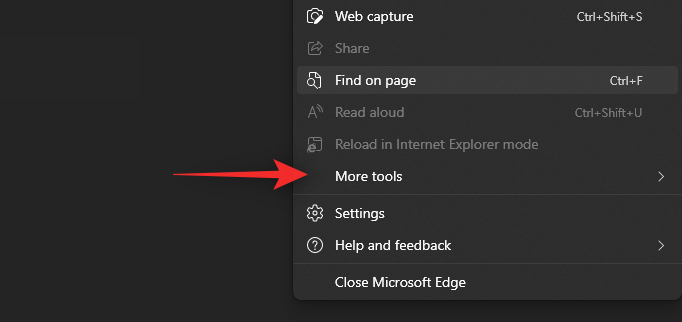
Kattintson a Média átküldése az eszközre elemre.
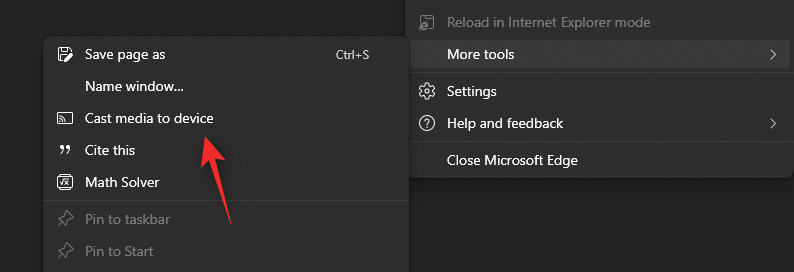
A böngésző most megkeresi a közeli eszközöket. Kattintson és válassza ki a TV-t, amint megjelenik a listában.
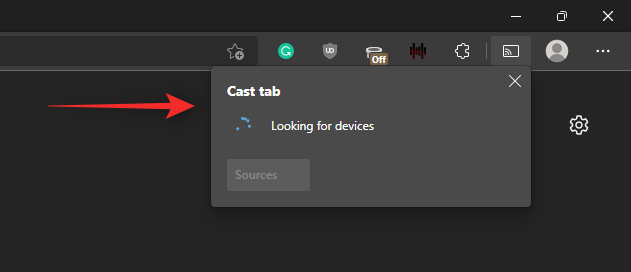
És ez az! Most már képesnek kell lennie laptop képernyőjének kivetítésére a tévére a Chromecast segítségével.
Nem tud csatlakozni a TV-hez? Próbáld ki ezeket a javításokat!
A tévére való átküldés vagy vetítés bonyolult folyamat lehet a kompatibilitás és a TV gyártója alapján. Ha problémákkal szembesül, itt talál néhány gyakori javítást, amellyel megpróbálhatja elhárítani a problémát. Kezdjük el.
1. javítás: Ellenőrizze a kompatibilitást
Javasoljuk, hogy ellenőrizze, hogy számítógépe kompatibilis-e a TV-vel, és fordítva. Lehet, hogy más módszert vagy protokollt használ, amely nem kompatibilis az egyik eszközével, ami viszont megakadályozza, hogy laptopja képernyőjét kivetítse a TV-re. Javasoljuk, hogy tekintse át a fent található részt, és ellenőrizze újra az eszközök kompatibilitását, hogy megbizonyosodjon arról, hogy minden a kívánt módon történik a beállításban.
2. javítás: Frissítse a Miracast illesztőprogramjait
Ha nemrégiben kiadott TV-készülékhez próbált csatlakozni, akkor valószínű, hogy a Miracast illesztőprogramjai elavultak a számítógépen. Az átküldési protokollok folyamatosan változnak, hogy alkalmazkodjanak a biztonsági résekhez, és előfordulhat, hogy laptopja elavult illesztőprogramokat használ. Így kezdheti el.
Töltse le a fent hivatkozott alkalmazást, és bontsa ki az archívumot egy kényelmes helyre. A kibontás után indítsa el a megfelelő .exe fájlt a CPU architektúrája alapján. Kattintson az Elfogadás gombra a tartalomjegyzék és az adatvédelmi szabályzat elfogadásához.
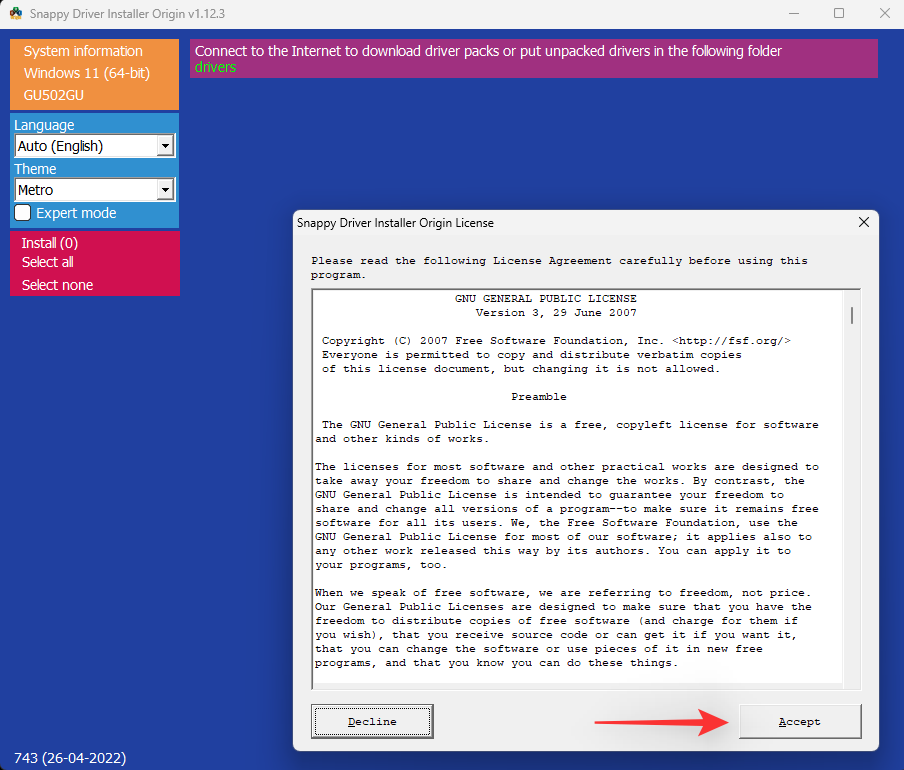
Most kattintson, és válassza a Csak az indexek letöltése lehetőséget.
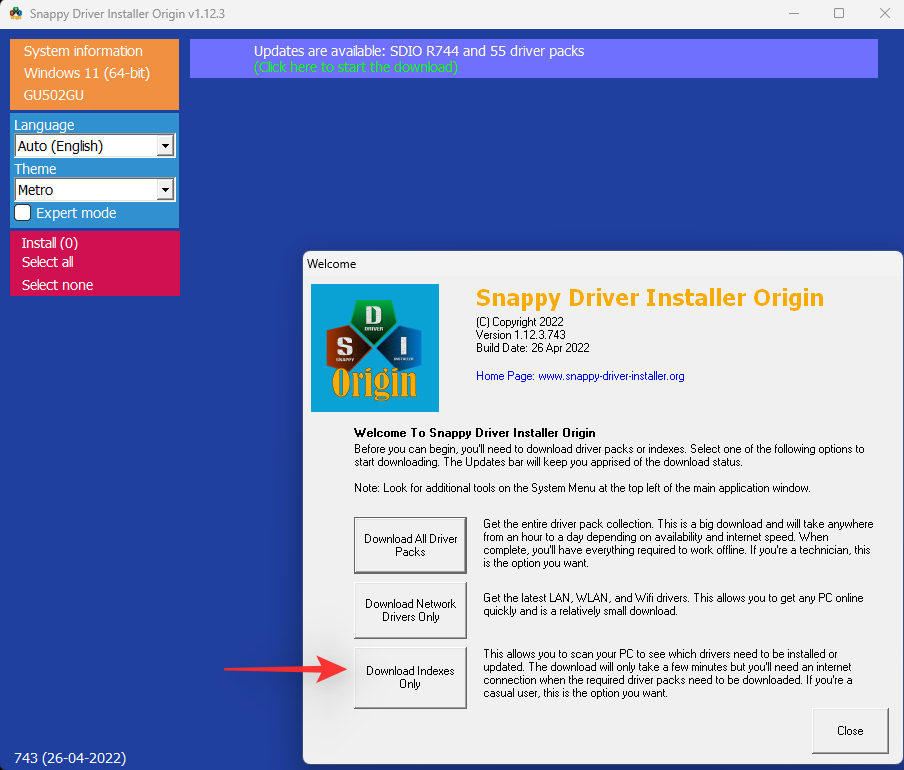
Várja meg az indexek frissítését. A frissítés után megjelenik az összes elérhető illesztőprogram a számítógépéhez. Válassza a Kattintson ide a frissítések kiválasztásához a tetején.
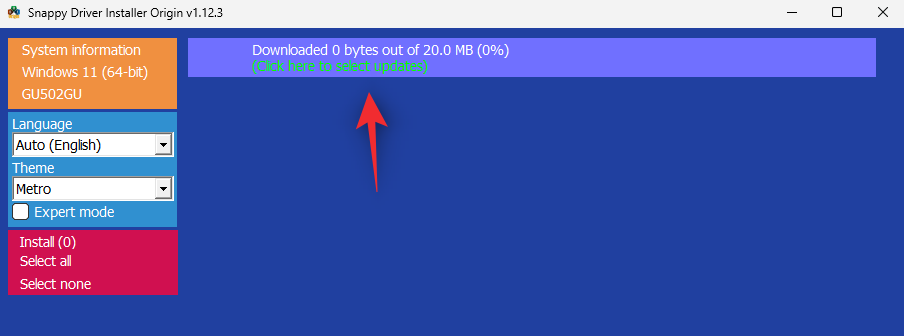
Jelölje be a Miracast illesztőprogramok jelölőnégyzetét a listában.
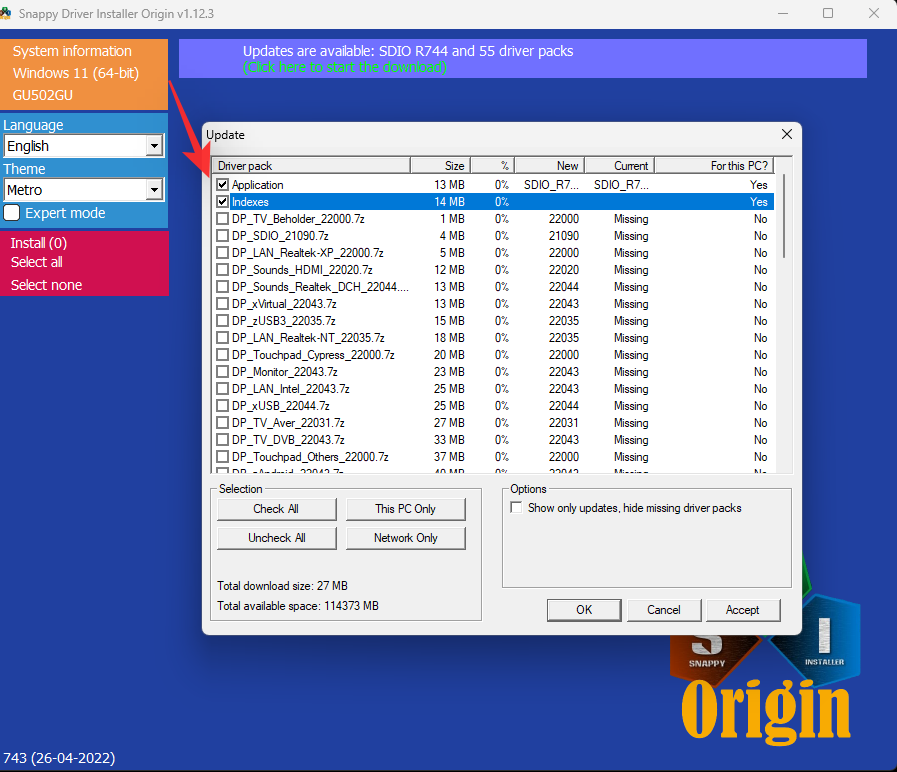
Kattintson az OK gombra.
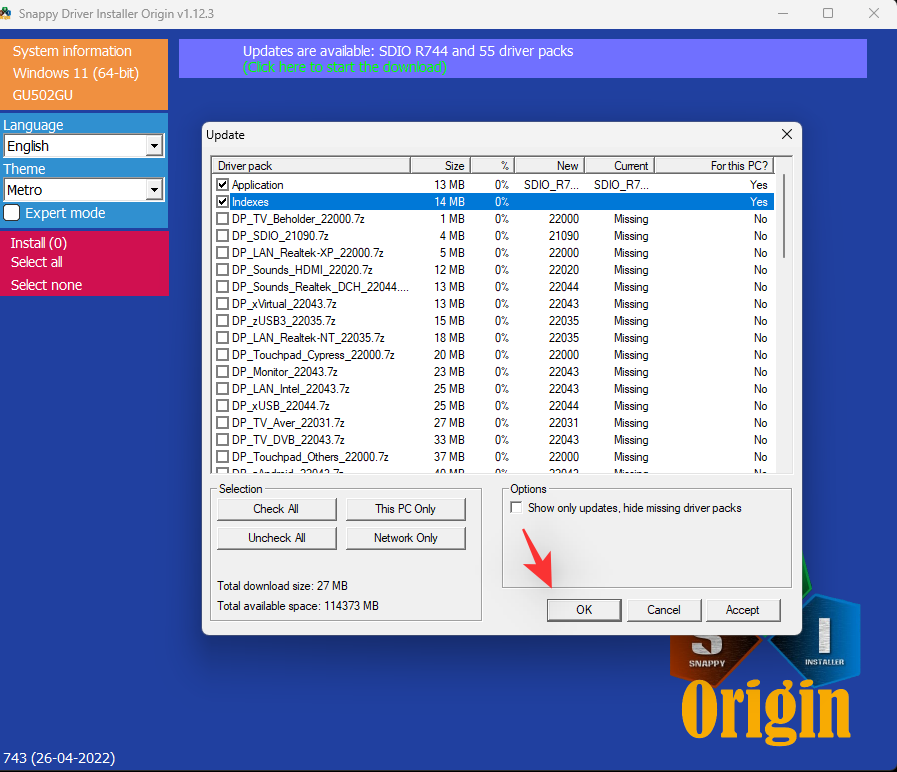
Folytassa a kiválasztott illesztőprogramok telepítésével és indítsa újra a rendszert. Az újraindítás után a Miracast illesztőprogramjai frissülnek, és most már probléma nélkül csatlakozhat a TV-hez.
3. javítás: Használjon HDMI-kábelt
Ezen a ponton azt javasoljuk, hogy próbáljon meg HDMI-kábelt használni. Valószínűleg az egyik eszköze komoly problémákkal küzd ezzel a funkcióval kapcsolatban, amely további hibaelhárítást igényel. A HDMI-kábel segítségével kivetítheti a kijelzőt a képernyőre anélkül, hogy harmadik féltől származó alkalmazásokra vagy egyéb szolgáltatásokra lenne szüksége.
A csatlakoztatás után a laptop képernyőjének automatikusan meg kell jelennie a TV-n.
4. javítás: Használjon külső eszközt
Ha a TV-je nem rendelkezik vezeték nélküli megjelenítési funkcióval, akkor hozzáadhatja ugyanazt egy külső eszköz hozzáadásával. Választhat egy egyszerű USB/HDMI Miracast vevőt, vagy választhat egy átfogóbb opciót, például a Chromecastot, a FireTV Sticket és még sok mást.
Ha egyszerű USB/HDMI-vevőt használ, az egyszerűen hozzáadja a Miracast funkciót az eszközhöz. Javasoljuk, hogy vásárláskor ügyeljen a vevőkészülék protokolljára. Egyes vevőkészülékek a piacon elavult protokollokat használnak, amelyek esetleg nem kompatibilisek a modern laptopokkal.
Ha olyan eszközt választott, mint a Chromecast, az Amazon FireTV Stick vagy a Roku Stick, akkor közvetlenül a perifériájáról élvezheti a natív streamelést és a böngészést. Azt is lehetővé teszi, hogy a laptop képernyőjét bármikor kivetítse a készülékre.
GYIK
Íme néhány gyakran feltett kérdés a tévére vetítéssel kapcsolatban, amelyek segíthetnek megválaszolni néhány égető kérdést. Kezdjük el.
Mi a különbség a Miracast és a Chromecast között?
A Miracast és a Chromecast egyaránt szabadalmaztatott vezeték nélküli megjelenítési protokoll. Ezek nem kereszt-kompatibilisek, ami kissé megnehezíti a kompatibilis eszközök megtalálását. Ezek a protokollok segítenek a képernyő kivetítésében kompatibilis eszközökre vezeték nélküli hálózaton keresztül.
Befektessek egy új készülékbe?
Nem javasoljuk, hogy új eszközbe fektessen be, ha ideiglenesen nagyobb képernyőre szeretne vetíteni. A HDMI-kábel segít elérni ugyanezt jobb képminőséggel és felbontással.
Ha azonban elakadt egy nem kompatibilis eszköz, és továbbra is nagyobb képernyőre szeretne vetíteni, javasoljuk, hogy fektessen be egy új eszközt.
Ha a tévéje nem rendelkezik ezzel a funkcióval, választhat egy egyszerű USB/HDMI-vevőt, vagy választhat például egy Chromecast vagy Roku sticket.
Ha azonban számítógépe nem kompatibilis a Miracasttal, akkor ne aggódjon, nem kell új eszközt vásárolnia. Egyszerűen használjon egy Chrome böngészőt a kompatibilis Chromecast-eszközre való kivetítéshez.
Tud valaki csatlakozni a TV-mhez?
Igen, abban az esetben, ha TV-jén engedélyezve vannak a csatlakozások és a felderítés, akkor gyakorlatilag bármilyen kompatibilis eszköz csatlakozhat a számítógépéhez.
A TV-készülék biztonsági beállításaitól függően azonban előfordulhat, hogy jóváhagynia kell egy kérést vagy jelszót a csatlakozás megerősítéséhez. Ez segít megelőzni az illetéktelen csatlakozásokat a TV-készülékhez.
Reméljük, hogy ezzel a bejegyzéssel könnyedén kivetítheti laptopja képernyőjét a TV-re. Ha bármilyen problémája van, vagy kérdése van, forduljon bizalommal az alábbi megjegyzések részhez.
ÖSSZEFÜGGŐ:
A Windows Defender egy ingyenes, beépített, átfogó víruskereső eszköz megbízható védelemmel. Van azonban néhány hátránya a használatának. Ez
A technológia növekvő oktatásban és mindennapi életben való felhasználásával egyre növekszik a telefont, táblagépet vagy számítógépet használó gyerekek száma. Következésképpen több
A DPI (dots per inch) az egér egyik legfontosabb jellemzője. Minél magasabb, annál gyorsabban mozog a jelölő a képernyőn.
A Microsoft Windows sok átalakításon ment keresztül az évek során, amelyek közül néhány több változást hozott, mint mások. Manapság a legtöbb PC-felhasználó Windows rendszert futtat
Éppen most fejezte be a beszélgetést egy barátjával, akinek új telefonszáma van. Mielőtt azonban sikerült elmentened a névjegyek közé, a telefon összeomlik. Amikor
A Mac és az Android együttes használata szórakoztató mindaddig, amíg nem kell valamit tennie, például fájlokat mozgatnia közöttük. Szerencsére több módszer is elérhető a megosztásra
Mindig is szeretné hozzáadni saját illesztőprogramjait a Microsoft Windows előre telepített illesztőprogramjainak listájához. Ezekkel a lépésekkel könnyedén megteheti.
Nincs annál rosszabb, mint ha csak akkor kapcsolja be a Windows rendszerű számítógépét, amikor azt tapasztalja, hogy eszköze nem a várt módon működik. Például amikor még bejelentkezni sem tudsz
Ebből az útmutatóból megtudhatja, hogyan vezérelheti a billentyűzet háttérvilágítását a Windows 11 rendszerben a billentyűparancsok vagy alkalmazások segítségével.
Amikor a Microsoft bejelentette a Windows 10 Mobile-t, azt is megígérte, hogy a fejlesztők fájdalommentesen portolhatják át iOS- és Android-alkalmazásaikat az operációs rendszerre.







