A Windows Defender letiltása a Windows 10/11 rendszerben

A Windows Defender egy ingyenes, beépített, átfogó víruskereső eszköz megbízható védelemmel. Van azonban néhány hátránya a használatának. Ez
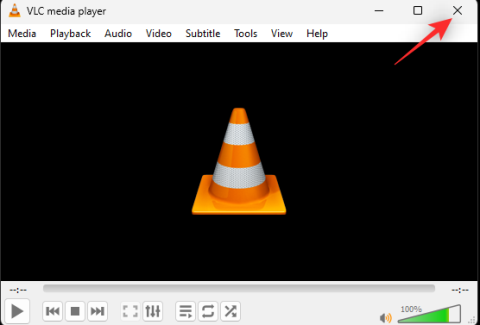
A sokszorosítás mindig is nagyszerű módja volt a fájlok megőrzésének és megosztásának . Lehetővé teszi manuális biztonsági mentések készítését, egyszerű átvitelt, sőt olyan módosításokat is, amelyek megsérthetik az eredeti fájlt, ha nem duplikálják.
Ez azonban néha nehéz lehet, ha problémákba ütközik a vágólap használata során a Windows PC-n. Egyes Windows 11-felhasználók a közelmúltban nem tudták másolás-beillesztést használni rendszerükön. Ez a probléma több okból is felmerülhet, és ha ugyanabban a csónakban van, akkor a következőképpen javíthatja ki számítógépén.
A másolás-beillesztés javítása Windows 11 rendszeren
Mivel számos probléma okozhat másolás-beillesztés hibás működését Windows rendszeren, az alábbiakban felsoroltuk a probléma megoldására szolgáló leggyakoribb megoldásokat. Javasoljuk, hogy kezdje az első javítással, és haladjon végig a listán, amíg meg nem tudja oldani a problémát. Kezdjük el.
1. módszer: Zárjon be minden nyitott videolejátszót
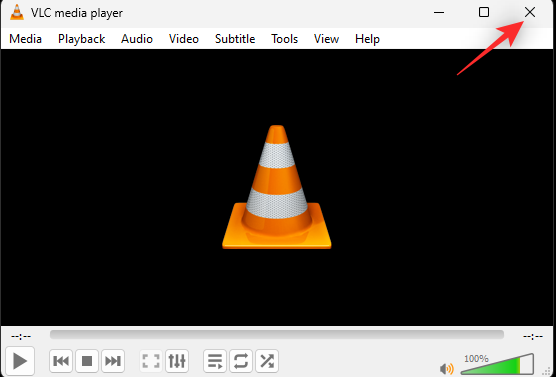
Ha van megnyitva videolejátszó a számítógépén, javasoljuk, hogy zárja be azokat. Ide tartoznak a harmadik féltől származó videolejátszók, amelyek segítségével helyileg játszhat le videókat, valamint olyan weblejátszók, amelyek a háttérben futhatnak a böngésző lapjain. A Windows a vágólapon tárolja és segíti a másolt elemek használatát a rendszeren.
A magánélet és a szerzői joggal védett tartalmak védelme érdekében a vágólap néha zárolva van a Windows 11 rendszeren. Úgy tűnik, hogy ezt a videólejátszók váltják ki, különösen azok, amelyek szerzői joggal védett vagy titkosított anyagokat játszanak le. Mivel ez zárolja a vágólapot, nem használhatja a másolás-beillesztés funkciót a rendszeren. Ugyanezt kijavíthatja, ha bezárja a számítógépén lévő bármely nyitott videolejátszót.
Kapcsolódó: Az előugró ablakok leállítása Windows 11 rendszeren
2. módszer: Indítsa újra az alkalmazásokat
A fentebb tárgyalt vágólap az egyetlen hely, ahol a Windows ideiglenesen tárolja a másolt elemeket. Bár úgy tervezték, hogy a legtöbb alkalmazásban elérhető legyen, vannak olyan alkalmazások, amelyeknél a vágólaphoz való hozzáférés korlátozott. Ez a korlátozás néha tévesen azonosítja az alkalmazásokat, vagy véletlenszerűen aktiválódhat a háttérben, ami problémákat okozhat a vágólappal, és a legrosszabb esetben megakadályozhatja a másolás-beillesztés használatát a rendszeren.
Javasoljuk, hogy indítsa újra az érintett alkalmazást a rendszeren, ahol nem tudja használni a másolási beillesztést. Az újraindítás segít a szolgáltatások újraregisztrálásában és a háttérben végzett feladatok újraindításában, amelyeknek segíteniük kell, hogy minden újra és újra működjön a számítógépen. A Windows 11 rendszerben ezzel a problémával szembesülő gyakori alkalmazások közé tartoznak a harmadik féltől származó játékok, szövegszerkesztők, prezentációkészítők, képszerkesztők és még sok más.
Ha másolás-beillesztést próbál használni egy ilyen alkalmazásban, de problémákba ütközik, akkor az újraindítás segít megoldani a problémát.
aa
Kapcsolódó: A Windows 11 Installation Assistant használata a Windows 10 rendszerről való frissítéshez
3. módszer: Használja az egeret
Egyes billentyűzetek problémákba ütközhetnek az elemek másolásakor és beillesztésekor. Ezt hibás illesztőprogramok, rosszul azonosított kulcsok vagy hibásan működő kulcsok okozhatják. Egyes esetekben előfordulhat, hogy a billentyűzet nem regisztrálja a módosító billentyűket, míg más esetekben nem fér hozzá teljesen a vágólaphoz. Egyes billentyűzetek lehetővé teszik a vágólaphoz való hozzáférés engedélyezését vagy letiltását az adatvédelmi beállításaitól függően. Mindezek az okok megakadályozhatják, hogy billentyűparancsokkal másoljon és illesszen be számítógépére. Ellenőrizheti és kijavíthatja ugyanezt, ha az egér segítségével másol és illeszt be elemeket a számítógépére.
Kattintson a jobb gombbal az érintett elemre, és elérheti a másolási és beillesztési lehetőségeket.
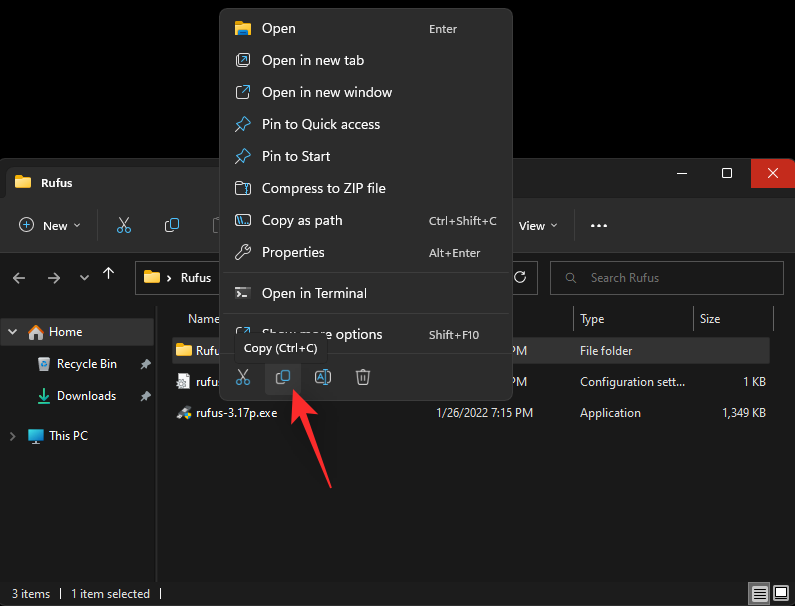
A Windows 11 rendszerben a Fájlböngésző tetején található szalagmenüben is vannak másolási beillesztési parancsikonok .
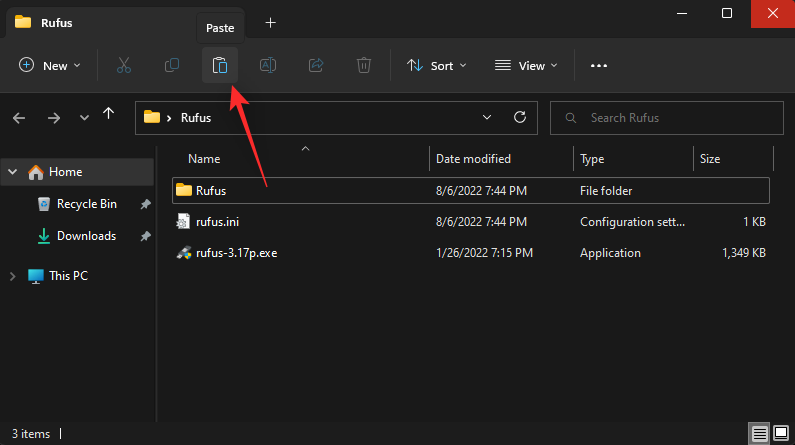
Ha harmadik féltől származó alkalmazást használ, használhatja a jobb gombbal kattintva a helyi menü opcióit, vagy az eszköztár Szerkesztés opcióját is elérheti.
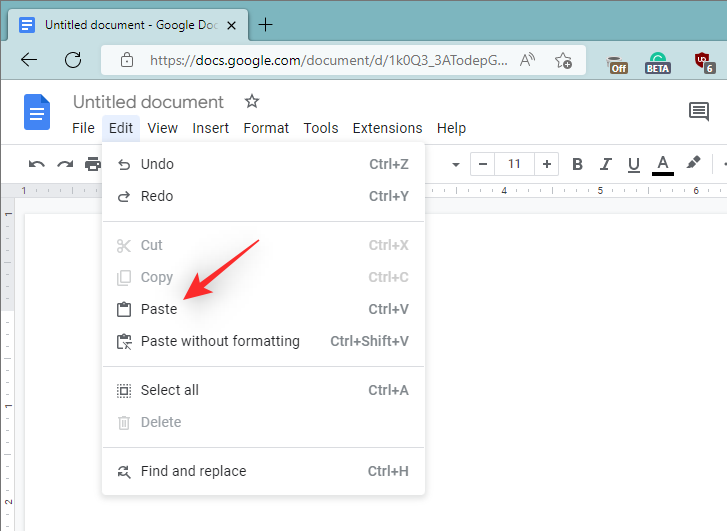
Ha a számítógépén lévő egér segítségével tud elemeket másolni és beilleszteni, akkor valószínűleg problémákkal kell szembenéznie a billentyűzettel. Javasoljuk, hogy a probléma megoldásához használja az ebben az útmutatóban említett billentyűzet-javításokat.
Kapcsolódó: Betűtípus megváltoztatása Windows 11 rendszerben
4. módszer: Indítsa újra a Windows Intézőt
A korábban Windows Intézőként ismert Fájlkezelő a Windows 95 óta a Windows szerves része. Ezzel a grafikus felhasználói felületű fájlkezelővel elérheti a legtöbb könyvtárat, elérési utat, alkalmazást és fájlt a rendszeren. A Windows Intéző azonban problémákba ütközhet a háttérben, különösen akkor, ha módosította a Windows 11 telepítését.
Ezek a háttérhibák számos problémát okozhatnak, beleértve a másolás-beillesztés képtelenségét a rendszeren. Ilyen esetekben megpróbálhatja újraindítani a Windows Intézőt a rendszeren, hogy megpróbálja megoldani a problémát. Kövesse az alábbi lépéseket, hogy segítsen a folyamatban.
Nyomja meg Ctrl + Shift + Esca billentyűzetet a Feladatkezelő megnyitásához. Keresse meg és kattintson a Windows Intézőre a képernyőn megjelenő folyamatlistában.
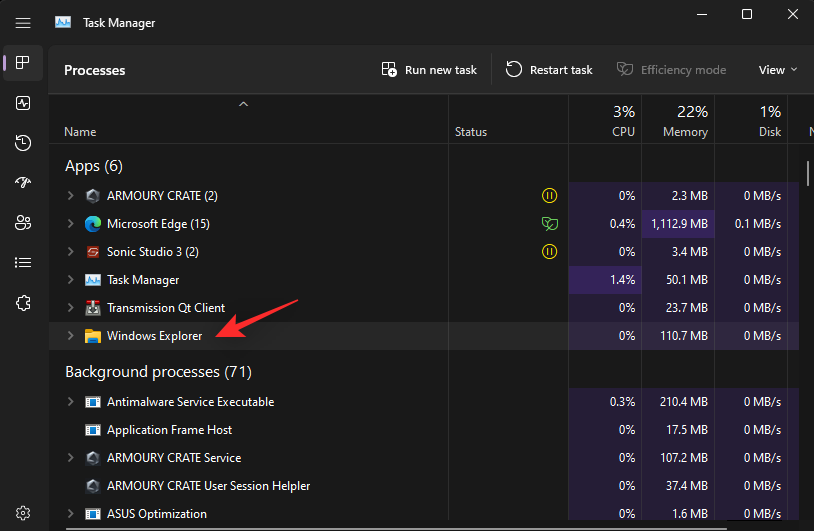
Kattintson felül a Feladat újraindítása elemre.
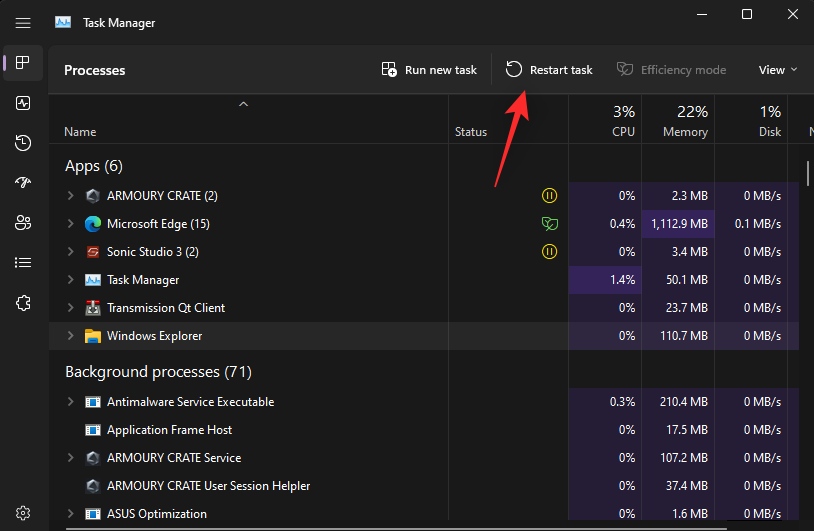
A Windows Intéző most bezárul, és újraindul a számítógépen. Ha a Windows Intéző háttérproblémákkal küzdött, és megakadályozta, hogy másolás-beillesztést használjon a rendszeren, akkor a problémát most meg kell javítani.
Kapcsolódó: 3 legjobb módszer a hibernált állapot engedélyezésére vagy letiltására Windows 11 rendszeren
5. módszer: Indítsa újra a rendszert
Lehet, hogy a probléma megoldása érdekében már újraindította a rendszert, de ha még nem tette meg, akkor erősen javasoljuk, hogy próbálja meg újraindítani a számítógépet. A számítógép újraindítása segíthet a problémák megoldásában, mivel segít a Windows-szolgáltatások újraindításában, a programok újraregisztrálásában, a szükséges alkalmazások újraindításában és a hardverösszetevők illesztőprogramjainak frissítésében. Ha ezek bármelyike megakadályozza, hogy másolás-beillesztést használjon a rendszeren, akkor az újraindítás segíthet a probléma megoldásában.
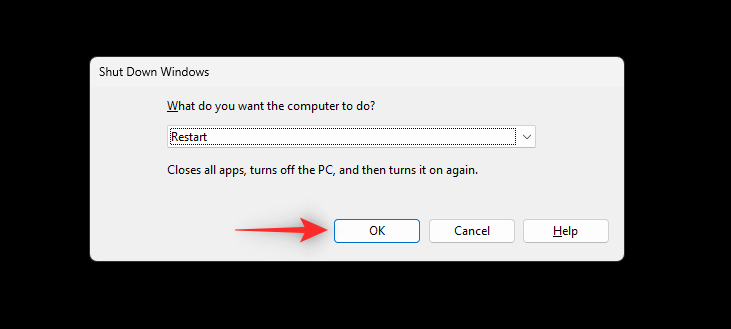
Javasoljuk, hogy indítsa újra a rendszert a Start menüben, hogy megakadályozza a gyors indítás zavarását. A Gyors indítás a Windows 11 új funkciója, amely alapértelmezés szerint engedélyezve van. A gyors indítás ehelyett hibernált állapotot használ a rendszerek rendszerindítási idejének javítására. Ez azonban megakadályozhatja a Windows-szolgáltatások és más összetevők rendeltetésszerű újraindítását. Manuálisan is letilthatja a Gyors indítást, és újraindíthatja a számítógépet. Használja az alábbi útmutatót, ha ki szeretné kapcsolni a gyorsindítást a rendszeren.
Nyomja meg a FuttatásWindows + R elindításához .

Írja be a következőket, és nyomja meg az Enter billentyűt.
powercfg.cpl
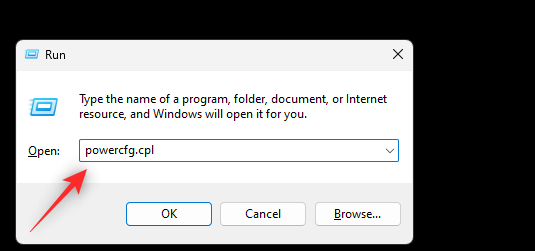
Kattintson a Bekapcsológombok funkciójának kiválasztása elemre .
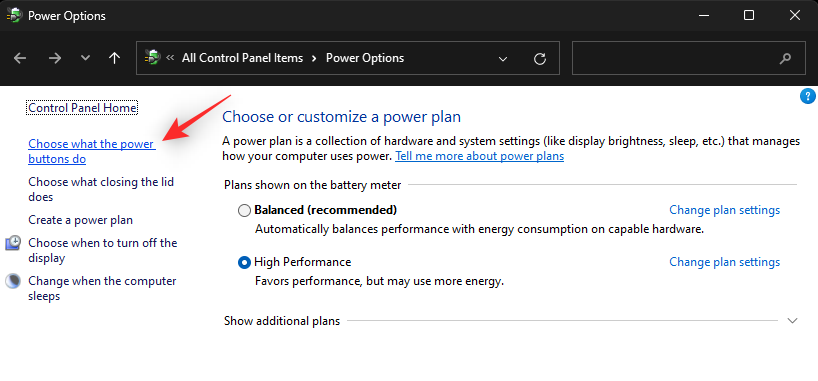
Most kattintson a Jelenleg nem elérhető beállítások módosítása lehetőségre .
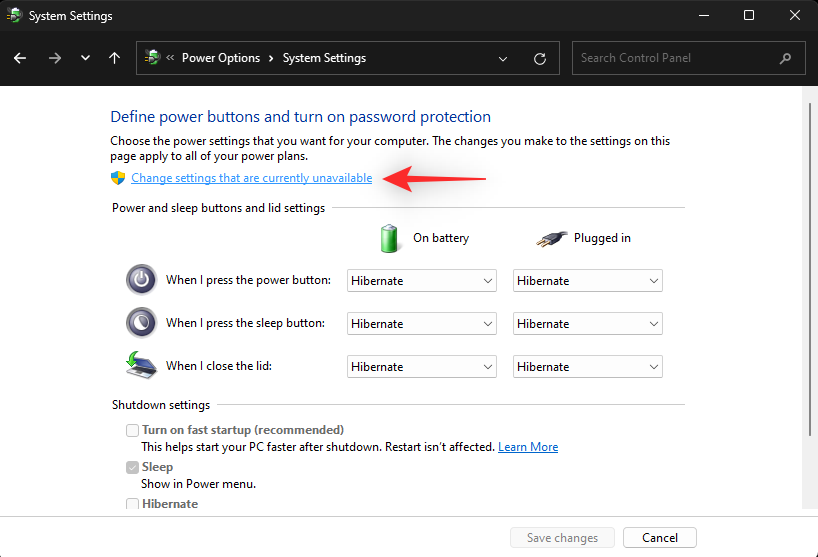
Törölje a jelet a Gyorsindítás bekapcsolása (ajánlott) négyzetből .
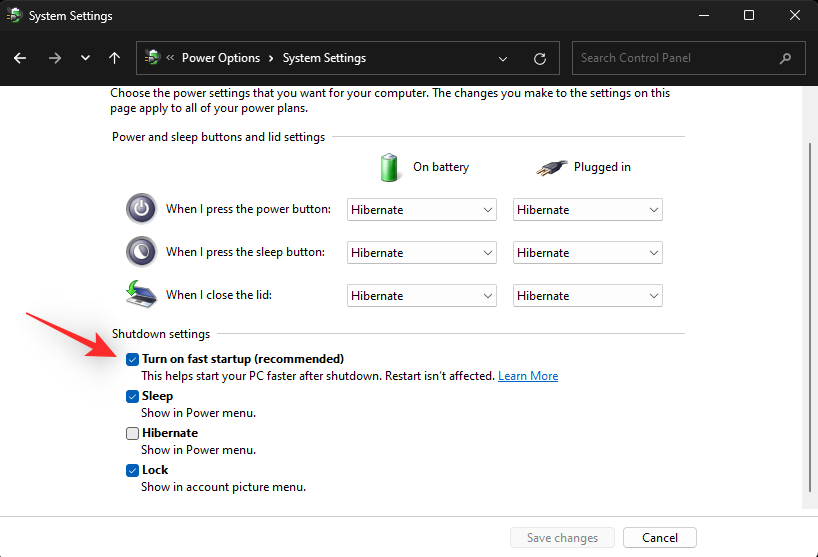
Kattintson a Módosítások mentése gombra .
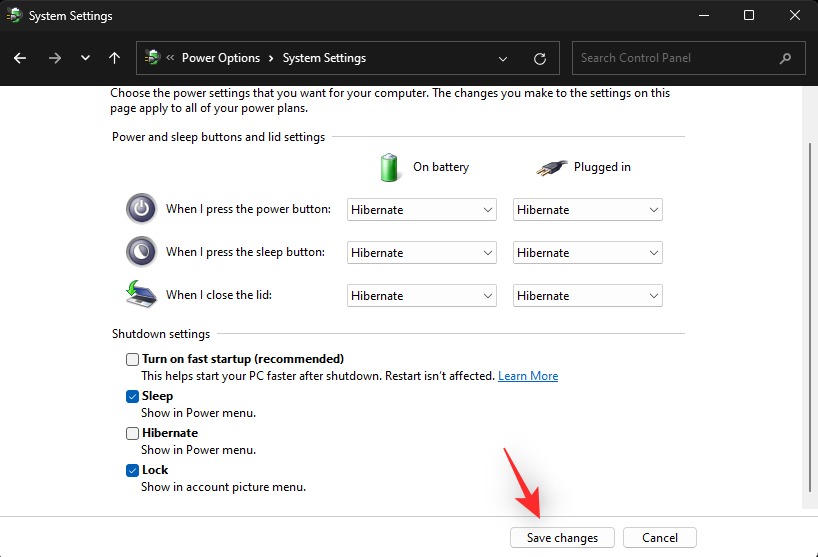
A gyors indítás most le lesz tiltva a számítógépén. Most újraindíthatja a rendszert a szándék szerint. Ha a Windows-szolgáltatások vagy a háttérhibák megakadályozták, hogy másolás-beillesztést használjon a rendszeren, akkor a problémát most meg kellett volna javítani a rendszeren.
6. módszer: Futtassa az SFC vizsgálatot
Az SFC-vizsgálat vagy a rendszerfájl-ellenőrző vizsgálat segíthet a rendszerfájlok javításában. A Windows rendszerfájlok megsérülhetnek, és problémákkal vagy hibákkal szembesülhetnek a háttérben, amikor számítógépét használja és Windows-frissítéseket telepít. Az SFC-vizsgálat segíthet az összes rendszerfájl ellenőrzésében, és a háttérben automatikusan cserélni a sérült fájlokat. Az alábbi lépések segítségével SFC-vizsgálatot futtathat a rendszeren.
Nyomja meg a FuttatásWindows + R elindításához .

Írja be a következőket, és nyomja meg a gombot Ctrl + Shift + Enter.
cmd
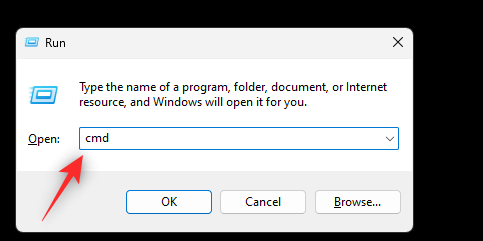
Most használja a következő parancsot az SFC-vizsgálat futtatásához.
sfc /scannow
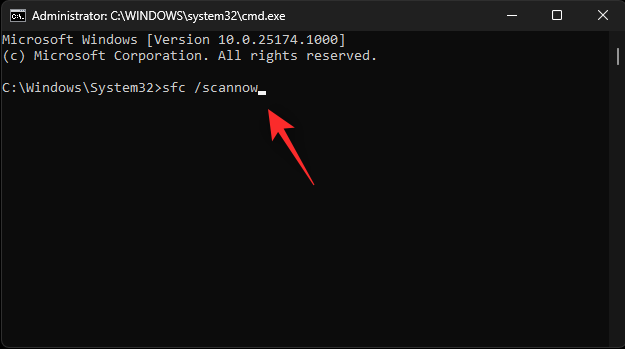
A folyamat befejezése után a következő paranccsal zárja be a CMD-t.
exit
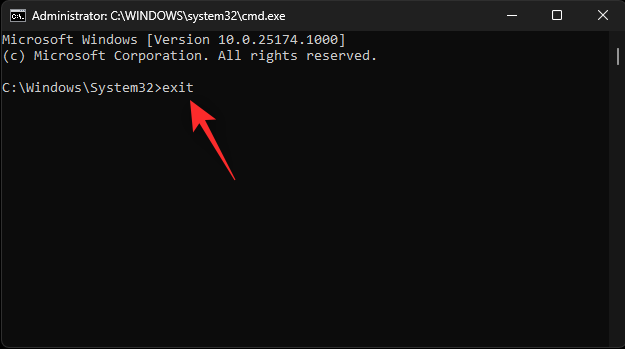
És ez az! Mostantól lesznek beolvasott és javított rendszerfájlok a rendszeren. Ha a sérült rendszerfájlok megakadályozták a másolás-beillesztés használatát a számítógépen, akkor a problémát most meg kell javítani.
7. módszer: Futtassa a Chkdsk-t
A Chkdsk egy másik Windows beépített parancssori eszköz, amely segít ellenőrizni a rendszerben a lemezhibákat. A lemezhibák elérhetetlen fájlokhoz és szolgáltatásokhoz vezethetnek, amelyek megakadályozhatják a Windows szolgáltatásainak használatát, beleértve a másolást és beillesztést a számítógépen. Az alábbi lépések segítségével keresse meg a rendszerindító meghajtót hibákért.
Nyomja meg a Beállítások alkalmazásWindows + i megnyitásához . Most kattintson a Helyreállítás gombra a jobb oldalon.
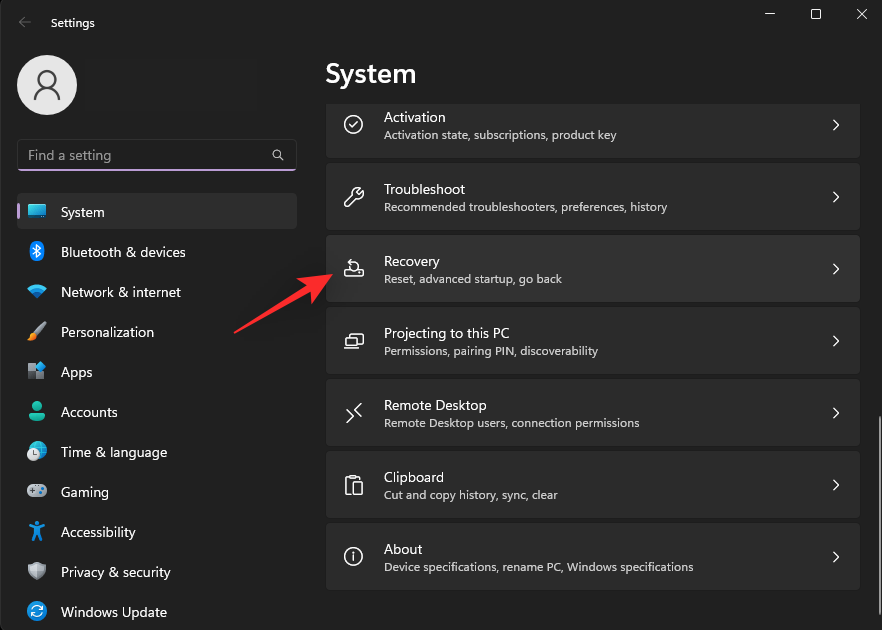
Kattintson az Újraindítás most gombra .
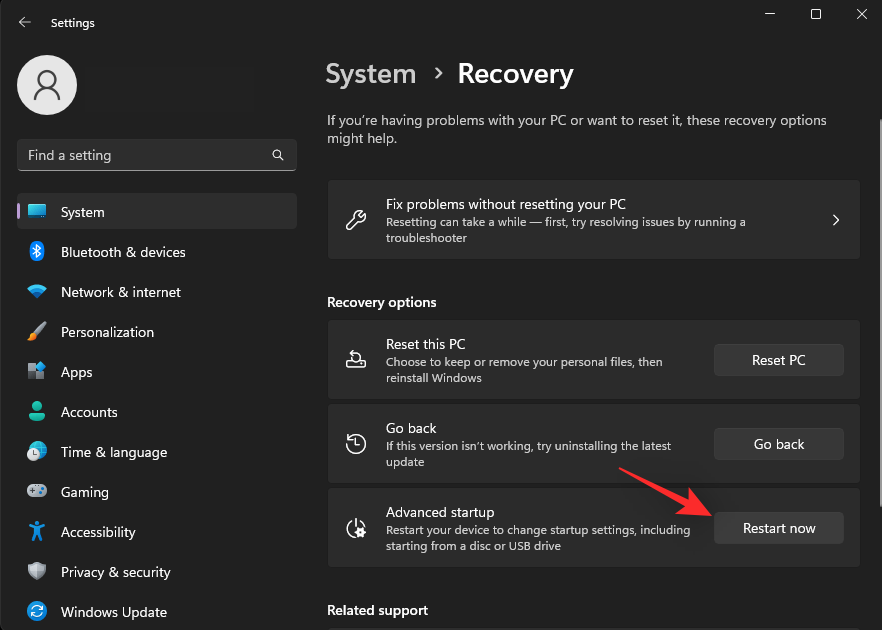
A számítógép most újraindul, és helyreállítási módba indul. Kattintson a Hibaelhárítás elemre .
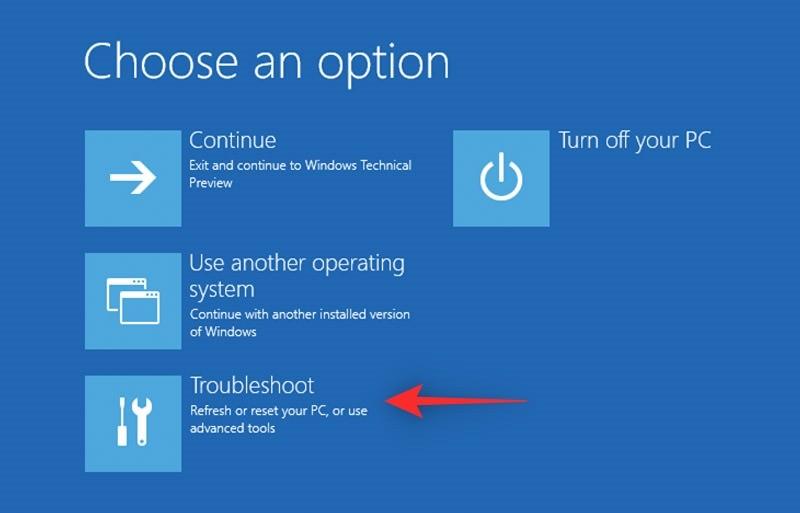
Most kattintson, és válassza a Parancssor lehetőséget .
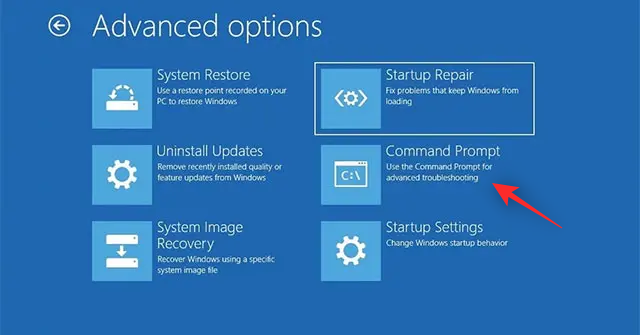
A CMD most helyreállítási módban indul el. A következő paranccsal ellenőrizze a rendszerindító meghajtón található hibákat. Ha szükséges , cserélje ki a C:-t a rendszerindító meghajtó megfelelő betűjelére.
chkdsk c: /f /x /r
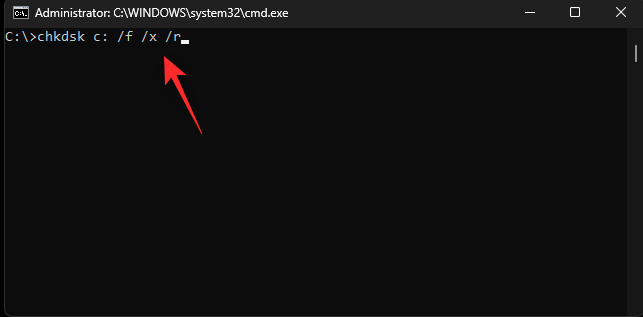
A vizsgálat befejeztével a következő paranccsal zárja be a CMD-t.
exit
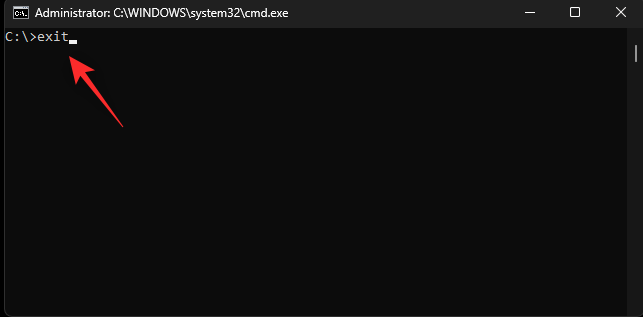
Most újraindíthatja a számítógépet, és a szokásos módon indíthatja el. Ha a lemezhibák megakadályozták a másolás-beillesztés használatát a számítógépen, akkor a problémát most meg kell javítani.
8. módszer: Futtassa a DISM programot
A DISM parancs segíthet a Windows rendszerkép javításában a jelenlegi Windows 11 telepítéshez. Ez egy nagyszerű módja annak, hogy javítsa a Windows telepítésével kapcsolatos problémákat, beleértve a sérült rendszerfájlokat, a hiányzó alkalmazásokat, szolgáltatásokat, szolgáltatásokat és egyebeket. Az alábbi lépések segítségével ugyanezt a számítógépen is futtathatja.
Nyomja meg a FuttatásWindows + R elindításához .

Írja be a következőket, és nyomja meg a gombot Ctrl + Shift + Enter.
cmd
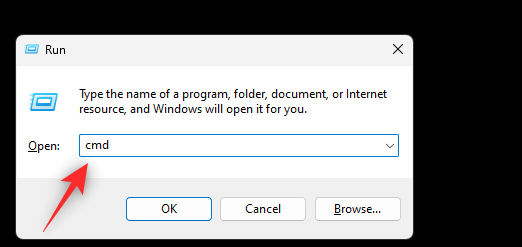
Most írja be a következő parancsot, és nyomja meg az Enter billentyűt.
DISM /Online /Cleanup-Image /RestoreHealth
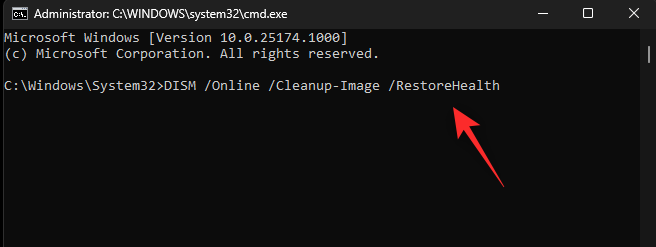
Ha a folyamat befejeződött, használja az alábbi parancsot a CMD bezárásához.
exit
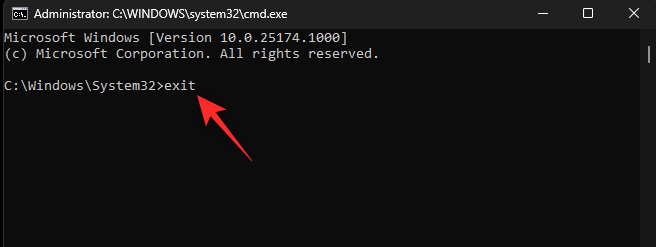
És ez az! Mostantól megjavította a Windows 11 telepítését, ami segíthet a másolás-beillesztés javításában a rendszeren.
9. módszer: Törölje a sérült zónákat a Rendszerleíróadatbázis-szerkesztőből
A Rendszerleíróadatbázis-szerkesztő sérült zónái azt is megakadályozhatják, hogy hozzáférjen a vágólaphoz, ami megszakíthatja a másolást a Windows 11 rendszeren. Az alábbi lépésekkel törölheti a sérült zónákat a Rendszerleíróadatbázis-szerkesztőből.
Nyomja meg a FuttatásWindows + R elindításához .

Írja be a következőket, és nyomja meg az Enter billentyűt.
regedit
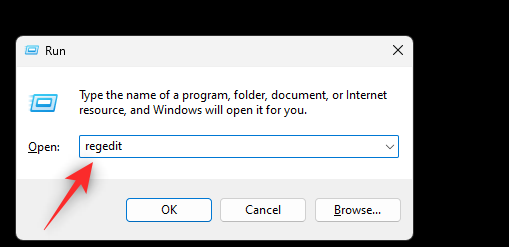
Most navigáljon a következő útvonalra a bal oldalsáv segítségével. Az alábbi elérési utat is beillesztheti a felül található címsorba.
Computer\HKEY_CURRENT_USER\Software\Microsoft\Windows\CurrentVersion\Internet Settings\Zones
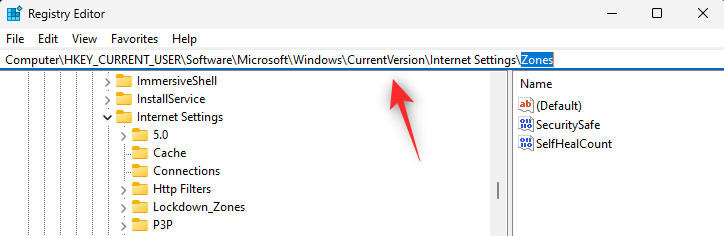
Kattintson duplán, és bontsa ki a Zónák elemet a bal oldalon.
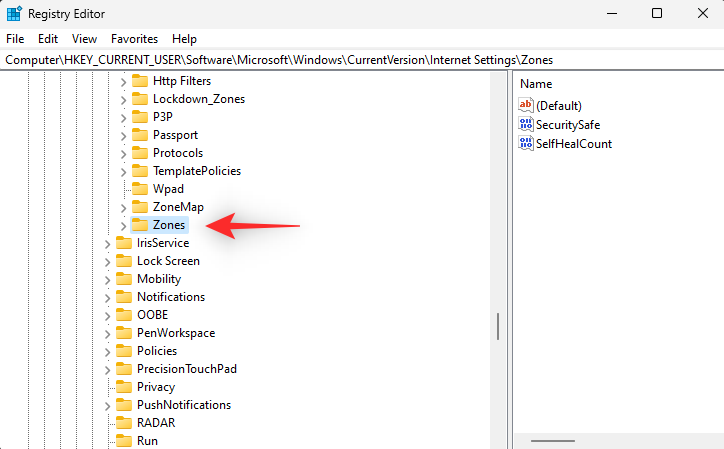
Ha a Zónák alatt 0 feletti kulcsértékeket talál, kattintson rá, és válassza ki ugyanazt.
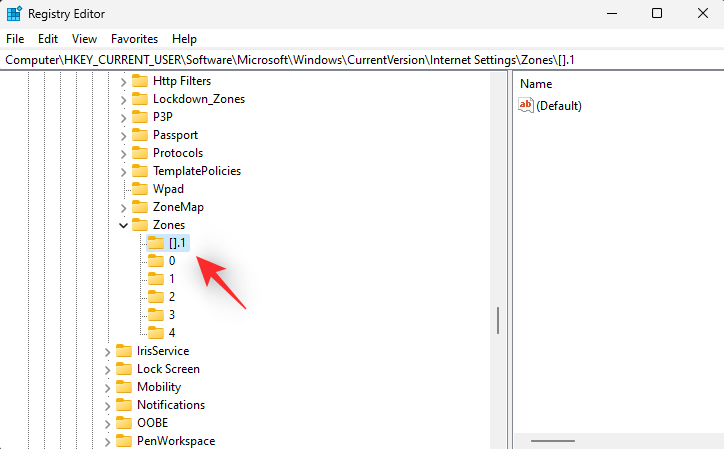
Nyomja meg a Del gombot a billentyűzeten, hogy törölje ugyanazt. A választás megerősítéséhez kattintson az Igen gombra .
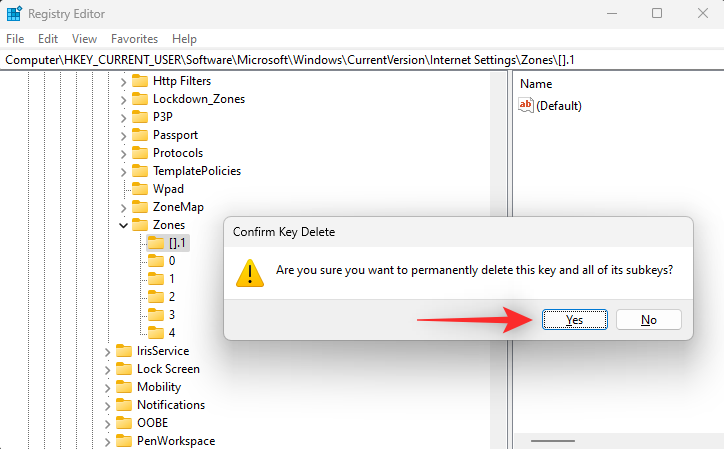
Most folytassa a többi kulcsérték törlésével, amelyek 0 felett lehetnek a számítógépen. Ha végzett, zárja be a Rendszerleíróadatbázis-szerkesztőt, és indítsa újra a számítógépet. Ha a sérült zónák megakadályozták a másolás-beillesztés elérését a rendszeren, akkor a problémát most meg kell javítani.
10. módszer: Állítsa vissza a távoli asztal vágólapját
Ha Ön távoli asztal felhasználója, akkor problémákba ütközhet a távoli asztal vágólapjával. Az alábbi lépésekkel visszaállíthatja ugyanazt, hogy megnézze, ez megoldja-e a problémát. Kezdjük el.
Nyomja meg a gombot Windows + Ea File Explorer elindításához, és navigáljon a következő elérési útra a számítógépen.
C:\Windows\System32
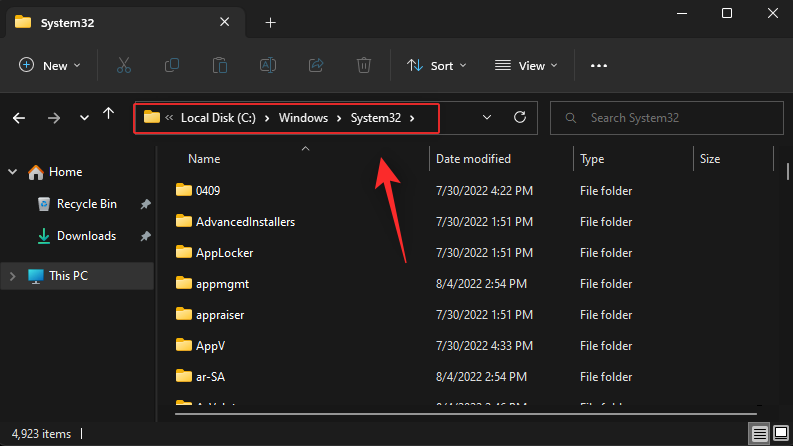
Megjegyzés: Ha szükséges, cserélje ki a C:-t a rendszerindító meghajtó megfelelő betűjére.
Keresse meg az rdpclip.exe fájlt a mappában. Ha megtalálta, kattintson rá jobb gombbal.
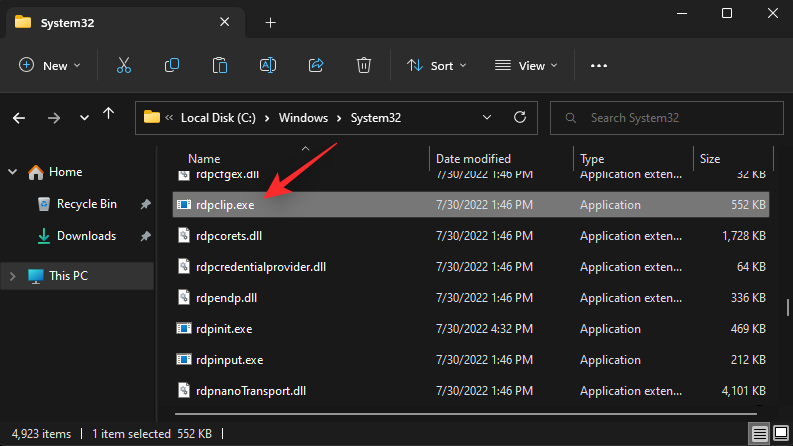
Válassza a Futtatás rendszergazdaként lehetőséget .
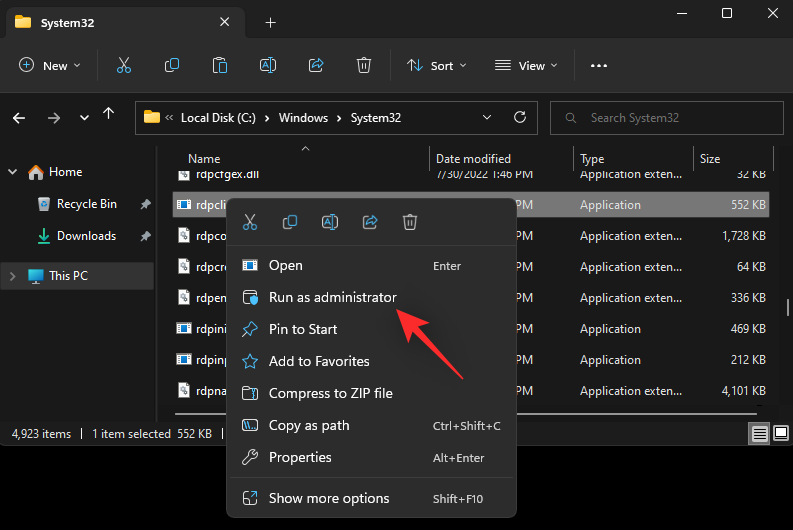
Most kattintson jobb gombbal a dwm.exe fájlra ugyanabban a mappában, és válassza a Futtatás rendszergazdaként lehetőséget .
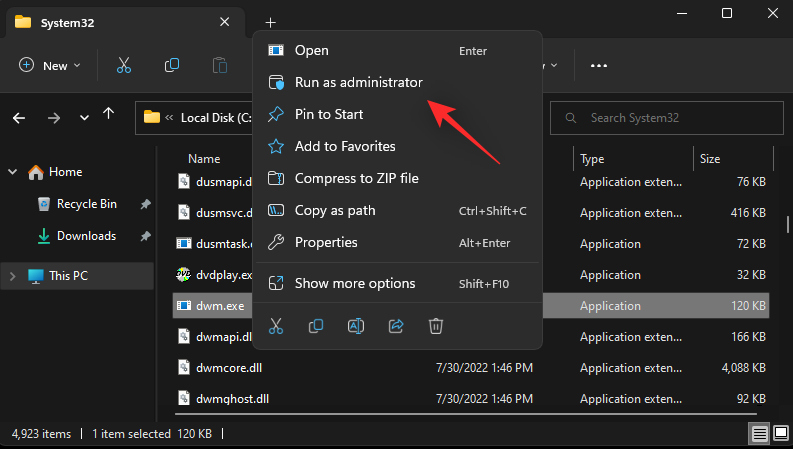
Ha végzett, indítsa újra a számítógépet, és a másolás-beillesztés most már a tervezett módon működik a számítógépen.
11. módszer: Törölje a vágólap gyorsítótárát
A sérült vagy rosszul konfigurált vágólap-gyorsítótár megakadályozhatja a másolás és beillesztés célját a Windows 11 rendszerű számítógépen. Az alábbi lépések segítségével törölheti a vágólap gyorsítótárát.
Nyomja meg a FuttatásWindows + R elindításához .

Írja be a következőket, és nyomja meg a gombot Ctrl + Shift + Enter.
cmd
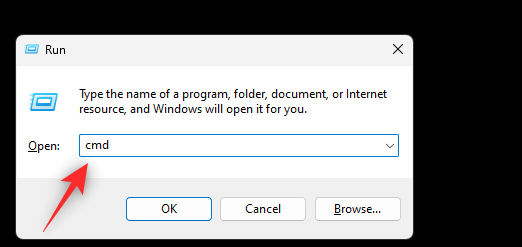
Most használja a következő parancsot a vágólap gyorsítótárának törléséhez.
echo off | clip
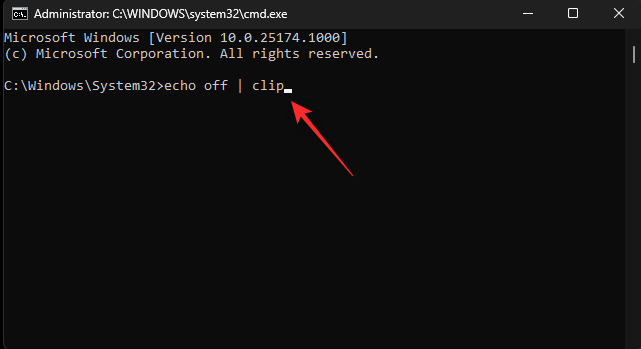
Ha elkészült, használja a következő parancsot a CMD bezárásához.
exit
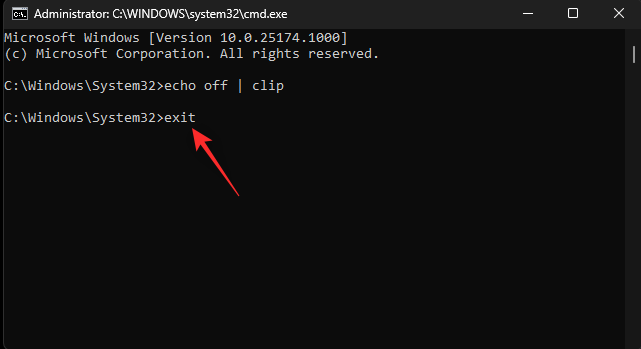
Most már törölte a vágólap gyorsítótárát. Ha a sérült gyorsítótár megakadályozta a másolás-beillesztést a Windows 11 rendszeren, akkor most meg kell javítani a számítógépén.
12. módszer: Próbálja ki a felhőelőzmények javítását
Ha a másolás-beillesztés továbbra sem működik a számítógépén, próbáljuk meg kijavítani a Windows 11 vágólap felhőelőzményeit. Ez segíthet a vágólap felhőszinkronizálási problémáiban, amelyek a rendszer másolási beillesztésével kapcsolatos problémákat okozhatnak. Használja az alábbi lépéseket, hogy segítsen a folyamatban.
Nyomja meg a FuttatásWindows + R elindításához .

Írja be a következőket, és nyomja meg az Enter billentyűt.
regedit
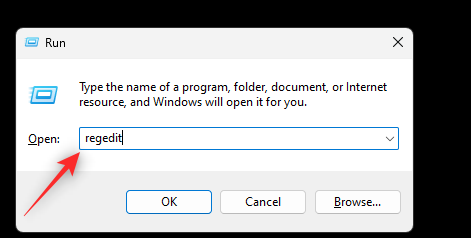
Most navigáljon a következő útvonalra a bal oldalsáv segítségével.
HKEY_LOCAL_MACHINE\SOFTWARE\Microsoft\Clipboard
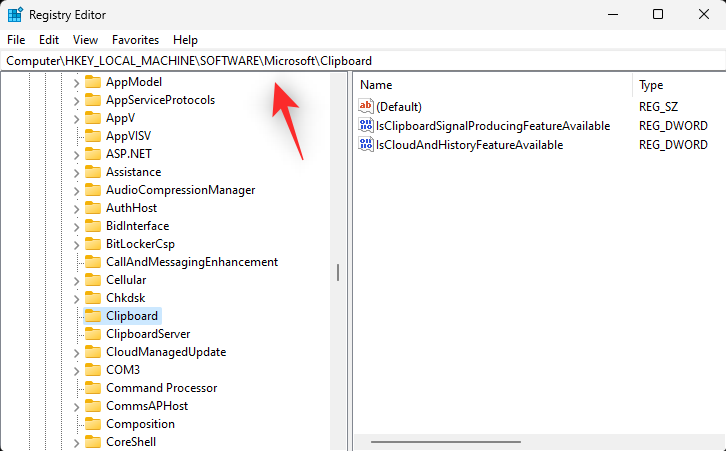
Ha a vágólap van kiválasztva a bal oldalon, kattintson duplán az IsCloudAndHistoryFeatureAvailable elemre .
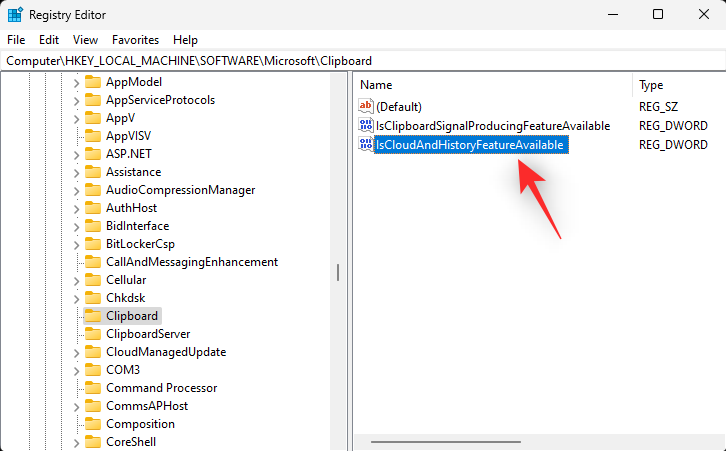
Állítsa az Érték adatait 1 -re .
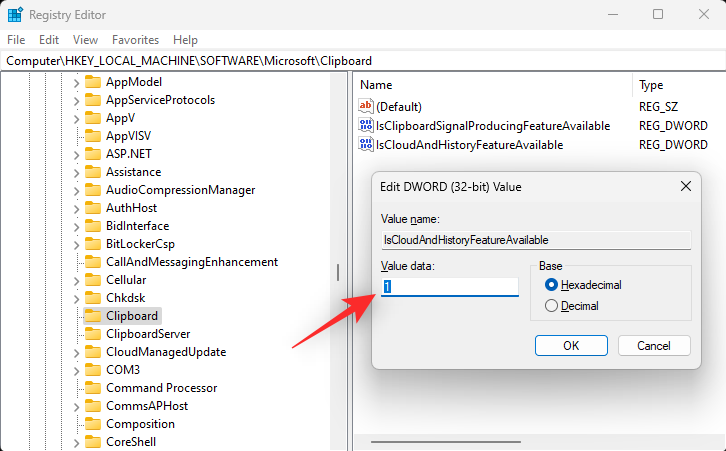
Kattintson az OK gombra , ha végzett a módosítások mentéséhez.
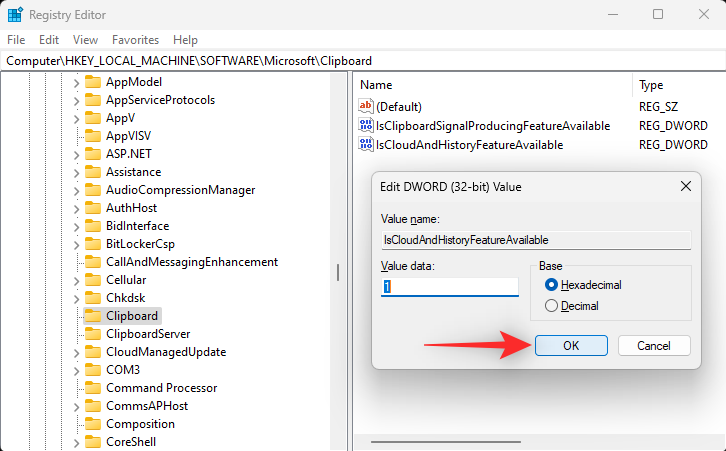
Indítsa újra a rendszert a megfelelő intézkedés érdekében, és próbálkozzon a másolás-beillesztés használatával. Ez segíteni fog a másolás-beillesztés funkció javításában, ha rendszerleíró adatbázissal kapcsolatos problémákkal szembesült.
13. módszer: A vágólap átirányításának letiltása
A vágólap átirányítása egy csoportházirend-érték, amely megakadályozhatja a vágólaphoz való hozzáférést Windows rendszereken, ha engedélyezve van. Ez egy távoli felhasználói házirend, amely segít módosítani és kezelni a vágólapon tárolt tartalmat. Az ezzel kapcsolatos problémák azonban a másolási beillesztés megszakadását okozhatják bizonyos Windows 11 számítógépeken. Ennek a házirendnek a letiltása segíthet a másolás-beillesztés problémáinak megoldásában. Az alábbi lépések végrehajtásával segíthet a folyamatban.
Nyomja meg a FuttatásWindows + R elindításához .

Írja be a következőket, és nyomja meg az Enter billentyűt.
gpedit.msc
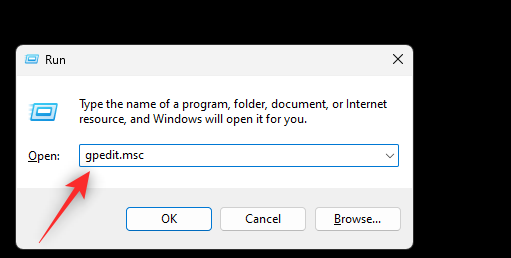
Most navigáljon a következő helyre a bal oldalsáv segítségével.
Computer Configuration > Administrative Templates > Windows Components > Remote Desktop Services > Remote Desktop Session Host > Devices and Resources Redirection
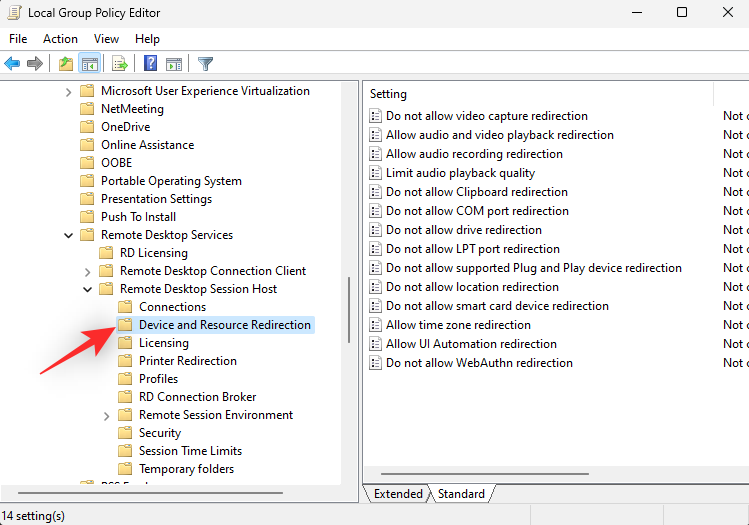
Kattintson duplán a Ne engedélyezze a vágólap átirányítását az alábbiak szerint.
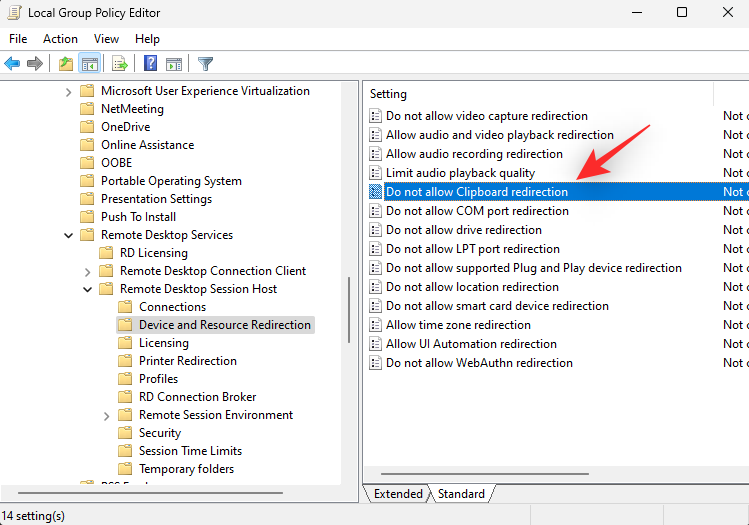
Ha a házirend engedélyezve van , kattintson a gombra, és válassza a Letiltva vagy a Nincs konfigurálva lehetőséget az Ön beállításai alapján.
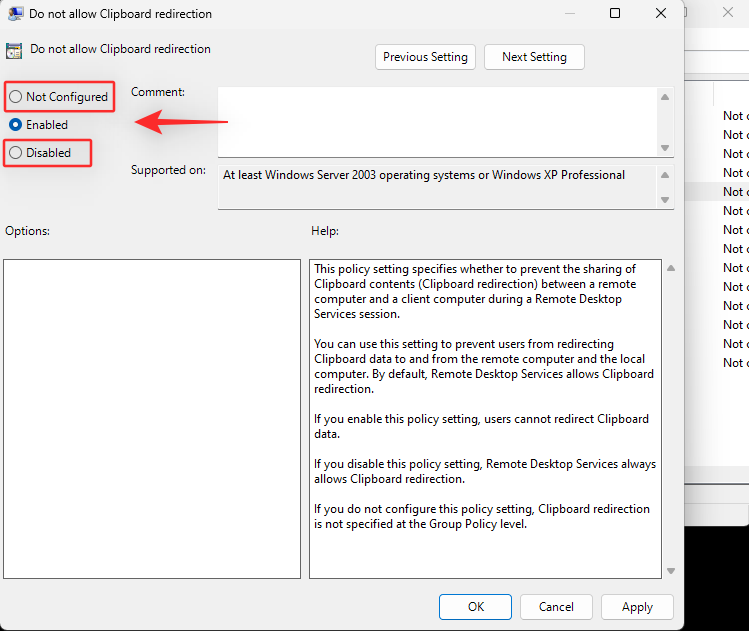
Kattintson az OK gombra .
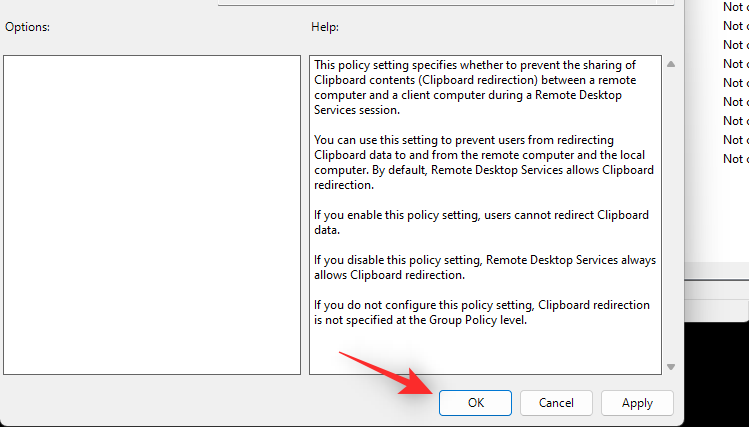
Nyomja meg a FuttatásWindows + R újraindításához .

Írja be a következőket, és nyomja meg a gombot Ctrl + Shift + Enter.
cmd
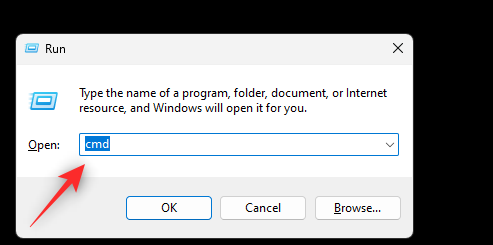
Most írja be és hajtsa végre a következő parancsot.
gpupdate /force
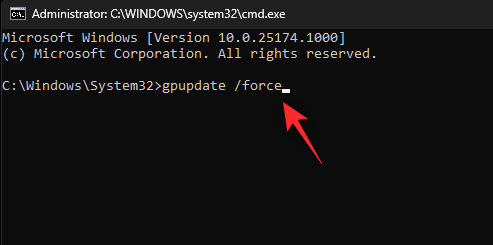
Ha elkészült, használja a következő parancsot a CMD bezárásához.
exit
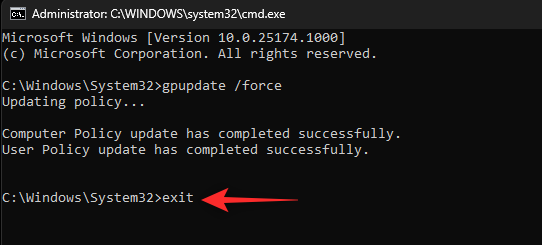
Indítsa újra a számítógépet, és próbálja meg újra a másolás-beillesztést. Ha a vágólap átirányítása problémákat okozott a felhőalapú szinkronizálással és még sok mással, akkor ezt most meg kell javítani a rendszeren.
14. módszer: Használjon Windows hibaelhárítót
Előfordulhat, hogy a rendszerével és a Windows telepítésével kapcsolatos problémákkal szembesül. A Windows hibaelhárítói segíthetnek megoldani ugyanezt a számítógépen. Javasoljuk, hogy futtasson néhány hibaelhárítót, és ellenőrizze, hogy ez megoldja-e a problémát. Használja az alábbi lépéseket, hogy segítsen a folyamatban.
Nyomja meg a Beállítások alkalmazásWindows + i elindításához . Kattintson a jobb oldalon található Hibaelhárítás elemre.
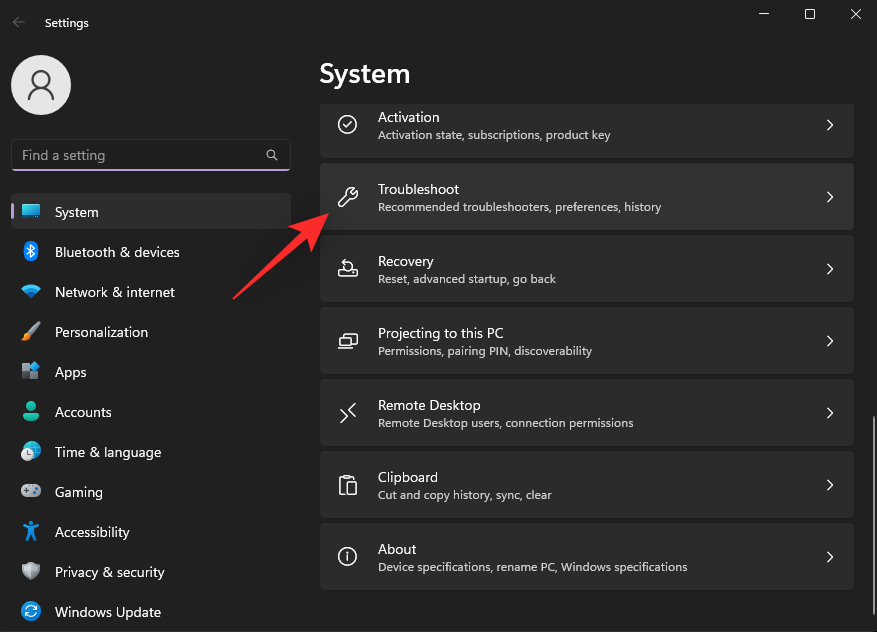
Most kattintson az Egyéb hibaelhárítók elemre .
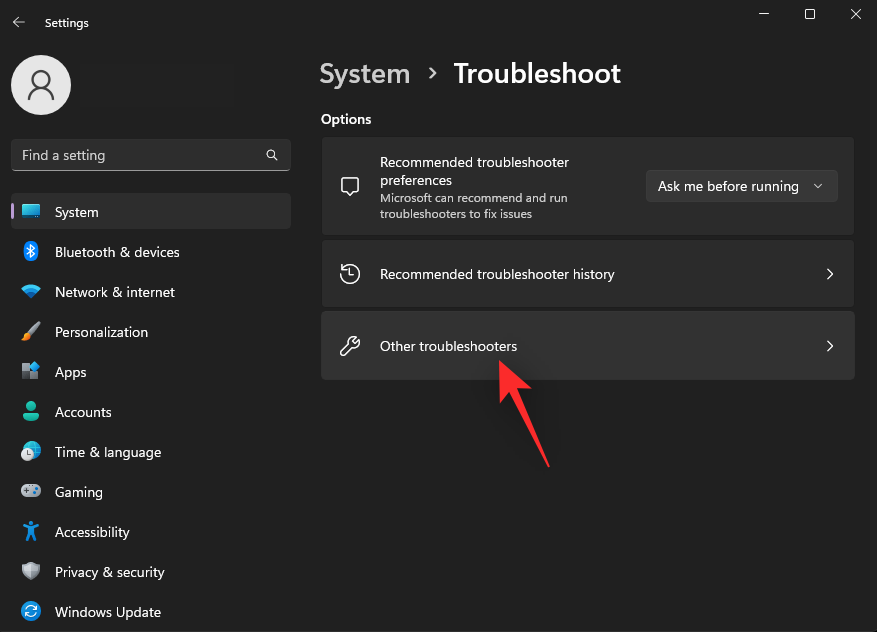
Kattintson a Futtatás lehetőségre a Billentyűzet mellett .
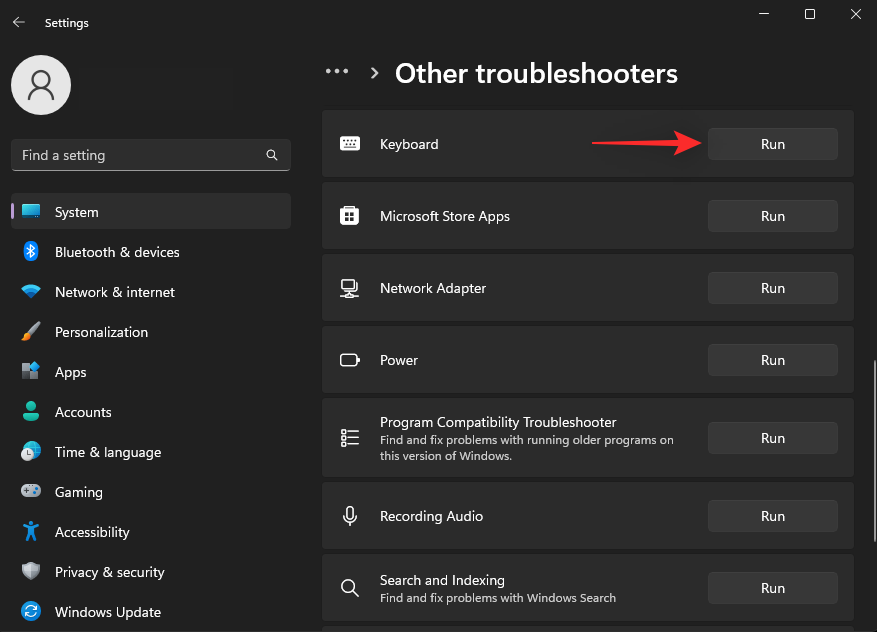
A hibaelhárító most lefut, és átvizsgálja a rendszert, hogy keressen problémákat. Ha talál ilyet, a rendszer automatikusan javításokat javasol. Kattintson a Javítás alkalmazása lehetőségre a javasolt javítás kipróbálásához. Kattintson az Újraindítás most gombra a rendszer újraindításához, ha a rendszer kéri.
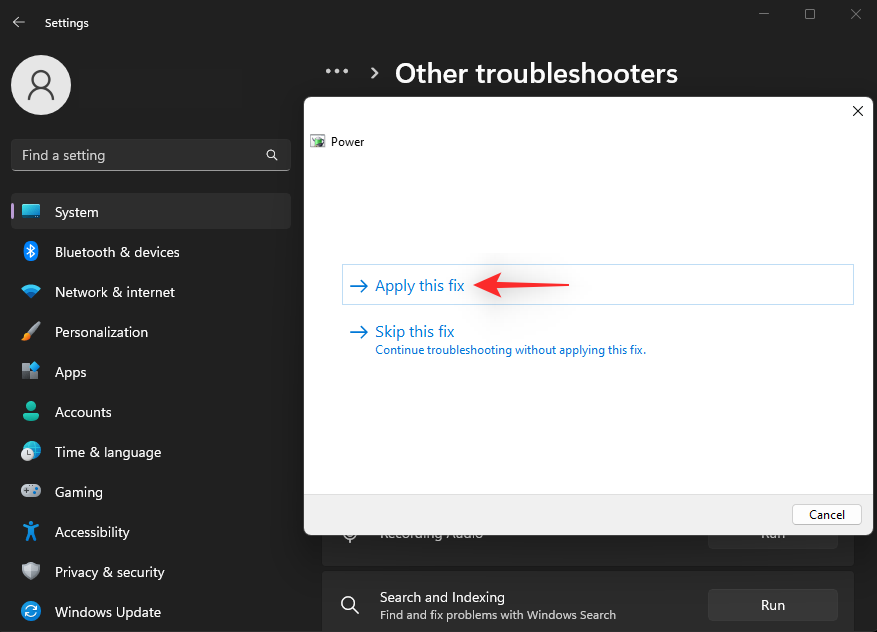
Hasonlóképpen futtassa a következő hibaelhárítókat is a rendszerén.
Ha egy Windows háttérprobléma akadályozta meg a másolás-beillesztés alkalmazását a számítógépen, akkor most meg kell javítani.
15. módszer: Tiltsa le a Microsoft Office BT-bővítménynek való küldését
A SendToBluetooth egy Microsoft Office-bővítmény, amely arról híres, hogy Windows rendszeren vágólap-problémákat okoz. Javasoljuk, hogy próbálja meg letiltani ugyanezt a rendszeren, hátha ez javítja-e a másolást. Kezdjük el.
Indítsa el az Office alkalmazást, ahol a SendToBluetooth telepítve van, majd kattintson a Fájl gombra .
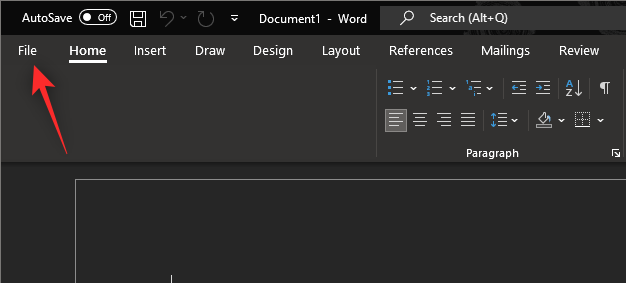
Most kattintson a Beállítások elemre .
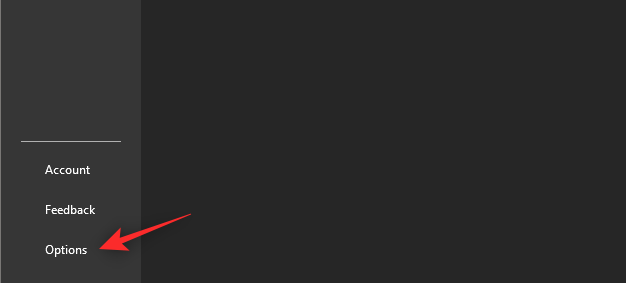
Válassza a Bővítmények lehetőséget a bal oldalon.
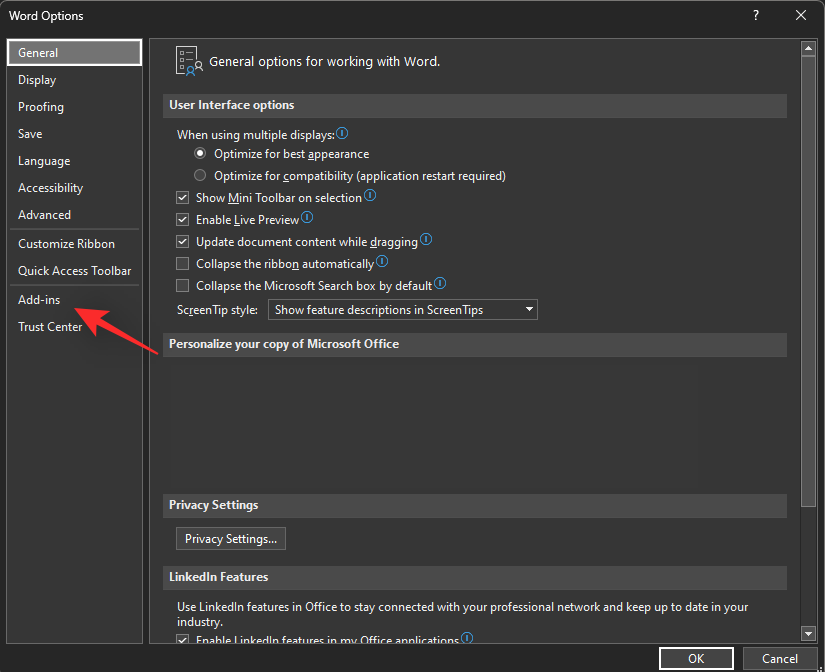
Kattintson a Kezelés legördülő menüre , és válassza a COM-bővítmények lehetőséget .
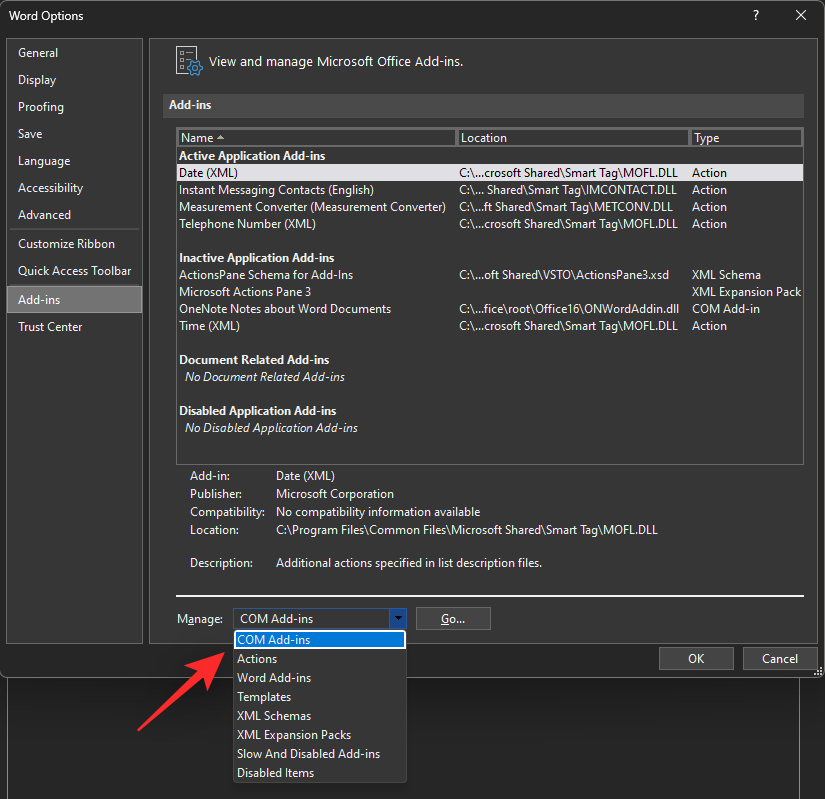
Click Go.
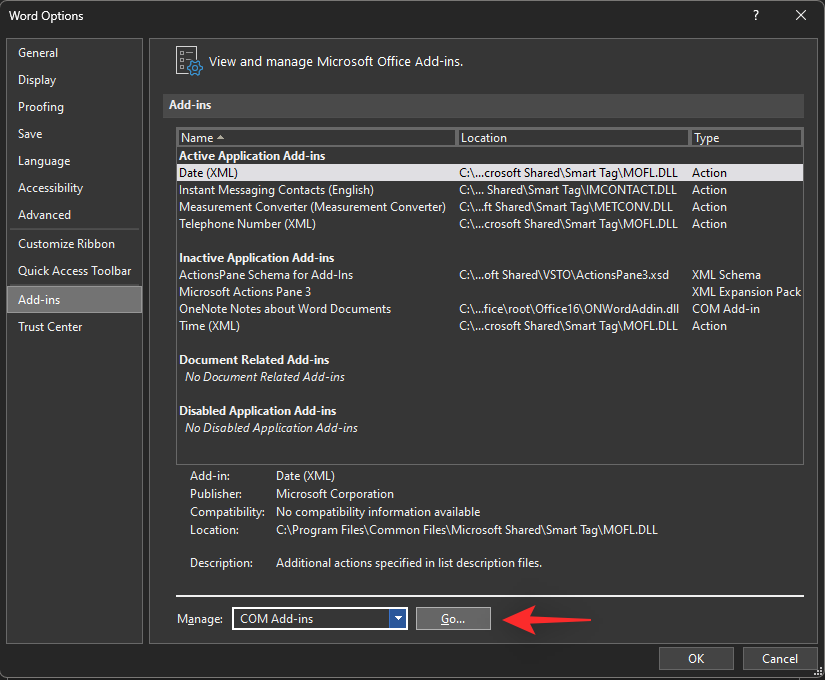
Now uncheck the box for SendToBluetooth.
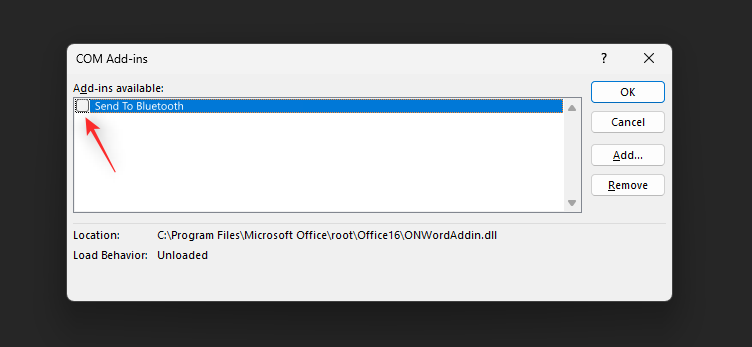
Click OK.
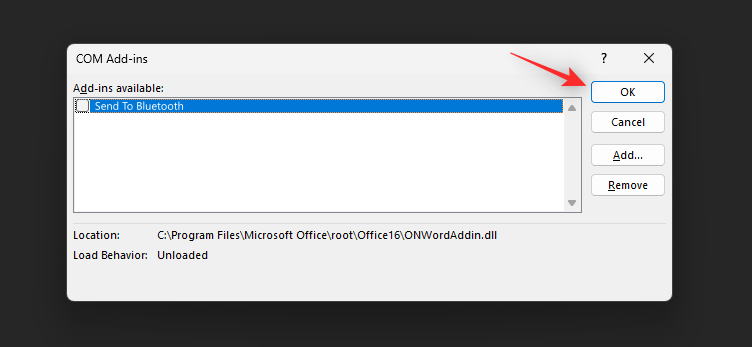
Now repeat the steps above for other Office applications that might be using this add-in. Restart your PC once you’ve disabled this add-in. If the SendToBluetooth Office add-in was causing issues with copy paste on your PC then the issue should now be fixed.
Ez a Windows 11 VirtualBox-felhasználóira jellemző javítás. A megosztott vágólap a VirtualBox egyik funkciója, amely lehetővé teszi a vágólap tartalmának megosztását a gazdagép és a virtuális gép között. Ez a funkció azonban problémákat okozhat a másolás beillesztése során a Windows 11 rendszerben, és megakadályozhatja a funkció teljes használatát. Kövesse az alábbi lépéseket a megosztott vágólap letiltásához, és ellenőrizze, hogy ez megoldja-e a problémát.
Nyissa meg a VirtualBoxot a számítógépén, és kattintson a jobb gombbal az érintett virtuális gépre.
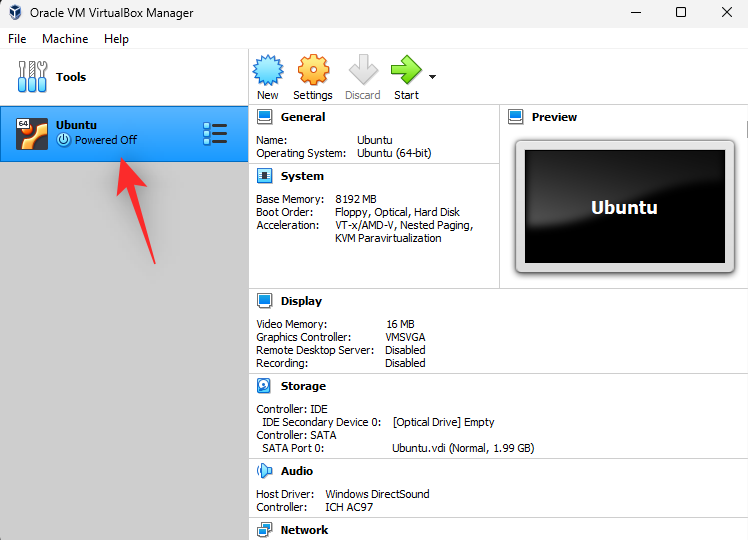
Most válassza a Beállítások lehetőséget .
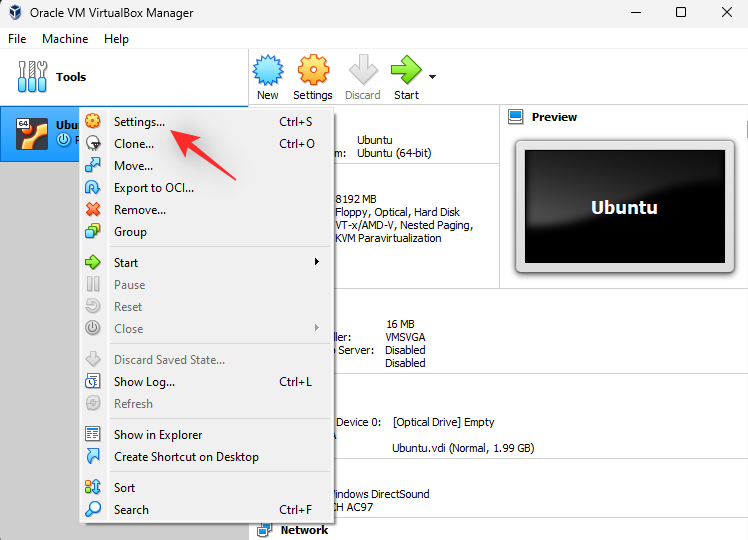
Győződjön meg arról , hogy a bal oldalon az Általános elem van kiválasztva, majd kattintson a Speciális gombra .
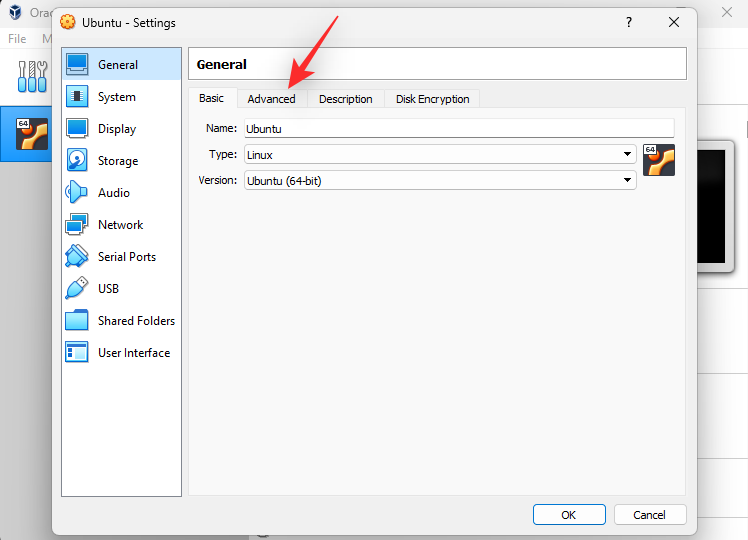
Kattintson a Megosztott vágólap melletti legördülő menüre .
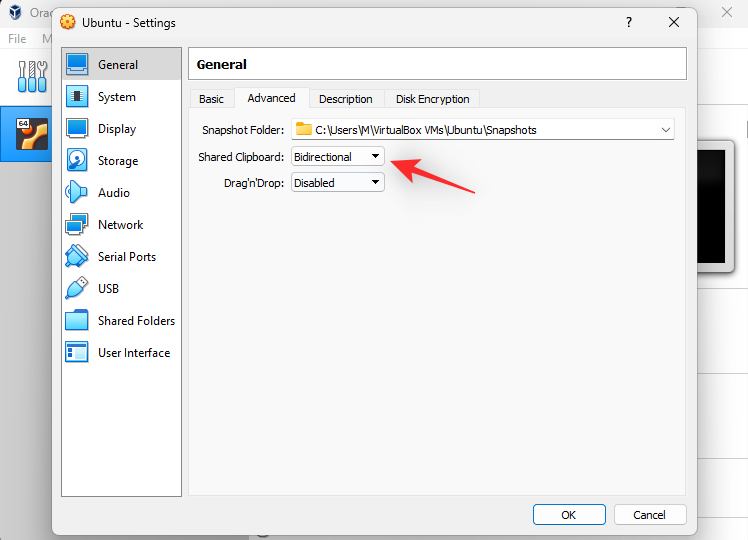
Válassza a Letiltva lehetőséget .
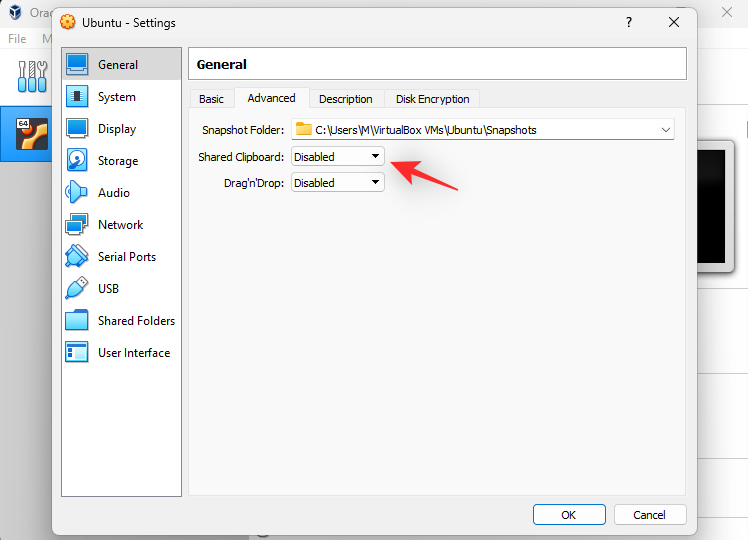
Kattintson az OK gombra a módosítások mentéséhez.
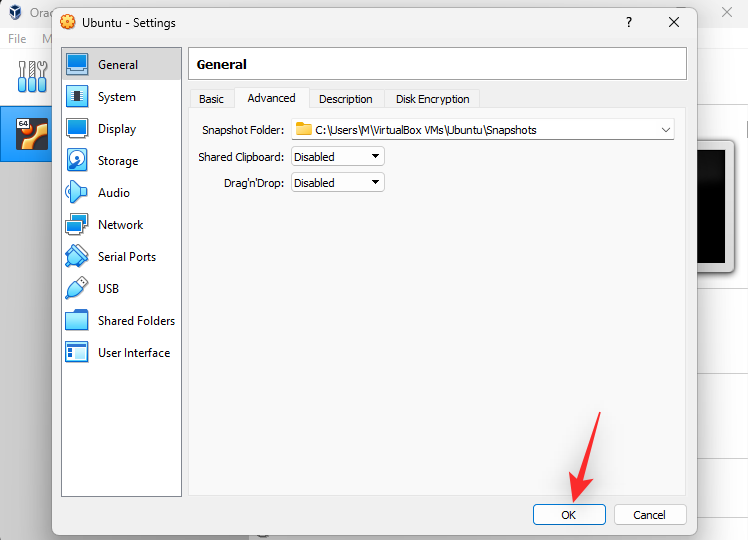
Indítsa el a virtuális gépet, hogy a Windows regisztrálhassa a változtatásokat a megosztott vágólapon.
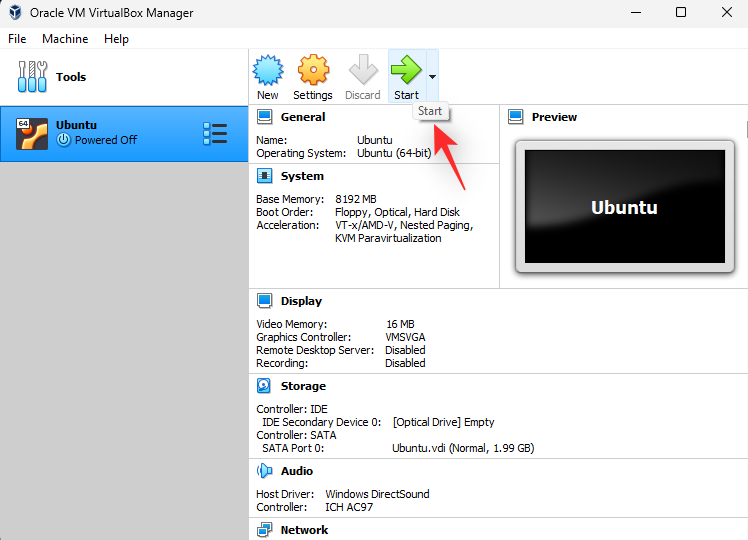
Kapcsolja ki a virtuális gépet, és indítsa újra a számítógépet.
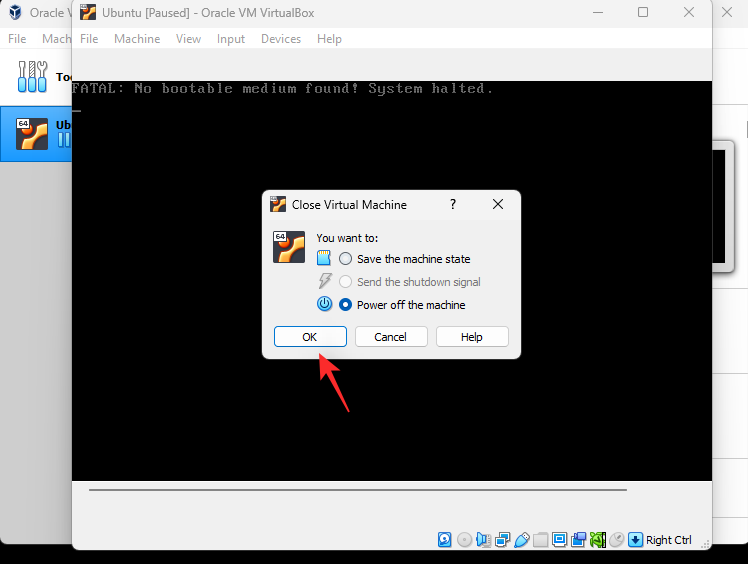
Ha a megosztott vágólap problémákat okozott a másolás beillesztésével, akkor ezt most meg kell javítani a rendszeren.
17. módszer: Futtassa le a rosszindulatú programok ellenőrzését
Rosszindulatú programok, reklámprogramok és más típusú fertőzések is megakadályozhatják a másolás-beillesztés használatát. Az ilyen fertőzések a vágólapokat célozzák meg, hogy megpróbáljanak hozzáférni a rendszer érzékeny információihoz.
Javasoljuk, hogy ezen a ponton futtasson le egy rosszindulatú program vizsgálatot, ha a másoló beillesztés továbbra is hibás a Windows 11 számítógépén. Használja ezt az átfogó útmutatónkat , amely segít ellenőrizni és futtatni a rosszindulatú programok ellenőrzését Windows 11 rendszerén.
18. módszer: Ellenőrizze a Windows frissítéseket
Ezen a ponton előfordulhat, hogy a rendszerére telepített Windows-frissítés specifikus hibájával kell szembenéznie. Javasoljuk, hogy ellenőrizze és telepítse a rendszeréhez elérhető függőben lévő frissítéseket. Használja az alábbi lépéseket, hogy segítsen a folyamatban.
Nyomja meg a Beállítások alkalmazásWindows + i elindításához . Kattintson a bal oldalon található Windows Update elemre.
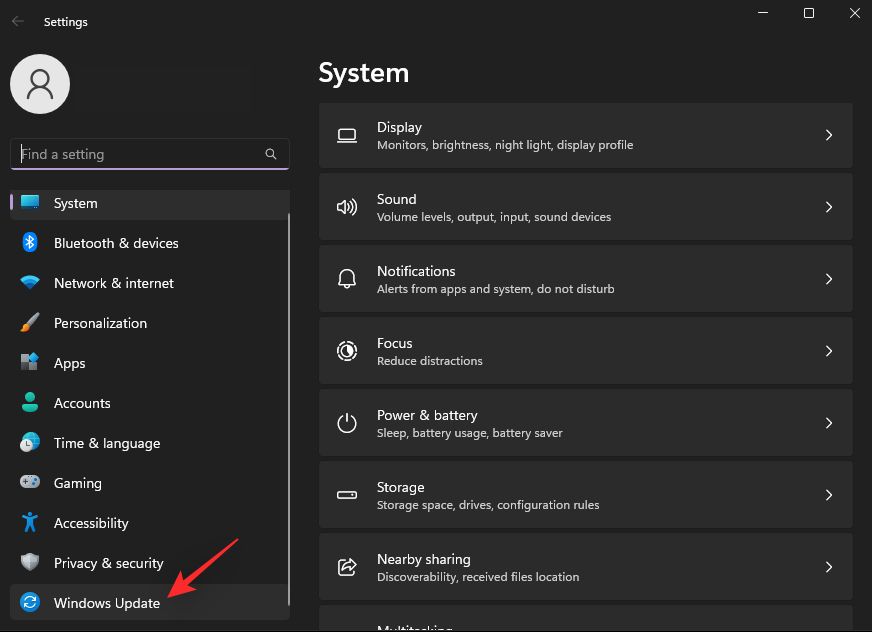
Kattintson a Frissítések keresése elemre .
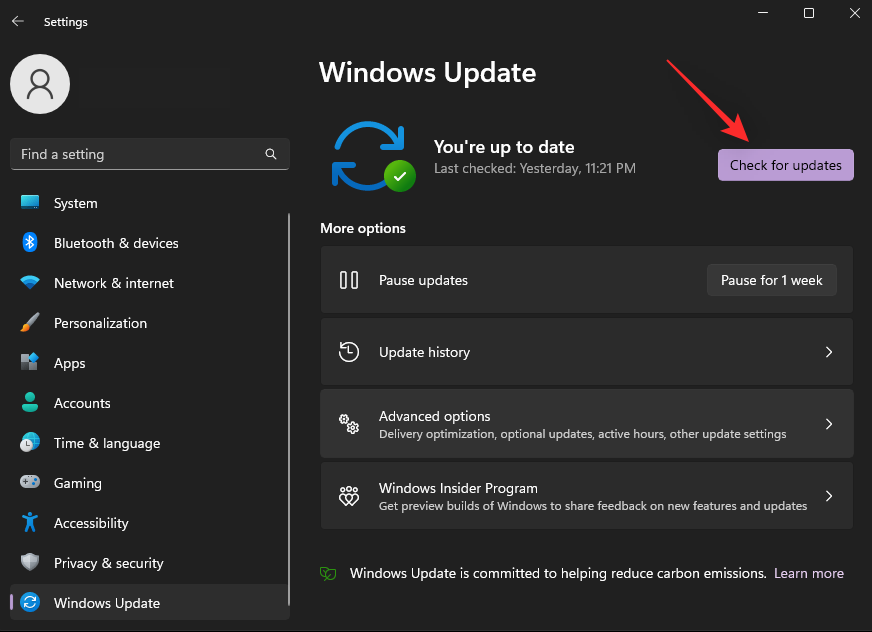
A Windows most ellenőrzi és telepíti a rendszeréhez elérhető összes szükséges frissítést. Ha mérős kapcsolatot használ, kattintson a Letöltés és telepítés lehetőségre a frissítések számítógépére történő telepítéséhez.
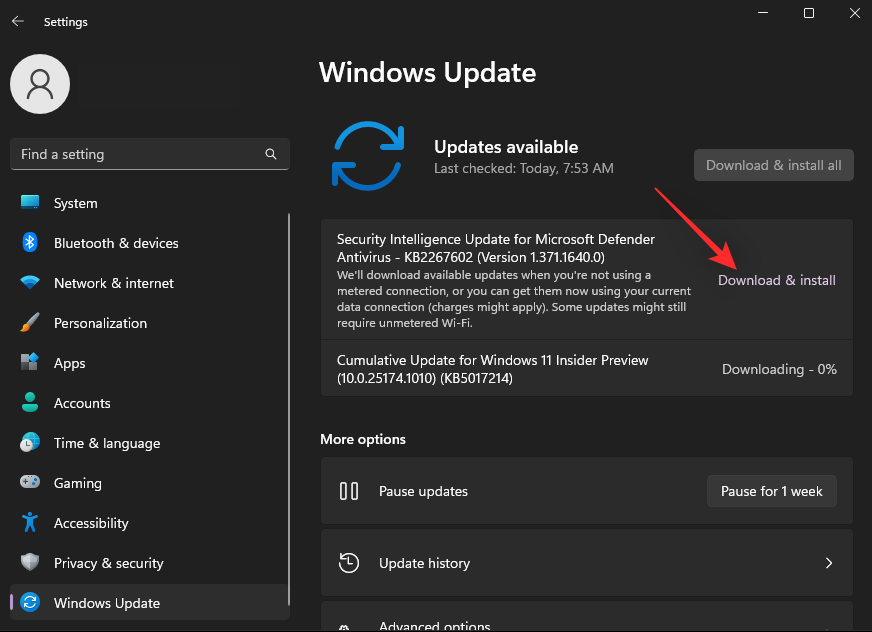
Ha elkészült, indítsa újra a számítógépet.
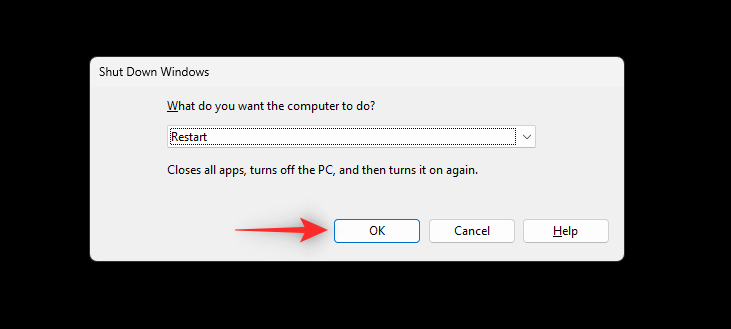
Ha a hiányzó frissítések megakadályozták a másolás-beillesztés használatát a számítógépen, akkor a problémát most meg kell javítani.
19. módszer: Ellenőrizze az illesztőprogram-frissítéseket
Az illesztőprogram-ütközések azt is megakadályozhatják, hogy másolás-beillesztést használjon a rendszeren. Javasoljuk, hogy ellenőrizze és telepítse a hardverösszetevőihez és perifériáihoz elérhető illesztőprogram-frissítéseket. Használja ezt az átfogó útmutatónkat , amely segít frissíteni és telepíteni az összetevőihez tartozó illesztőprogramokat Windows 11 rendszeren.
Utolsó üdülőhelyek
Ha a másolás-beillesztés még mindig nem működik a rendszeren, akkor itt az ideje néhány drasztikus intézkedésnek. Használja az alábbi lehetőségek egyikét az aktuális preferenciáitól függően. Kezdjük el.
1. lehetőség: Teszteljen egy új felhasználói profilban
Javasoljuk, hogy próbálja meg a másoló beillesztést egy új felhasználói fiókban a rendszeren. Ha az új fiókban tudja használni a másolás-beillesztés funkciót, akkor valószínűleg a felhasználói fiókjával kapcsolatos problémával kell szembenéznie. Ha azonban a másolás-beillesztés nem működik az új fiókban, az a Windows 11 telepítésével kapcsolatos problémát jelezhet. Az alábbi útmutató segítségével tesztelheti a másoló beillesztést a számítógépen.
Nyomja meg a billentyűzetet a Beállítások alkalmazásWindows + i elindításához . Kattintson a Fiókok lehetőségre a bal oldalon.
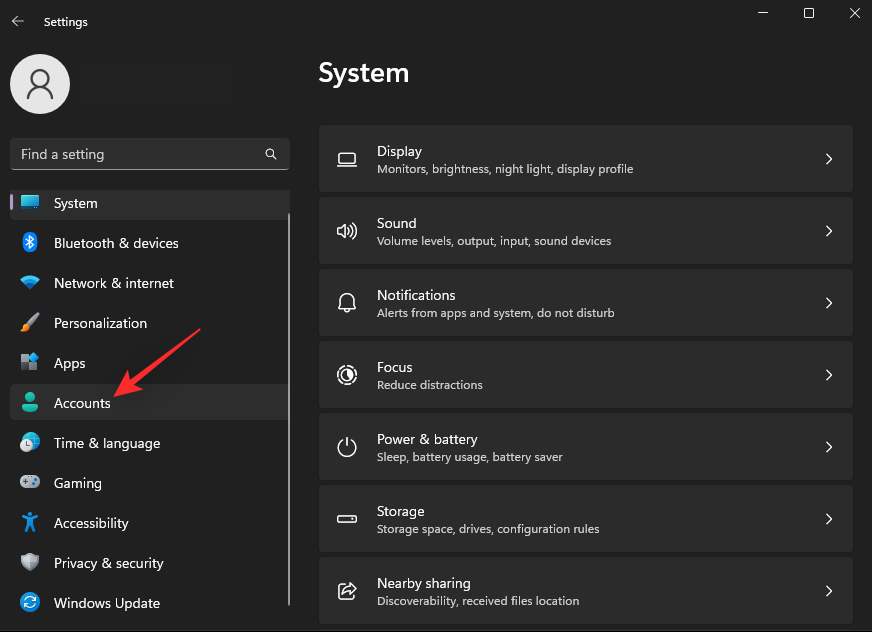
Most kattintson az Egyéb felhasználók elemre .
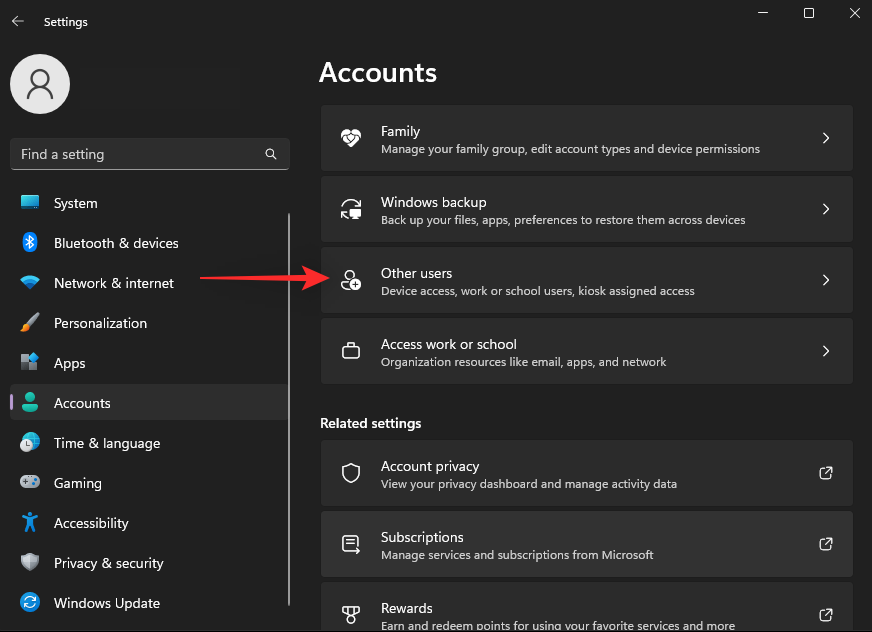
Kattintson a Fiók hozzáadása lehetőségre a Másik felhasználó hozzáadása mellett .
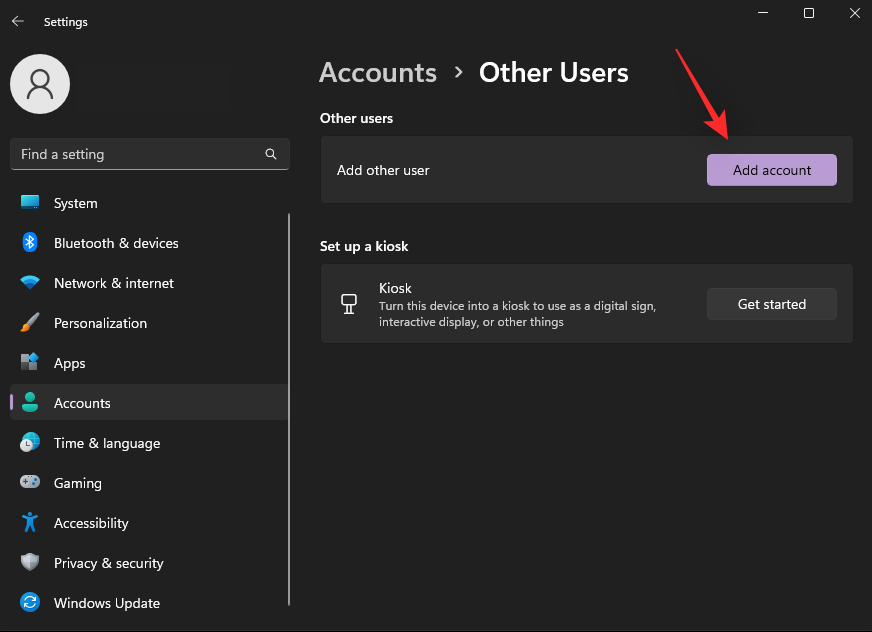
Most kattintson a Nincsenek nálam ennek a személynek a bejelentkezési adatai lehetőségre .
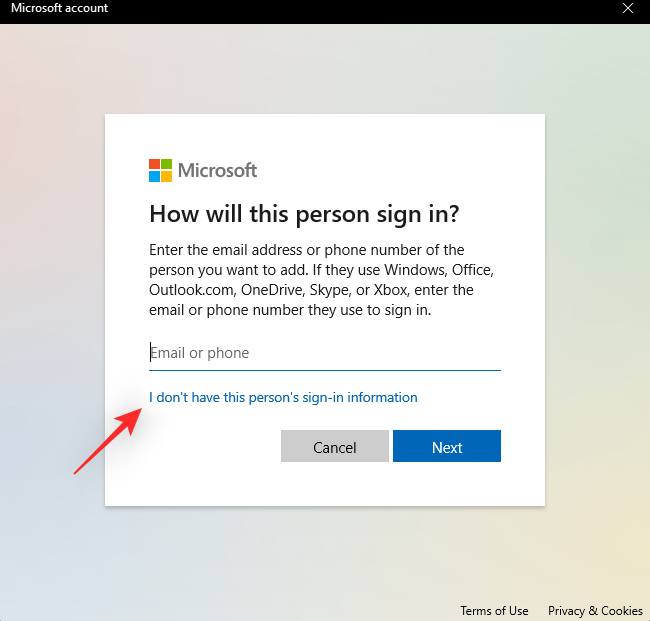
Kattintson a Felhasználó hozzáadása Microsoft- fiók nélkül lehetőségre .
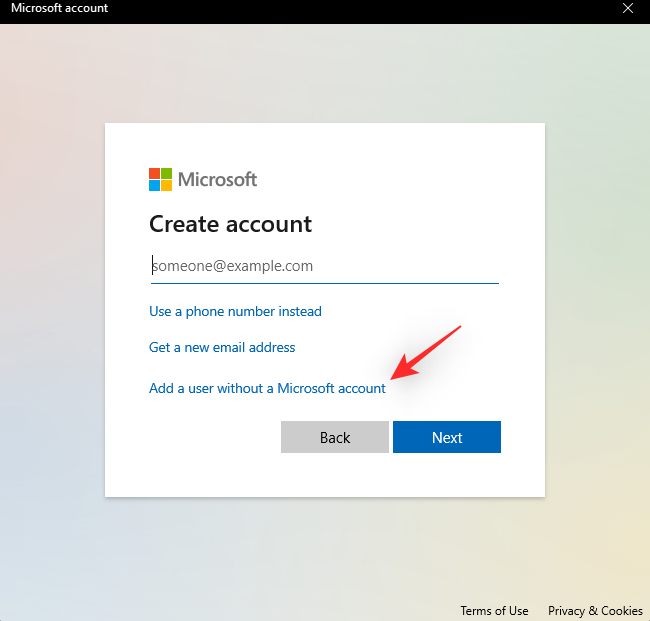
Válasszon nevet és jelszót új teszt felhasználói fiókjához. A jelszó mezőket üresen hagyhatja a felhasználói fiók jelszó nélküli beállításához.
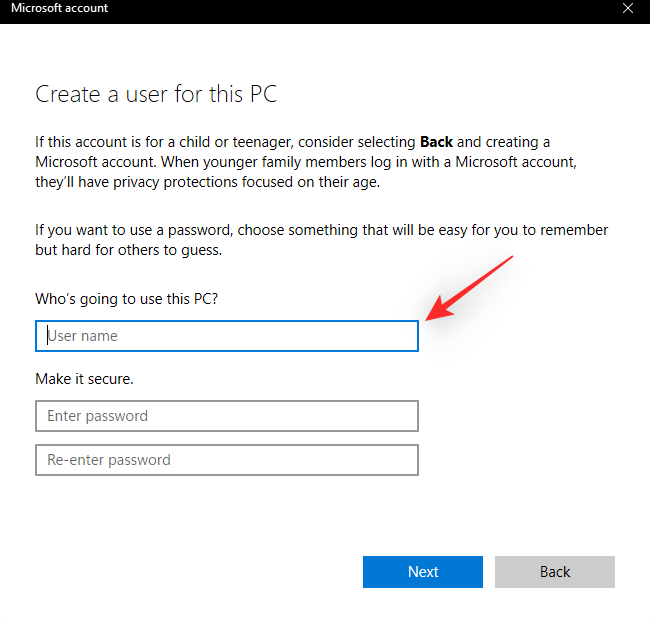
Kattintson a Tovább gombra .
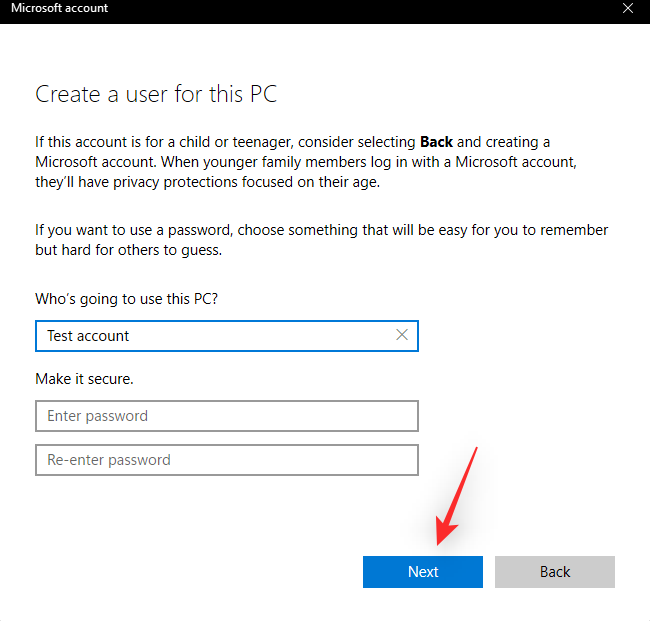
Az új felhasználói fiók most létrejön a számítógépén. Indítsa el a Start menüt, és kattintson a felhasználói fiókjára a bal alsó sarokban.
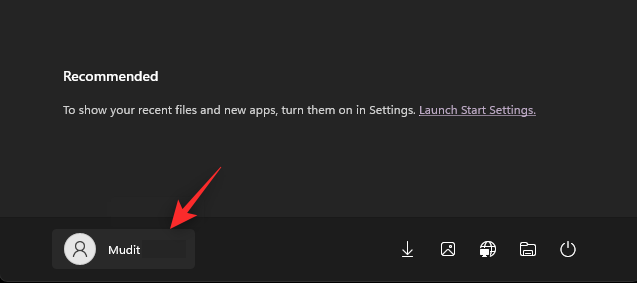
Válassza a Kijelentkezés lehetőséget .
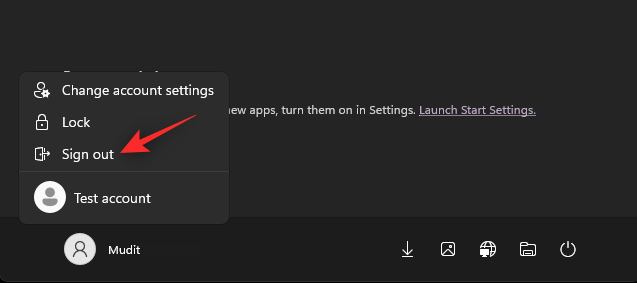
Ekkor a rendszer kijelentkezteti jelenlegi fiókjából. Egyszerűen jelentkezzen be új tesztfiókjába, és próbálkozzon a másolás-beillesztés használatával. Ha tudja használni a másolást és beillesztést, javasoljuk, hogy térjen át az új felhasználói fiókra, és törölje a régi fiókot. Ha nem tudja használni a másolás-beillesztést, javasoljuk, hogy folytassa az alább említett egyéb utolsó lehetőségekkel.
2. lehetőség: A Rendszer-visszaállítás használata
A rendszer-visszaállítás segíthet visszaállítani a számítógépet egy korábbi időpontra, feltéve, hogy rendelkezik kompatibilis visszaállítási ponttal. Ezt a funkciót előnyére használhatja, és visszaállíthatja számítógépét arra a pontra, ahol a másoló beillesztés működött. Használja az alábbi lépéseket, hogy segítsen a folyamatban.
Nyomja meg a FuttatásWindows + R elindításához .

Most írja be a következőket, és nyomja meg az Enter billentyűt.
rstrui.exe
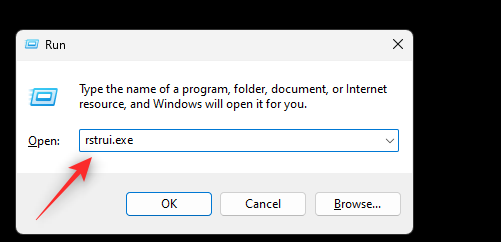
Kattintson és válassza a Válassz másik visszaállítási pontot .
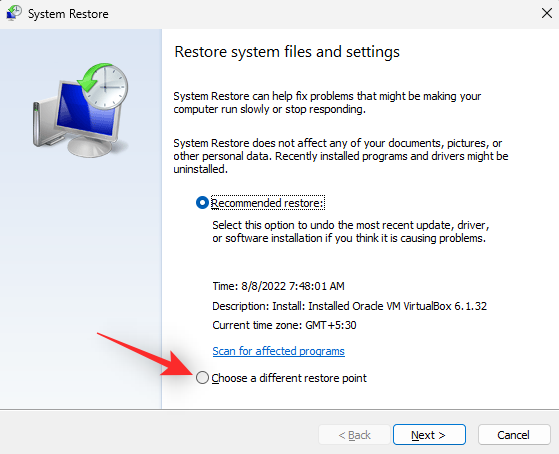
Kattintson a Tovább gombra .
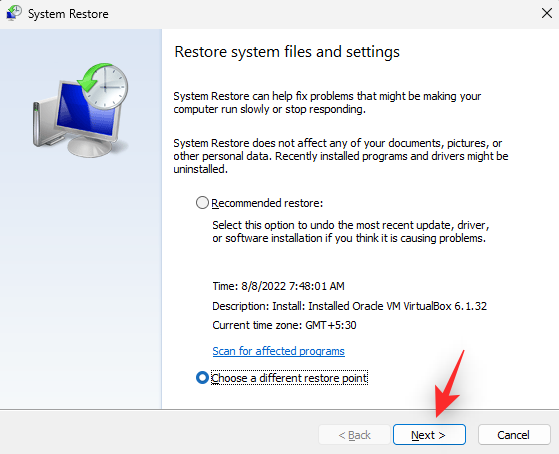
Kattintson, és válassza ki a visszaállítási pontot, amikor a másolás-beillesztés működött a számítógépen.
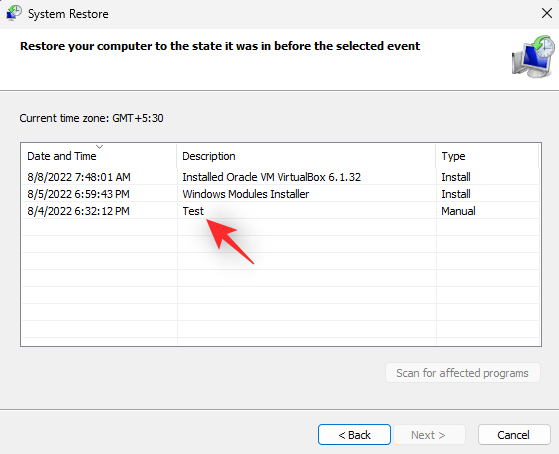
Kattintson a Tovább gombra .
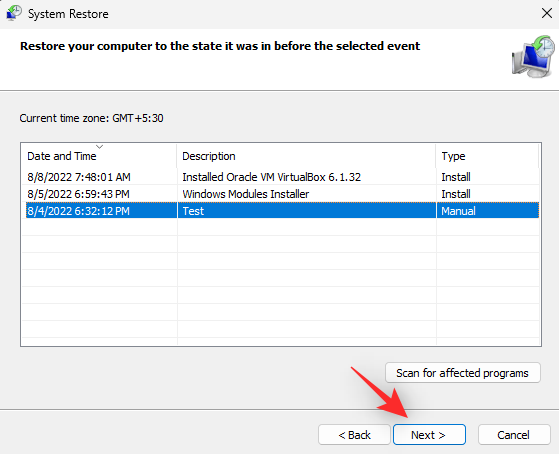
Most kattintson a Befejezés gombra .
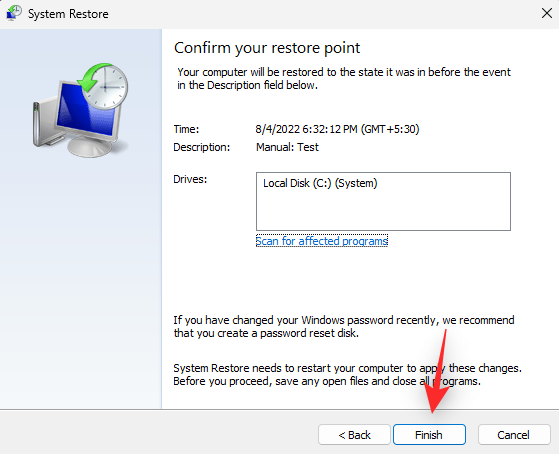
A rendszer-visszaállítás a szándék szerint visszaállítja a számítógépet az előző pontra. Most már képesnek kell lennie a másolás-beillesztés használatára a számítógépen.
3. lehetőség: Használjon harmadik féltől származó vágólapkezelőt
Mostantól választhat egy harmadik féltől származó vágólapkezelőt, ha a másolás-beillesztés még mindig nem működik a számítógépen. Ez egy életképes lehetőség, ha nem kívánja alaphelyzetbe állítani a számítógépet, vagy nem szeretné újratelepíteni a Windows 11-et. A harmadik féltől származó vágólapkezelők hasonlóan működnek, mint a Windows vágólapja, néhány hozzáadott funkcióval. A következő lehetőségeket ajánljuk, ha harmadik féltől származó vágólapkezelőket kíván használni Windows rendszeren.
4. lehetőség: Állítsa vissza a Windows 11 rendszert
Ezen a ponton alaphelyzetbe kell állítania a Windows rendszert, hogy kizárja a harmadik féltől származó programokat, szolgáltatásokat és a sérült Windows-telepítést. A Windows 11 lehetővé teszi a számítógép egyszerű visszaállítását, amikor csak szükséges. Dönthet úgy, hogy megőrzi programjait és fájljait, vagy dönthet úgy, hogy újrakezdi, saját preferenciáitól függően.
A számítógép Windows 11 rendszerre történő visszaállítása azt is lehetővé teszi, hogy eldöntse, hogy helyileg szeretné-e újratelepíteni a Windows rendszert, vagy a Microsoft szervereiről származó friss felhőalapú letöltést kíván-e használni. Javasoljuk, hogy a folyamat során válasszon egy felhőalapú letöltést, hogy ne vigye át a korábbi telepítésből származó sérült fájlokat. Használja ezt az átfogó útmutatónkat a Windows 11 számítógép alaphelyzetbe állításához.
5. lehetőség: Telepítse újra a Windows 11-et
Ha az alaphelyzetbe állítás nem oldotta meg a problémát, vagy ha alaposabb akar lenni, akkor megpróbálhatja újratelepíteni a Windows 11-et a számítógépére. Ez lehetővé teszi a meghajtó teljes törlését, beleértve a helyreállítási és a rendszerpartíciókat is, ami lehetővé teszi a nulláról való kezdést. Ezzel megszabadulhat a legtöbb programhibától, sérült fájltól és még olyan rosszindulatú programtól is, amely megfertőzhette a számítógép más partícióit.
Használja ezt az útmutatónkat, amely segít a Windows 11 újratelepítésében a számítógépen, és a nulláról kezdeni. Javasoljuk azonban, hogy legyenek óvatosak a laptop-felhasználók és az előre beépített rendszerrel rendelkező felhasználók számára a rendszerindító meghajtó formázásakor. Az ilyen rendszerekhez egyedi helyreállítási meghajtó tartozik, amely általában a rendszerre jellemző szoftvereket és illesztőprogramokat tartalmaz. Készítsen biztonsági másolatot ezekről az adatokról, vagy hagyja békén ezt a partíciót, hogy mindig hozzáférhessen a számítógépéhez szükséges illesztőprogramokhoz.
Reméljük, hogy ez a bejegyzés segít a másolás-beillesztés javításában a Windows 11 rendszerű számítógépen. Melyik javítás működött a legjobban az Ön rendszerében? Nyugodtan ossza meg gondolatait az alábbi megjegyzésekben.
ÖSSZEFÜGGŐ
A Windows Defender egy ingyenes, beépített, átfogó víruskereső eszköz megbízható védelemmel. Van azonban néhány hátránya a használatának. Ez
A technológia növekvő oktatásban és mindennapi életben való felhasználásával egyre növekszik a telefont, táblagépet vagy számítógépet használó gyerekek száma. Következésképpen több
A DPI (dots per inch) az egér egyik legfontosabb jellemzője. Minél magasabb, annál gyorsabban mozog a jelölő a képernyőn.
A Microsoft Windows sok átalakításon ment keresztül az évek során, amelyek közül néhány több változást hozott, mint mások. Manapság a legtöbb PC-felhasználó Windows rendszert futtat
Éppen most fejezte be a beszélgetést egy barátjával, akinek új telefonszáma van. Mielőtt azonban sikerült elmentened a névjegyek közé, a telefon összeomlik. Amikor
A Mac és az Android együttes használata szórakoztató mindaddig, amíg nem kell valamit tennie, például fájlokat mozgatnia közöttük. Szerencsére több módszer is elérhető a megosztásra
Mindig is szeretné hozzáadni saját illesztőprogramjait a Microsoft Windows előre telepített illesztőprogramjainak listájához. Ezekkel a lépésekkel könnyedén megteheti.
Nincs annál rosszabb, mint ha csak akkor kapcsolja be a Windows rendszerű számítógépét, amikor azt tapasztalja, hogy eszköze nem a várt módon működik. Például amikor még bejelentkezni sem tudsz
Ebből az útmutatóból megtudhatja, hogyan vezérelheti a billentyűzet háttérvilágítását a Windows 11 rendszerben a billentyűparancsok vagy alkalmazások segítségével.
Amikor a Microsoft bejelentette a Windows 10 Mobile-t, azt is megígérte, hogy a fejlesztők fájdalommentesen portolhatják át iOS- és Android-alkalmazásaikat az operációs rendszerre.







