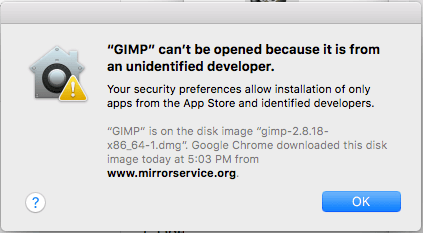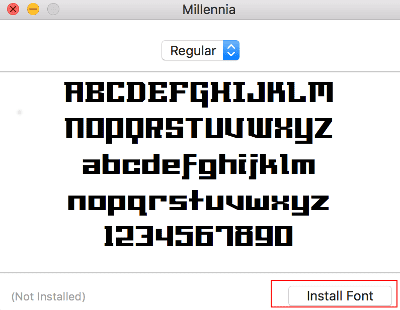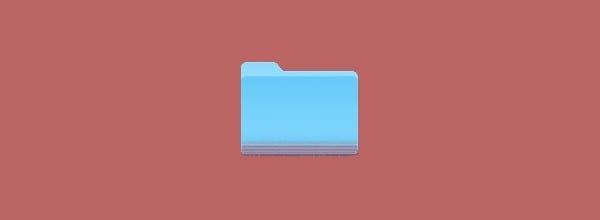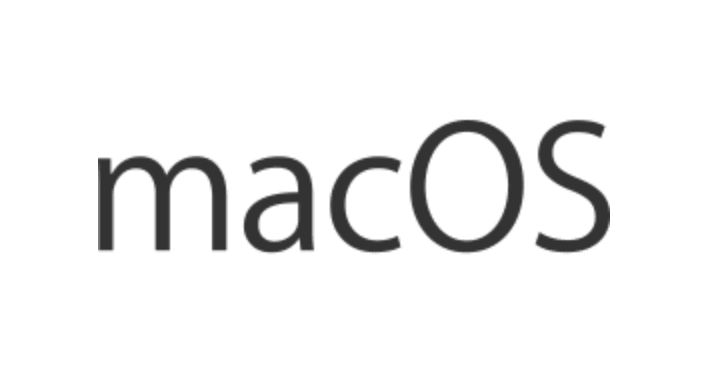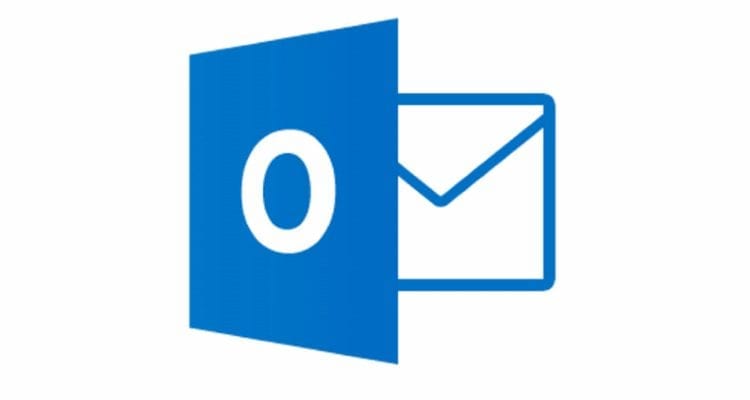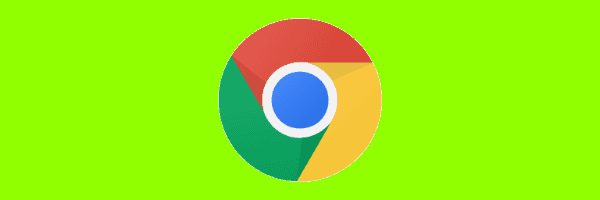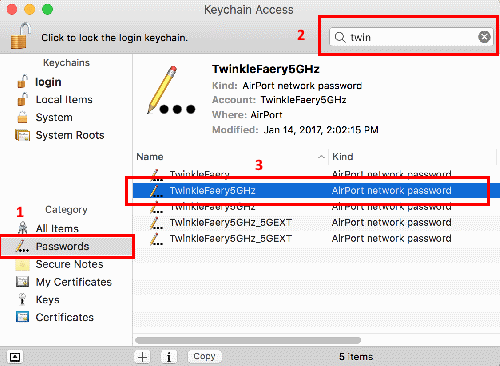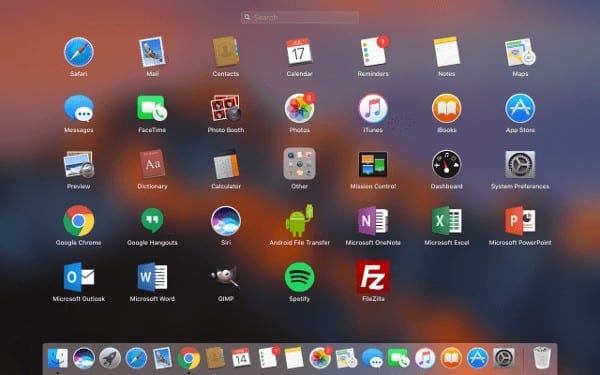MacOS: Az USB-C többportos adapter frissítése folyamatosan telepítést kér

Hogyan lehet megoldani egy olyan problémát a MacBook-on, ahol az USB-C Multiport adapter nem szokott telepíteni, és folyamatosan felszólítja a telepítésre.
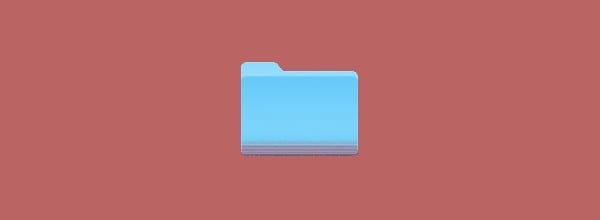
Állítsa be az alapértelmezett médialejátszót, hogy automatikusan lejátssza a video- vagy audiofájlokat MacOS rendszerben az alábbi lépésekkel.
A MacOS rendszerben nincs olyan fő hely az operációs rendszerben, ahol beállíthatna egy alapértelmezett alkalmazást a médiafájlok megnyitásához. Azonban bizonyos fájltípusokhoz beállíthatja az alapértelmezett értéket.
Nyisson meg egy mappát, amely m4a, mp3, avi, mpg vagy bármilyen más típusú médiafájlt tartalmaz.
Tartsa lenyomva a „ Control ” billentyűt, és válassza ki azt a fájlt, amelyet alapértelmezés szerint meg szeretne nyitni egy alkalmazással. Jobb gombbal is kattinthat a fájlra.
Válassza az „ Információ kérése ” lehetőséget.
Bontsa ki a „ Megnyitás ezzel ” részt.
A legördülő menüben válassza ki azt az alkalmazást, amelyet használni szeretne a kiválasztott fájltípus megnyitásához.
Válassza az „ Összes módosítása… ” gombot.

Válassza a „ Folytatás ” lehetőséget annak megerősítéséhez, hogy meg kívánja-e nyitni az összes ilyen típusú fájlt a kiválasztott alkalmazással.
Hogyan lehet megoldani egy olyan problémát a MacBook-on, ahol az USB-C Multiport adapter nem szokott telepíteni, és folyamatosan felszólítja a telepítésre.
Alkalmazások eltávolítása a számítógépről Apple MacOS környezetben.
Hogyan lehet letiltani a Gatekeeper funkciót, amely figyelmeztet a fájlok megnyitására a MacOS Sierra rendszerben.
Ebből az oktatóanyagból megtudhatja, hogyan állíthatja be az alapértelmezett e-mail klienst a MacOS Sierra rendszerben.
Betűtípusok telepítése vagy eltávolítása Apple MacOS számítógépes rendszerén.
Rejtett fájlok és mappák megjelenítése vagy elrejtése MacOS rendszerben.
Lépések, amelyek bemutatják, hogyan javíthatja ki az engedélyeket MacOS Sierra számítógépen.
Ismerje meg a rejtett fájlok elrejtésének vagy megjelenítésének két módját az Apple macOS Finderben.
A System Integrity Protection engedélyezése vagy letiltása a MacOS Sierra rendszerben.
A reflektorfény-indexelés engedélyezése vagy letiltása a MacOS Sierra rendszerben.
Ismerje meg, hogyan ürítheti ki a DNS-gyorsítótárat az Apple MacOS Sierra rendszerben.
Hogyan kényszeríthetjük ki az alkalmazásokat az Apple MacOS rendszerben.
Az alapértelmezett médialejátszó alkalmazás beállítása a MacOS Sierra rendszerben.
Hogyan készítsünk képernyőképet, majd nyomtassuk ki a fájlt Apple MacOS rendszerben.
Oldja meg azt a problémát, amely miatt nem tudja beállítani az alapértelmezett e-mail klienst a MacOS rendszerben.
A Siri engedélyezése és használata a MacOS Sierra számítógépen.
Ismerje meg, hogyan tilthatja le a Microsoft Outlook for macOS alkalmazásban megjelenő AutoDiscover átirányítási figyelmeztetést.
Webböngésző beállítása alapértelmezettként az Apple macOS Sierra rendszerben.
A MacOS szolgáltatásaival keresse meg a korábban csatlakozott Wi-Fi hálózat jelszavát.
A Launchpad alkalmazássorrendjének visszaállítása az alapértelmezett állapotba.
A modern digitális korban, ahol az adatok értékes eszközök, a merevlemez klónozása Windows rendszeren sokak számára döntő fontosságú folyamat lehet. Ez az átfogó útmutató
A számítógép indításakor a hibaüzenet azt jelzi, hogy nem sikerült betölteni a WUDFRd illesztőprogramot a számítógépére?
Az NVIDIA GeForce tapasztalati hibakód 0x0003 az asztalon? Ha igen, olvassa el a blogot, hogy megtudja, hogyan javíthatja ki ezt a hibát gyorsan és egyszerűen.
Mielőtt SMPS-t választana számítógépéhez, ismerje meg, mi az SMPS és mit jelent a különböző hatékonysági besorolások.
Válaszokat kaphat a következő kérdésre: Miért nem kapcsol be a Chromebookom? Ebben a Chromebook-felhasználóknak szóló hasznos útmutatóban.
Ebből az útmutatóból megtudhatja, hogyan jelentheti be a csalókat a Google-nak, hogy megakadályozza, hogy átverjenek másokat.
Javítsa ki azt a problémát, amikor a Roomba robotporszívója leáll, beragad, és folyamatosan megfordul.
A Steam Deck robusztus és sokoldalú játékélményt kínál az Ön keze ügyében. Azonban a játék optimalizálása és a lehető legjobb biztosítása érdekében
Egy olyan témában készültek elmélyülni, amely egyre fontosabbá válik a kiberbiztonság világában: az elszigeteltségen alapuló biztonsággal. Ez a megközelítés a
Ma egy olyan eszközzel készültünk, amely képes automatizálni az ismétlődő kattintási feladatokat a Chromebookon: az Automatikus klikkelőt. Ezzel az eszközzel időt takaríthat meg és