Hogyan javítható a WUDFRd illesztőprogram betöltése a Windows 10 rendszeren?

A számítógép indításakor a hibaüzenet azt jelzi, hogy nem sikerült betölteni a WUDFRd illesztőprogramot a számítógépére?
Ha nem tudja frissíteni számítógépe operációs rendszerét, és „A Wudrd illesztőprogramja nem sikerült betölteni” hibaüzenettel találkozik, ez a bejegyzés segít. Miközben feltárjuk a lehetséges okokat, és olyan megoldásokat kínálunk, amelyek segítségével megpróbálhatja kijavítani a problémát Windows rendszeren.
Ha nemrégiben tapasztalta a hibát – a WUDFRd illesztőprogram betöltése nem sikerült, az azért van, mert a számítógépén lévő illesztőprogramok nem kompatibilisek az operációs rendszerrel. Ez a probléma leginkább a Windows 10-re frissítő felhasználóknál vagy a Windows-verzió frissítése során jelentkezett. Ez a folyamat leállítja a Windows illesztőprogramok működését a rendszeren. Ezért ki kell javítani azokat a problémákat, amelyeket a WUDFRd illesztőprogram nem tudott betölteni Windows 10 rendszeren. Ebben a blogbejegyzésben erre a problémára nyújtunk hatékony megoldást. Mindössze annyit kell tennie, hogy kövesse az alábbi lépéseket az alábbi módszerekhez.
Mi az a WUDFRd?
A WUDFRd egy rendszerfolyamat, amely nagyon fontos a Windows PC számára. A WUDFRd.sys rendszerfájl a /C>Windows>System32>illesztőprogramokban található . A Windows folyamat a Windows Driver Foundation – User mode Driver Framework Reflector vagy Windows Driver Foundation – Reflektor für Benutzer Modus-Treiber Framework része, és a Microsoft szoftveréhez tartozik. A rendszerfájl hibaüzenetként jelenhet meg – „A WUDFRd illesztőprogram nem tudta betölteni az eszközt”. frissítés után. Ez számos okból lehetséges, és a rosszul működő eszközillesztő-programként jelenik meg.
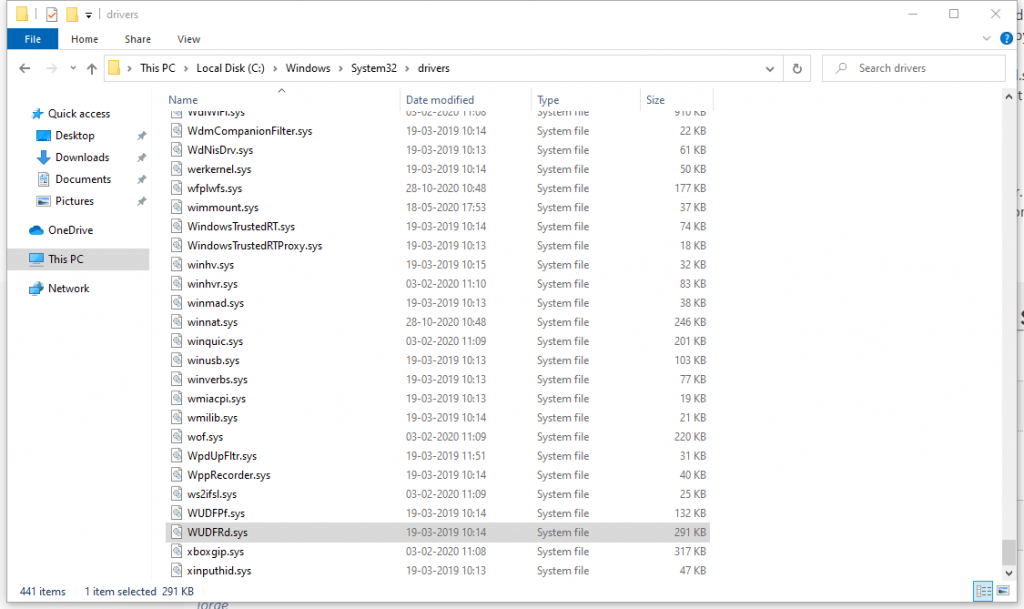
Mivel az eszköz-illesztőprogramok fontos jelzések a rendszer hardveres és szoftveres kommunikációja között, ha hibaüzenetet jelenít meg, a számítógép nem tud zökkenőmentesen működni. A WUDFRd illesztőprogram-hiba megjelenése után különféle problémák léphetnek fel. Előfordulhat, hogy az USB-port nem működik , a számítógép nem ismeri fel a grafikus kártyát , vagy leáll a működése a számítógépére telepített egyik vagy másik eszközön. A hibaüzenet a számítógép indítási idejében látható, vagy a kék képernyőn, és azt mondja: A WUDFRd illesztőprogram nem tudta betölteni az eszközt.
Különféle formákban látható, mint pl.
1. A WudfRd nem tudta betölteni a Windows 11, 10 rendszert
2. A WudfRd nem tölthető be az eszközhöz hid / root system 0001 / root display 0000 / usb / root / acpi
3. A 219 WudfRd eseményazonosító betöltése nem sikerült
A WUDFRd betöltése sikertelen illesztőprogram javításának módjai -
Számos módja van a számítógép WUDFRd-problémáinak megoldására. Ezeket az alábbiakban közöltük, egymás után próbálhatja ki őket, hogy a számítógép ismét jó állapotba kerüljön.
Windows frissítés –
Előfordulhat, hogy számítógépén a Windows elavult verziója van. Tehát a frissítés segít a WUDFRd illesztőprogram problémájának megoldásában. A Windows frissítéssel az eszközillesztőket is a legújabb verzióra frissíti. A Windows frissítéséhez kövesse az alábbi lépéseket:
1. lépés: Lépjen a Beállítások elemre a Start menüből .
2. lépés: Kattintson a Frissítés és biztonság elemre .
3. lépés: Menjen a Windows frissítéshez , majd kattintson a Frissítések keresése elemre .
Most telepítse a legújabb frissítéseket a WUDFRd illesztőprogram hibájának kijavításához.
Olvassa el még: Hogyan lehet javítani az illesztőprogram-szoftver sikertelen telepítését a Windows 10 rendszerben?
Illesztőprogramok frissítése –
Az illesztőprogramok frissítése egy másik sikeres módszer az eszközillesztők frissítésére a Windows frissítése után. Abban az esetben, ha továbbra is a WUFRd illesztőprogram hibáját látja a számítógépén, lehetséges, hogy a Windows frissítése nem tudott segíteni. Most frissítenie kell a rendszer eszközillesztőit, hogy elkerülje ezt a hibaüzenetet. Javasoljuk az Advanced Driver Updater használatát , amely egy olyan szoftver, amely a számítógépen lévő eszközillesztő-frissítések automatikus frissítésére szolgál. Ez egy hatékony eszköz a Windows 10 rendszerhez, amikor egy eszközillesztő eltűnik, nem kompatibilis vagy elavult. Kijavíthatja a hibás és sérült eszközillesztőket is, és segíti az eszközök zavartalan működését.
Kövesse az alábbi lépéseket a számítógépen lévő eszközillesztő-programok frissítéséhez, hogy kijavítsa a WUDFRd nem tudott betölteni Windows 10 problémát.
1. lépés: Töltse le az Advanced Driver Updater programot az alábbi linkről -
Használja ki a legújabb karácsonyi ajánlatot, hogy kedvezményt kapjon.
2. lépés: Kattintson a telepítőfájlra, és fejezze be sikeresen a telepítést
3. lépés: Az Advanced Driver Updater elindulásakor engedélyt kér a számítógép módosításához. Adja meg az engedélyt, és megkezdi az eszközillesztő-programok keresését a rendszeren.
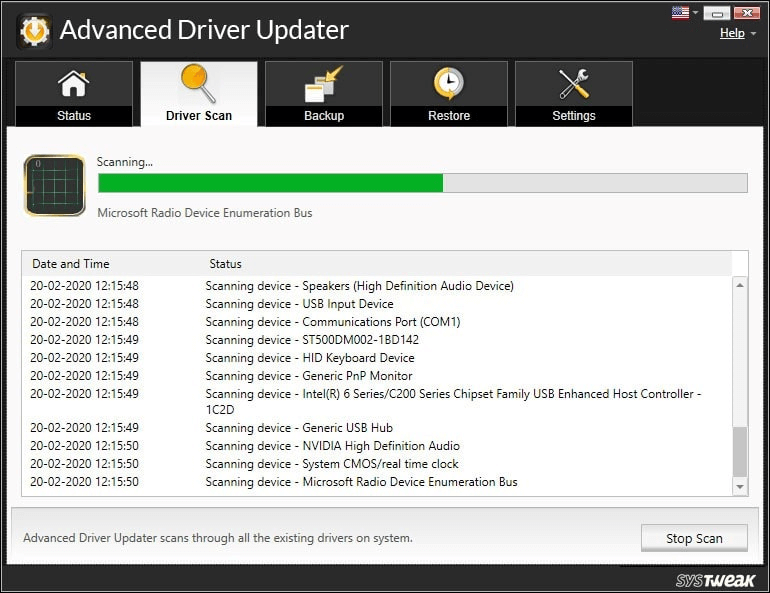
4. lépés: A szkennelési eredmények néhány perc múlva megjelennek, amely lista formájában jelenik meg. Az eszköz illesztőprogramjainak állapotát egyértelműen ellenőrizheti az eszközön.
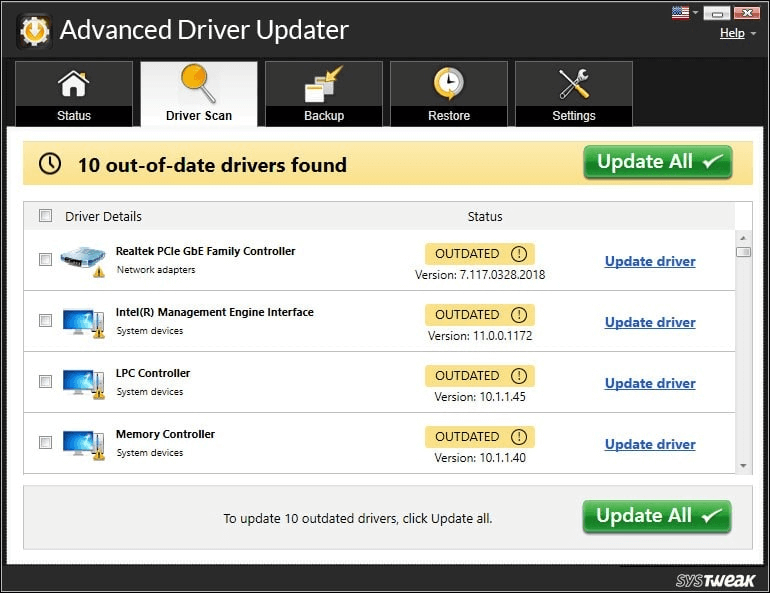
5. lépés: Az összes elavult eszközillesztő frissítéséhez ellenőrizze az Elavult elemeket, majd kattintson az Összes frissítése gombra .
6. lépés: Az Advanced Driver Updater hatalmas adatbázissal rendelkezik a tanúsított eszközillesztő-frissítésekhez, és telepíti az illesztőprogramok legújabb verzióit a számítógépére. Ez eltart néhány percig, és amint elkészült, láthat egy üzenetet –
Az Advanced Driver Updater segítségével ütemezheti is a rendszer automatikus frissítési vizsgálatát .
Ellenőrizze a merevlemez hibernálási beállításait -
Ha ezt a hibát látja, amikor a Windows újraindul, majd újra leáll , akkor ez a módszer hasznos lehet. A merevlemez tápellátási beállításai szintén szerepet játszanak abban, hogy a WUDFRd nem sikerült betölteni a Windows 10 hibát. Ennek a lehetőségnek a kizárásához kövesse az alábbi lépéseket, és ha igen, módosítsa a számítógép energiaellátási beállításait. Ez a módszer sok felhasználónak segített a WUDFRd illesztőprogram hibájával kapcsolatos problémák megoldásában.
1. lépés: Nyissa meg a számítógépen az Energiagazdálkodási beállítást úgy, hogy beírja ugyanezt a tálca keresősávjába.
Kattintson az Energiagazdálkodási és alvó üzemmód beállításaira, és nyissa meg.
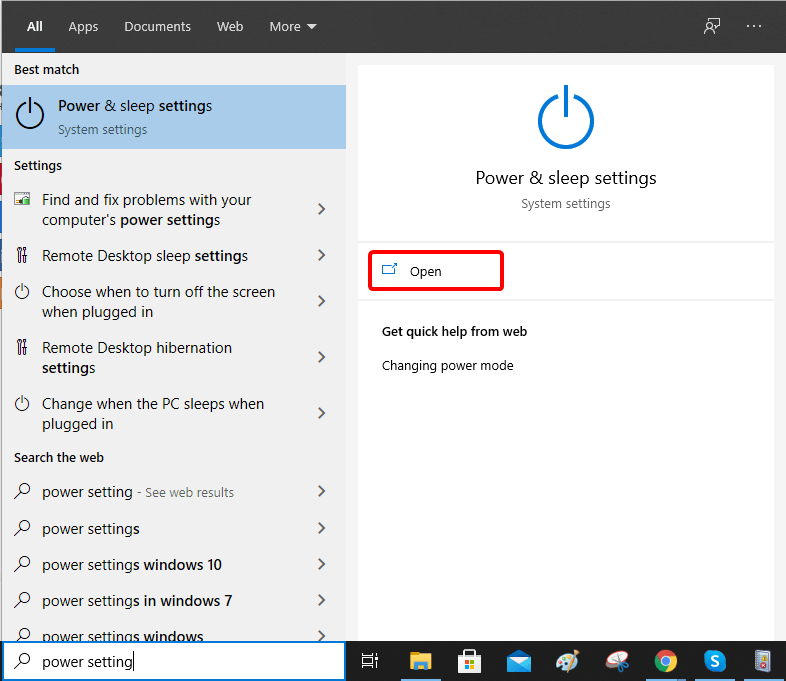
2. lépés: Az Energiagazdálkodási és alvó üzemmód beállításai oldalon lépjen a Speciális energiagazdálkodási beállításokra , és kattintson rá.
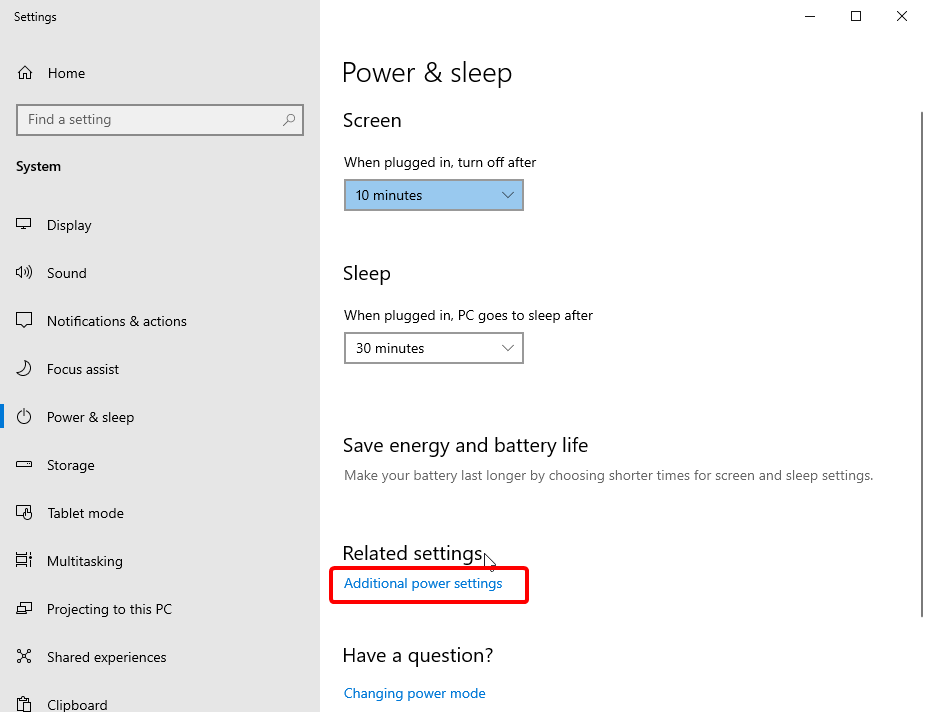
3. lépés: Az Energiatakarékossági beállítások alatt lépjen a Tervbeállítások módosítása elemre .
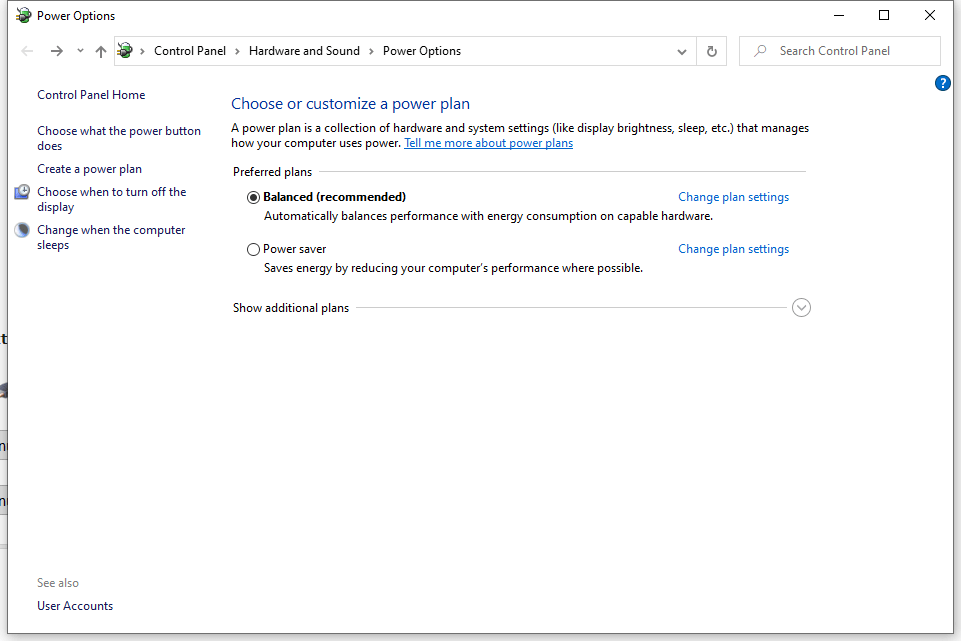
4. lépés: Itt kattintson a Speciális energiabeállítások módosítása elemre.
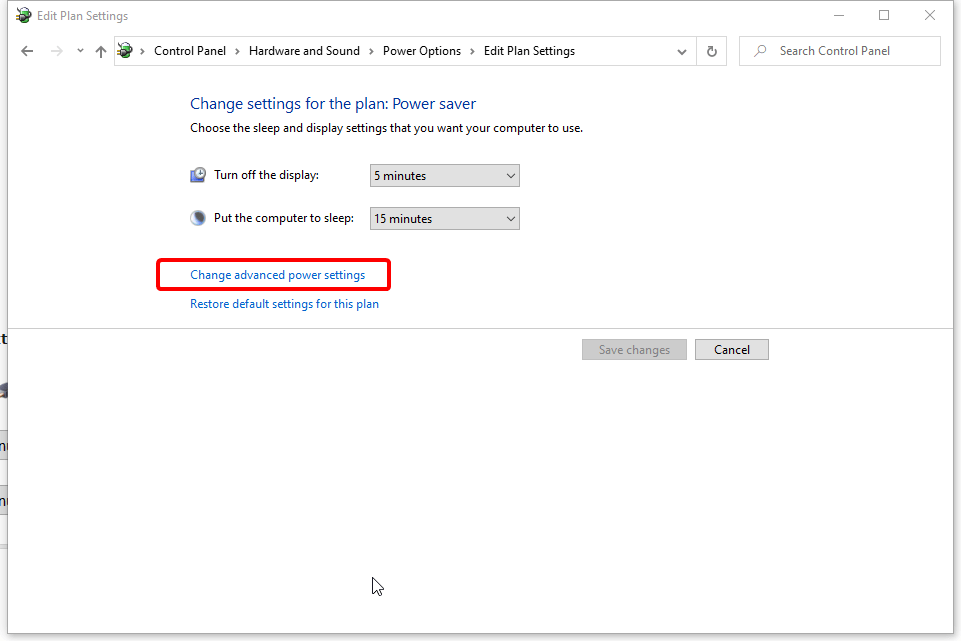
5. lépés: Válassza a Merevlemez > Merevlemez kikapcsolása > Soha menüpontot.
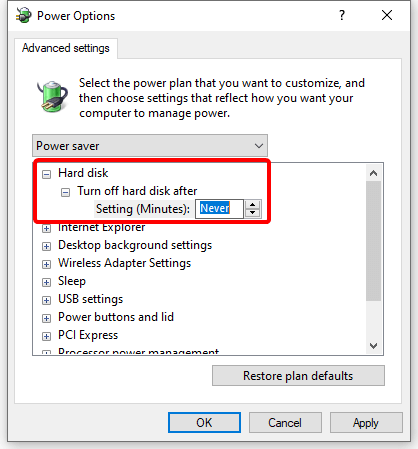
6. lépés: Kattintson az Alkalmaz gombra a módosítások végrehajtásához, majd az OK gombra a lap bezárásához.
Ez segít kijavítani a WUDFRd illesztőprogram hibáját.
Telepítse újra az USB-vezérlőket -
Ez egy másik módszer a WUDFRd sikertelen betöltése Windows 10 hibájának javítására. Kövesse ezeket a lépéseket a problémák megoldásához az USB-vezérlők eltávolításával.
1. lépés: Nyissa meg a Futtatás parancsot úgy, hogy beírja a Futtatás parancsot a tálca keresősávjába.
2. lépés: Írja be ezt a devmgmt. msc és kattintson az Enter gombra.
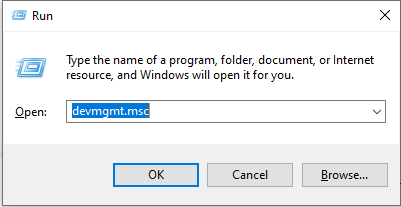
3. lépés: Ezen az Eszközkezelő lapon lépjen az Univerzális soros buszvezérlők elemre.
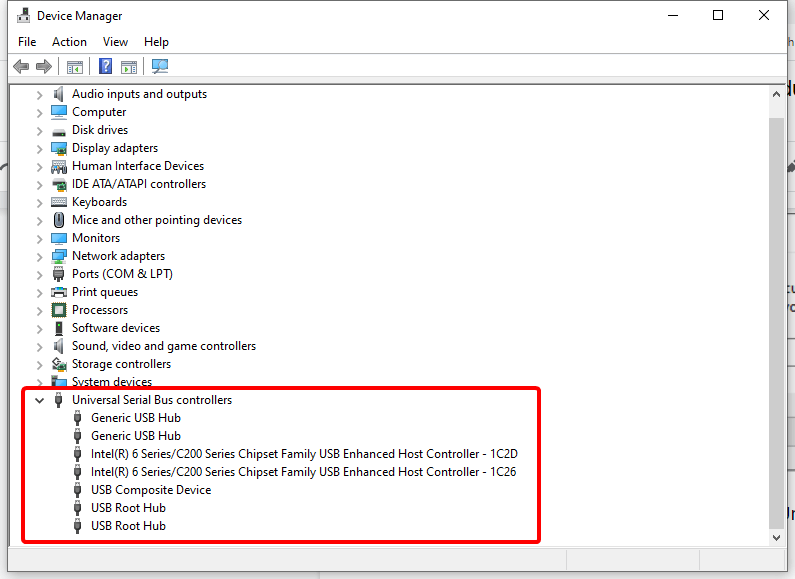
4. lépés: A WUDFRd illesztőprogram hibáját egy külsőleg csatlakoztatott USB-eszköz okozhatja . Ezért kezdjük az összes USB-illesztőprogram eltávolításával ebben a listában. Ehhez kattintson a jobb gombbal az USB-illesztőprogramra, majd válassza az Eltávolítás gombot.
5. lépés: Most indítsa újra a számítógépet, és ellenőrizze, hogy megjelenik-e a hibaüzenet. Ha most megszabadult a WUDFRd illesztőprogram hibájától, a probléma az USB-illesztőprogramok telepítésével megoldódott . vagy ismét ellenőrizheti a következő lépéseket.
6. lépés: Ha továbbra is megjelenik a hibaüzenet, nyissa meg újra az Eszközkezelőt. Most lépjen a Művelet elemre , és válassza a Hardverváltozások keresése lehetőséget .
7. lépés: Az USB-illesztőprogramokat manuálisan vagy a fenti módszerrel kell frissíteni egy illesztőprogram-frissítő , például az Advanced Driver Updater használatával.
Ellenőrizze a Windows illesztőprogram-szolgáltatások beállításait -
Ez a módszer segít a WUDFRd illesztőprogram hibájával kapcsolatos probléma megoldásában. Itt meg kell javítania a Windows szolgáltatást, hogy a számítógép zökkenőmentesen működjön. Kövesse az alábbi lépéseket, hogy megtudja, hogyan javíthatja ki az illesztőprogramot, a WUDFRd nem sikerült betölteni a hibát-
1. lépés: Lépjen az asztalra, és nyomja meg a Windows Key + R billentyűket .
2. lépés: A Futtatás parancsablakokban írja be a következőt:
services.msc
Nyomja meg az Entert, majd kattintson az OK gombra.
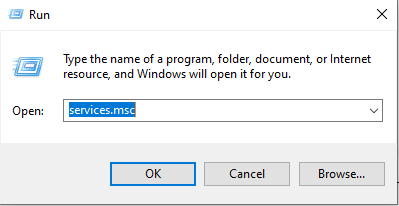
3. lépés: Ebben az újonnan megnyitott Windows for Servicesben keresse meg a Windows Driver Foundation Service szolgáltatást.
4. lépés: Most kattintson a jobb gombbal a Windows Driver Foundation elemre, és válassza a Tulajdonságok lehetőséget.
5. lépés: Ebben az ablakban lépjen az Általános lapra, és keresse meg az állapotot az Indítás alatt .
6. lépés: Itt válassza az Automatikus lehetőséget, ha le van tiltva, majd kattintson az Alkalmaz gombra.
Becsomagolás –
Ezzel a bejegyzés befejeződik az összes lehetséges módszerrel annak érdekében, hogy a WUDFRd nem sikerült betölteni a hibát a Windows PC-n. Hasznos lehet a Windows frissítése a legújabb verzióra és az energiagazdálkodási beállítások módosítása is. Javasoljuk, hogy használja az Advanced Driver Updater programot a WUDFRd illesztőprogram és egyéb, a Windows rendszerhez kapcsolódó eszközillesztő-problémák kijavításához.
Töltse le az Advanced Driver Updater programot
Reméljük, hogy ez a cikk segít a WUDFRd sikertelen betöltése hiba kijavításában Windows 10 rendszeren. Szeretnénk tudni, hogy mi a véleménye erről a bejegyzésről, hogy hasznosabbá tegyük. Javaslatait és észrevételeit az alábbi megjegyzés rovatban várjuk. Ossza meg az információkat barátaival és másokkal, ha megosztja a cikket a közösségi médiában.
GYIK –
Q1. Melyek a „WUDFRd illesztőprogram betöltése sikertelen” hiba gyakori okai?
Az elavult, hiányzó vagy sérült eszközillesztők a „driver wudfrd Windows 10” hiba leggyakoribb okai. Megjavíthatja a számítógépén található összes eszközillesztő frissítésével.
Q2. Hogyan javíthatom ki a számítógépem „WUDFRd illesztőprogram nem sikerült betölteni” hibáját?
A hiba kijavításához frissítenie kell az eszközillesztőket, mivel a számítógép zökkenőmentes működéséhez kommunikációra van szükség a szoftverrel és a hardverrel.
Q3. Vannak speciális szoftverek a „WUDFRd illesztőprogram betöltése sikertelen” hiba kijavításához?
A WUDFRd sikertelen betöltése illesztőprogram hiba kijavítására a legjobb megoldás az Advanced Driver Updater használata. Ez egy hatékony illesztőprogram-frissítő szoftver, amely képes a számítógép teljes átvizsgálására és az elavult illesztőprogramok észlelésére. Tovább tudja frissíteni az összes illesztőprogramot a legújabb verzióra a nagy adatbázisából.
Szeretünk hallani felőled!
A Facebookon, a Twitteren és az Instagramon vagyunk . Ha bármilyen kérdése vagy javaslata van, kérjük, ossza meg velünk az alábbi megjegyzések részben. Szeretünk visszakeresni egy megoldással. Rendszeresen teszünk közzé tippeket és trükköket, valamint megoldásokat a technológiával kapcsolatos gyakori problémákra.
Kapcsolódó témák -
Hogyan frissíthetem az NVIDIA GeForce grafikus kártya illesztőprogramját?
Az alvó üzemmóddal kapcsolatos problémák megoldása Windows 10 rendszeren.
70 módszer a régi rendszer gyorsabb működésére: Gyorsítsa fel számítógépét, mint még soha.
A 100 lemezhasználattal kapcsolatos Windows 10 hiba javítása.
A számítógép indításakor a hibaüzenet azt jelzi, hogy nem sikerült betölteni a WUDFRd illesztőprogramot a számítógépére?
Az NVIDIA GeForce tapasztalati hibakód 0x0003 az asztalon? Ha igen, olvassa el a blogot, hogy megtudja, hogyan javíthatja ki ezt a hibát gyorsan és egyszerűen.
Az Apple bemutatta az iOS 26-ot – egy jelentős frissítést vadonatúj matt üveg dizájnnal, intelligensebb felhasználói élményekkel és a megszokott alkalmazások fejlesztéseivel.
A diákoknak egy bizonyos típusú laptopra van szükségük a tanulmányaikhoz. Nemcsak elég erősnek kell lennie ahhoz, hogy jól teljesítsen a választott szakon, hanem elég kompaktnak és könnyűnek is ahhoz, hogy egész nap magaddal cipelhesd.
Ebben a cikkben bemutatjuk, hogyan állíthatja vissza a hozzáférést a merevlemezéhez, ha meghibásodik. Kövessük a példáját!
Első pillantásra az AirPods pont olyan, mint bármely más valódi vezeték nélküli fülhallgató. De mindez megváltozott, amikor felfedeztek néhány kevésbé ismert funkciót.
A nyomtató hozzáadása Windows 10-hez egyszerű, bár a vezetékes eszközök folyamata eltér a vezeték nélküli eszközökétől.
Mint tudod, a RAM egy nagyon fontos hardveralkatrész a számítógépben, amely memóriaként működik az adatok feldolgozásához, és ez a tényező határozza meg a laptop vagy PC sebességét. Az alábbi cikkben a WebTech360 bemutat néhány módszert a RAM-hibák ellenőrzésére szoftverek segítségével Windows rendszeren.
Rendelkezik egy SSD-vel, hogy frissítse a számítógép belső tárolóját, de nem tudja, hogyan telepítse? Olvassa el ezt a cikket most!
Tudd meg, miért melegszik túl a laptopod, és milyen tippeket és trükköket alkalmazhatsz, hogy elkerüld ezt a problémát és a készüléked hűvös maradjon.
Problémája van a nyomtató IP címének megtalálásával? Megmutatjuk, hogyan találhatja meg.
Egy nagy játéknak indulsz – éppen most szerezted meg a “Star Wars Outlaws”-t a GeForce Now streaming szolgáltatáson. Fedezd fel az egyetlen ismert megoldást a GeForce Now 0xC272008F hibaelhárításához, hogy újra játszhass az Ubisoft játékokkal.









