A Windows Defender letiltása a Windows 10/11 rendszerben

A Windows Defender egy ingyenes, beépített, átfogó víruskereső eszköz megbízható védelemmel. Van azonban néhány hátránya a használatának. Ez
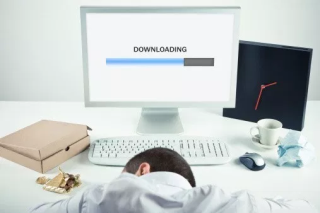
Így az elmúlt néhány hétben rendkívül zavart a rendszerem által elfoglalt memória mennyisége, még akkor is, ha tétlenül ülök. Emlékszem, minden azután kezdődött, hogy frissítettem a számítógépemet a Windows 10 Fall Creators Update szolgáltatással. A teljesítmény borzasztó volt, és a rendszer még az egyszerű feladatok végrehajtásával is nehezen megy.
Néhány Windows-fórum ellenőrzése után rájöttem, hogy több felhasználó is memóriaszivárgási problémákkal vagy 100 lemezhasználati Windows 10 hibával küzd. Voltak, akik véletlenszerű lefagyási problémákra panaszkodtak, míg másokat a váratlan rendszerösszeomlás bosszantott . Tehát, ha Ön azon felhasználók közé tartozik, akik ugyanazokkal a PC-problémákkal küzdenek, akkor a megfelelő helyen járt!
Többféle megoldás kipróbálása után végre sikerült kijavítanom a magas lemezhasználatot a Windows 10 rendszeren, ezért az alábbiakban megvitatjuk: Mik lehetnek a 100 lemezhasználati Windows 10 hiba lehetséges okai, és mit tehet a javításuk érdekében.

Kép forrása: thestories.net
Olvassa el még: A legjobb ingyenes számítógép-gyorsító szoftver
Mi az a 100 lemezhasználati hiba a Windows 10 rendszerben?
Vagy mondhatjuk memóriaszivárgást, ez a hiba egyszerűen a RAM egy részére utal, amelyet a program „használatban”-ként jelöl meg, de valójában nem fogyasztja. Ez azt jelenti, hogy egy adott program több memóriát használ, mint kellene, még a lefoglalt területet sem lehet más célra felhasználni, és elpazarolódik. Ez akkor fordul elő, ha egy adott program nem tájékoztatja a Windows RAM-kezelőt arról, hogy abbahagyta a RAM-szegmens használatát, és újra szabadon használhatja a lefoglalt memóriát.
Ezért ha memóriaszivárgással vagy 100 lemezhasználati Windows 10 hibával szembesül az alapértelmezett alkalmazások használata közben, akkor nyilvánvalóan van egy probléma, amelyet azonnal meg kell oldani.
| Gyors tipp: Próbálja meg újraindítani a számítógépet a memóriaszivárgás problémáinak megoldásához, de ez hosszú távon nem segít, mivel a programok valószínűleg újra kiszivárogtatják a memóriát! |
Hogyan lehet azonosítani a memóriaszivárgást a Windows 10 rendszerben?
A Windows Feladatkezelővel könnyen kitalálhatja az összes futó programot a hozzájuk rendelt memóriával együtt. A Feladatkezelő elindítása: Nyomja le a CTRL + SHIFT + Esc billentyűkombinációt összesen > Lépjen a Folyamatok lapra > Ott lesz felsorolva az összes aktív CPU- és memóriahasználati adat > Keresse meg azokat a programokat, amelyek a szokásosnál a legtöbb RAM-ot fogyasztják. Azok az alkalmazások, amelyek több mint 50% memóriát fogyasztanak, azok a bűnösök. A memóriaszivárgási problémák megoldása érdekében az Ön preferenciái alapján újratelepítheti vagy alaphelyzetbe állíthatja.
Ha a memóriaszivárgó alkalmazások alapértelmezett Windows-szolgáltatások, akkor folytassa az alábbi megoldások alkalmazását.

Kép forrása: MakeUseOf
Olvassa el a legjobb RAM-tisztítókat a Windows 10 rendszerhez
A 100 lemezhasználat mögött meghúzódó okok a Windows 10 hibájában
Ez akkor fordul elő, ha egy adott program több memóriát igényel, mint amennyit valójában igényel. Ez ahhoz vezethet, hogy más programok és folyamatok számára nem áll rendelkezésre elegendő erőforrás, ami végül a problémák lelassulásához vezet. A memóriaszivárgás lehetséges okai a következők:
Ezek azok a leggyakoribb tényezők, amelyek magas lemezhasználatot okoznak a Windows 10 rendszerben . Nézzük meg, hogyan lehet megoldani ezeket a problémákat, hogy elkerüljük a magas lemezhasználatot a Windows 10 rendszerben.
Memóriaszivárgási problémák megoldása Windows 10 rendszeren?
A számítógép újraindítása valószínűleg nem a leghatékonyabb megoldás a 100 lemezhasználati Windows 10 hiba kijavításához, kövesse az alábbi módszereket, és ellenőrizze, melyik működik a legjobban az Ön számára:
1. megoldás: Az elavult, hiányzó vagy sérült illesztőprogramok javítása
Számos felhasználó számára az elavult vagy hibás illesztőprogramok a fő okai az esetleges memóriaszivárgási problémáknak. A hibák kézi javításához kövesse az alábbi lépéseket:

| A szerző tippje: Az inkompatibilis eszközillesztők telepítése komoly hibákhoz vezethet a rendszerben. Ezért erősen ajánlott harmadik féltől származó illesztőprogram-frissítő eszközök használata a hibás illesztőprogramok kijavításához. |
2. megoldás: A rosszindulatú programok ellenőrzése és eltávolítása
Ha számítógépét rosszindulatú tartalom sújtja, akkor szinte biztosan nem fog megfelelően működni. Tehát az egyetlen logikus dolog, amit tenni kell, a számítógép tisztítása. Használhatja hozzá a Windows Defendert, egy beépített víruskereső programot, amely segíthet a vírusok, kémprogramok és egyéb fertőzések észlelésében. A Windows Defender rendszerellenőrzésének futtatásához kövesse az alábbi lépéseket:

| A szerző tippje: A Windows Defender nem képes eléggé észlelni a legújabb rosszindulatú programfertőzéseket és egyéb vírusokat. A harmadik féltől származó kártevőirtó eszközökre támaszkodva a legjobb megoldás a rendszer védelmére a rosszindulatú fenyegetésekkel szemben. |
3. megoldás: A beállításjegyzék módosítása a memóriaszivárgási problémák megoldása érdekében
Néha egy egyszerű rendszerleíró adatbázis feltörése megoldhatja a magas lemezhasználatot a Windows 10 rendszerben. A szivárgási probléma megoldásához kövesse a lépésről lépésre leírt módszert:
HKEY_LOCAL_MACHINE\SYSTEM\CurrentControlSet\Control\SessionManager\MemoryManagment
4. megoldás: Indítási elemek kezelése és a szükségtelen háttéralkalmazások eltávolítása
A túl sok indítási alkalmazás kétségtelenül szükségtelen rendszererőforrás-használathoz és a számítógép lassú működéséhez vezethet. A Feladatkezelővel letilthatja ezeket a szükségtelen futó elemeket.
Ne felejtse el eltávolítani a lehető legtöbb nem kívánt alkalmazást . Sokkal több helyet foglalnak el, mint amennyire szükségük van. Lépjen a Vezérlőpult > Programok lehetőség alatt > Kattintson a Program eltávolítása elemre, hogy megszabaduljon a nem kívánt háttéralkalmazásoktól.

5. megoldás: tiltsa le a Superfetch funkciót
Azok a felhasználók, akik nem ismerik a Superfetch egy Windows-szolgáltatást, amelynek célja a rendszer teljesítményének optimalizálása. Dedikált RAM-tisztítóként segíti a rendszert a rendszerindítási idő kezelésében és egyebekben. Ugyanakkor magas lemezhasználatot okoz a Windows 10 rendszerben. Így megpróbálhatja letiltani a Parancssor használatával. Itt található egy teljes útmutató a Superfetch letiltásához a Windows 10 rendszerben .
6. megoldás: Állítsa be a Windows 10 rendszert a legjobb teljesítmény érdekében
A Windows egy beállítási lehetőséget kínál, amely segít a memóriával, CPU-val és teljesítménnyel kapcsolatos problémák megoldásában a rendszer beállításával a legjobb teljesítmény érdekében. A beállítás használatához:

Használja az Advanced System Optimizert a különféle problémák megoldásához
Ha az összes javítás egyenkénti alkalmazása nehézkesnek tűnik, próbáljon meg egy harmadik féltől származó eszközt használni, amely segíthet az összes feladat egy helyen történő végrehajtásában. Javasoljuk a Systweak Software Advanced System Optimizer használatát, amely több modullal rendelkezik az összes gyakori számítógépes probléma megoldására. A Cleaning modultól kezdve a Registry Cleaneren, Game Boosteren, RAM Cleaneren, illesztőprogram-frissítőn, Backup Manageren, Startup Manageren és még sok máson át. Töltse le az Advanced System Optimizert a rendkívül sima és késésmentes Windows-teljesítmény érdekében.
Több mint 100 millióan töltötték le!
A Windows Defender egy ingyenes, beépített, átfogó víruskereső eszköz megbízható védelemmel. Van azonban néhány hátránya a használatának. Ez
A technológia növekvő oktatásban és mindennapi életben való felhasználásával egyre növekszik a telefont, táblagépet vagy számítógépet használó gyerekek száma. Következésképpen több
A DPI (dots per inch) az egér egyik legfontosabb jellemzője. Minél magasabb, annál gyorsabban mozog a jelölő a képernyőn.
A Microsoft Windows sok átalakításon ment keresztül az évek során, amelyek közül néhány több változást hozott, mint mások. Manapság a legtöbb PC-felhasználó Windows rendszert futtat
Éppen most fejezte be a beszélgetést egy barátjával, akinek új telefonszáma van. Mielőtt azonban sikerült elmentened a névjegyek közé, a telefon összeomlik. Amikor
A Mac és az Android együttes használata szórakoztató mindaddig, amíg nem kell valamit tennie, például fájlokat mozgatnia közöttük. Szerencsére több módszer is elérhető a megosztásra
Mindig is szeretné hozzáadni saját illesztőprogramjait a Microsoft Windows előre telepített illesztőprogramjainak listájához. Ezekkel a lépésekkel könnyedén megteheti.
Nincs annál rosszabb, mint ha csak akkor kapcsolja be a Windows rendszerű számítógépét, amikor azt tapasztalja, hogy eszköze nem a várt módon működik. Például amikor még bejelentkezni sem tudsz
Ebből az útmutatóból megtudhatja, hogyan vezérelheti a billentyűzet háttérvilágítását a Windows 11 rendszerben a billentyűparancsok vagy alkalmazások segítségével.
Amikor a Microsoft bejelentette a Windows 10 Mobile-t, azt is megígérte, hogy a fejlesztők fájdalommentesen portolhatják át iOS- és Android-alkalmazásaikat az operációs rendszerre.







