A Windows Defender letiltása a Windows 10/11 rendszerben

A Windows Defender egy ingyenes, beépített, átfogó víruskereső eszköz megbízható védelemmel. Van azonban néhány hátránya a használatának. Ez
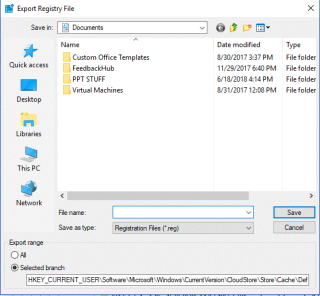
Mindig tanácsos biztonsági másolatot készíteni adatairól, hogy elkerülje az elkerülhetetlent. Az adatok védelmének legjobb módja, ha biztonsági másolatot készít azokról egy biztonságos helyre, legyen az felhő vagy külső eszköz. Az adatok biztonsági mentése nem csak a dokumentumok, fényképek és videók biztonsági mentését jelenti, hanem sokkal többről is szó van. Az olyan összetett alkalmazások, mint a Rendszerleíróadatbázis-szerkesztő, és olyan egyszerű, mint a cetlik, beállításokat és testreszabási adatokat tartalmaznak, amelyeket semmi áron nem szabad elveszíteni. Ezért a létrehozott adatokat is menteni és védeni kell.
Ebben a bejegyzésben olyan lépéseket sorolunk fel, amelyek segítségével biztonsági másolatot készíthet és visszaállíthatja a Windows-alkalmazások és -eszközök adatait harmadik féltől származó biztonsági mentési eszköz használata nélkül.
Tippek a biztonsági mentéshez
Mindig tanácsos biztonsági másolatot készíteni a számítógépről és a rajta lévő fontos adatokról. Íme néhány mutató:
1. Start menü
A Windows 10 Start menüje rengeteg testreszabási lehetőséget kínál. Csoportokat rendezhet, alkalmazásokat rögzíthet, élő csempéket állíthat be és egyéb beállításokat. A Windows alaphelyzetbe állítása vagy újratelepítése esetén biztonsági másolatot készíthet a testreszabott Start menüről.
Hogyan készítsünk biztonsági másolatot a Start menü elrendezéséről?
HKEY_CURRENT_USER\Software\Microsoft\Windows\
CurrentVersion\CloudStore\Store\Cache\DefaultAccount


Most indítsa el a Futtatás mezőt a Windows és az R billentyű együttes lenyomásával .
Írja be, %LocalAppData%\Microsoft\Windows\Shellmajd kattintson az OK gombra .
A Windows Intéző megnyílik egy DefaultLayouts.xml nevű fájllal. Másolja ki ezt a fájlt, és mentse el ugyanabba a mappába, ahová a .reg fájlt mentette.
Lásd még:-
Alkalmazásadatok biztonsági mentése és visszaállítása... Szeretné frissíteni vagy újratelepíteni a Windows 8-at? De attól tart, hogy elveszíti az alkalmazás adatait. Nézd meg...
Hogyan lehet visszaállítani a Start menü elrendezését?
Ha vissza kell állítania a Start menü elrendezésének biztonsági másolatát, kövesse az alábbi lépéseket:
Indítsa el a Futtatás mezőt a Windows és az R billentyűk együttes lenyomásával, majd írja be a regedit parancsot a Rendszerleíróadatbázis-szerkesztő megnyitásához, majd kattintson az OK gombra.
Menjen ugyanarra a helyre: HKEY_CURRENT_USER\Software\Microsoft\Windows\CurrentVersion\CloudStore\Store\Cache\DefaultAccount
Most a bal oldali panelen keresse meg az Alapértelmezett fiókot, és kattintson rá jobb gombbal. A helyi menüből válassza a Törlés parancsot. Kattintson az Igen gombra, és lépjen ki a rendszerleíróadatbázis-szerkesztőből.
Keresse meg a mentett .reg fájlt, és kattintson rá duplán. Megjelenik egy felszólítás, amely megkérdezi, hogy kíván-e folytatni. Kattintson az Igen gombra a megerősítéshez, majd kattintson az OK gombra.
Most másolja a biztonsági másolatot a DefaultLayouts.xml fájlból. Indítsa el a Futtatás mezőt (Windows és R billentyű együtt).
Írja be: %LocalAppData%\Microsoft\Windows\Shell , majd kattintson az OK gombra.
Megnyílik egy Windows Intéző ablak, illessze be a másolt fájlt. Kattintson a „Fájl cseréje a célhelyen” elemre. A folyamat befejezéséhez jelentkezzen ki és jelentkezzen be.

Tehát így készíthet biztonsági másolatot és visszaállíthatja a Start menü beállításainak elrendezését Windows 10 számítógépén.
2. Windows alkalmazások
A legtöbb Windows-alkalmazás a beállítási fájljait AppData mappákban tartja. Az alábbiakban felsorolunk néhány alkalmazás mappaútvonalait:
Kamera: %LocalAppData%\Packages\Microsoft.WindowsCamera_8wekyb3d8bbwe
Alarms & Clock:%LocalAppData%\Packages\Microsoft.WindowsAlarms_8wekyb3d8bbwe
Groove Music:%LocalAppData%\Packages\Microsoft.ZuneMusic_8wekyb3d8bbwe
News:%LocalAppData%\Packages\Microsoft.BingNews_8wekyb3d8bbwe
Maps: %LocalAppData%\Packages\Microsoft.WindowsMaps_8wekyb3d8bbwe\Settings
Remote Desktop:%LocalAppData%\Packages\Microsoft.RemoteDesktop_8wekyb3d8bbwe
Weather:%LocalAppData%\Packages\Microsoft.BingWeather_8wekyb3d8bbwe
Sticky Notes:%LocalAppData%\Packages\Microsoft.MicrosoftStickyNotes_8wekyb3d8bbwe
Photos:%LocalAppData%\Packages\Microsoft.Windows.Photos_8wekyb3d8bbwe
A Windows és az R billentyűk együttes lenyomásával megnyithatja a Futtatás ablakot, és beírhatja a mappa elérési útját. Másolja, majd illessze be a fájlokat abba a mappába, ahová menteni szeretné a biztonsági másolatot.
A fájlok visszaállításához másolja ki a biztonsági másolatot, és keresse meg a mappa elérési útját. Illessze be a biztonsági másolat fájlt, és cserélje ki a fájlt a célhelyen.
Megjegyzés: Az alkalmazás ne legyen használatban a fenti lépések végrehajtása közben.
Tehát így készíthet biztonsági másolatot és visszaállíthatja a Windows-alkalmazásokat Windows 10 rendszerű számítógépén.
3. Rendszerleíró adatbázis biztonsági mentése
A Rendszerleíróadatbázis-szerkesztő tartalmazza a Windows beállításait, alkalmazásokat, felhasználókat, hardverét és egyebeket. Segít a számítógép konfigurálásában. Javasoljuk, hogy ne keverje össze a dolgokat a Registry-ben. Tehát, mielőtt bármit is csinálna a Rendszerleíróadatbázis-szerkesztőben, győződjön meg arról, hogy készített biztonsági másolatot ugyanarról.
Hogyan készítsünk biztonsági másolatot a beállításjegyzék-szerkesztő fájljairól?
Hogyan lehet visszaállítani a rendszerleíró adatbázis beállításait?
A beállításjegyzék beállításainak visszaállításához indítsa el a Rendszerleíróadatbázis-szerkesztőt.
Kattintson a Fájl elemre , majd válassza az Importálás lehetőséget.
Keresse meg a biztonsági másolat fájlját, és kattintson rá duplán a régi beállítások eléréséhez.
Ha nem szeretné végigmenni ezeken a lépéseken, igénybe veheti a harmadik féltől származó eszközt is . Tehát így készíthet biztonsági másolatot és állíthat vissza manuálisan a rendszerleíró adatbázis beállításait a Windows 10 rendszerű számítógépén.
4. Nyomtatók
A nyomtatóbeállítások kissé bonyolultak lehetnek, és a konfigurálásuk ismét fárasztó feladat lehet. Ezért készíthet biztonsági másolatot a nyomtató beállításairól, hogy mindezt elkerülje. A nyomtató beállításainak biztonsági mentése rögzíti az illesztőprogramokat, a sorokat, a portokat és az egyéb beállításokat.
Megjegyzés: Ha Windows 10 Pro rendszert használ, akkor csak Ön kapja meg a Printer Migration alkalmazást, amely segít a beállítások mentésében.
Hogyan készítsünk biztonsági másolatot a nyomtató beállításairól?

Hogyan lehet visszaállítani a nyomtató beállításait?
A nyomtató beállításainak visszaállításához kövesse az alábbi lépéseket:
Ezzel a módszerrel biztonsági másolatot készíthet és visszaállíthatja a nyomtató beállításait Windows 10 rendszerű számítógépén
Lásd még:-
A Windows Update és a biztonsági beállítások használata... Olvassa el ezt, ha megtudja, hogyan használhatja a Windows Update-et és a biztonsági beállításokat a Windows 10 rendszerben, hogy ellenőrizhesse...
Következtetés:
Használjon harmadik féltől származó szoftvereket, vagy használja ezeket a beállításokat, készítsen biztonsági másolatot számítógépéről és beállításairól, mivel soha nem tudhatja, mikor lesz szüksége rá. Ha bármilyen kérdése van a Windows-alkalmazások és -beállítások biztonsági mentésével és visszaállításával kapcsolatban, kérjük, jelezze azt a megjegyzésekben.
A Windows Defender egy ingyenes, beépített, átfogó víruskereső eszköz megbízható védelemmel. Van azonban néhány hátránya a használatának. Ez
A technológia növekvő oktatásban és mindennapi életben való felhasználásával egyre növekszik a telefont, táblagépet vagy számítógépet használó gyerekek száma. Következésképpen több
A DPI (dots per inch) az egér egyik legfontosabb jellemzője. Minél magasabb, annál gyorsabban mozog a jelölő a képernyőn.
A Microsoft Windows sok átalakításon ment keresztül az évek során, amelyek közül néhány több változást hozott, mint mások. Manapság a legtöbb PC-felhasználó Windows rendszert futtat
Éppen most fejezte be a beszélgetést egy barátjával, akinek új telefonszáma van. Mielőtt azonban sikerült elmentened a névjegyek közé, a telefon összeomlik. Amikor
A Mac és az Android együttes használata szórakoztató mindaddig, amíg nem kell valamit tennie, például fájlokat mozgatnia közöttük. Szerencsére több módszer is elérhető a megosztásra
Mindig is szeretné hozzáadni saját illesztőprogramjait a Microsoft Windows előre telepített illesztőprogramjainak listájához. Ezekkel a lépésekkel könnyedén megteheti.
Nincs annál rosszabb, mint ha csak akkor kapcsolja be a Windows rendszerű számítógépét, amikor azt tapasztalja, hogy eszköze nem a várt módon működik. Például amikor még bejelentkezni sem tudsz
Ebből az útmutatóból megtudhatja, hogyan vezérelheti a billentyűzet háttérvilágítását a Windows 11 rendszerben a billentyűparancsok vagy alkalmazások segítségével.
Amikor a Microsoft bejelentette a Windows 10 Mobile-t, azt is megígérte, hogy a fejlesztők fájdalommentesen portolhatják át iOS- és Android-alkalmazásaikat az operációs rendszerre.







