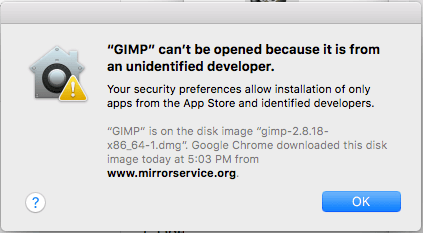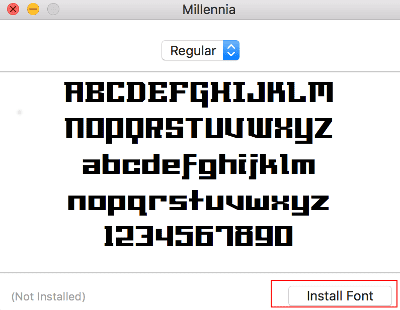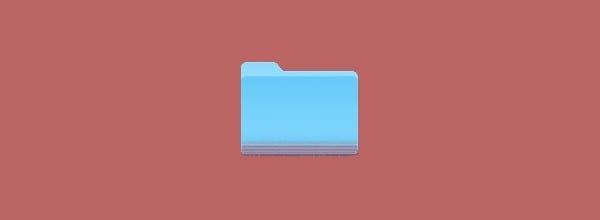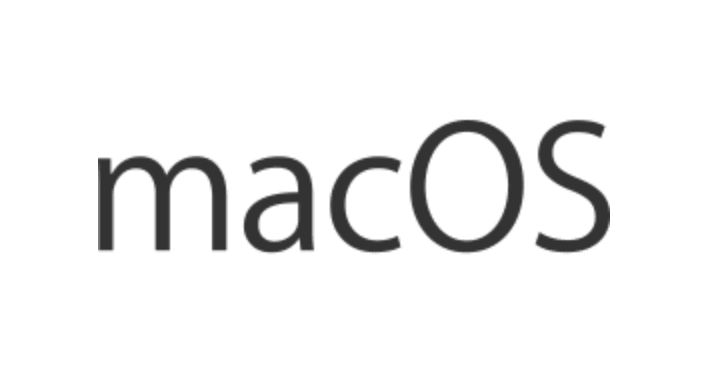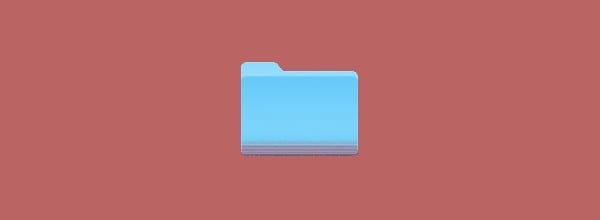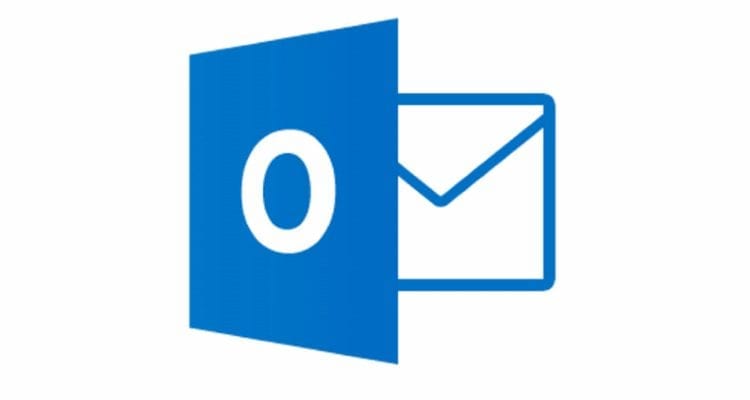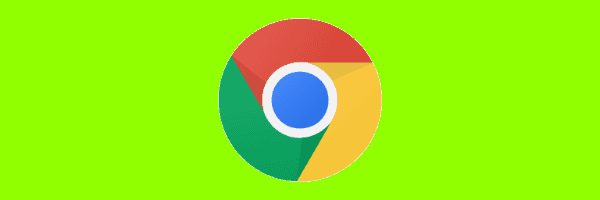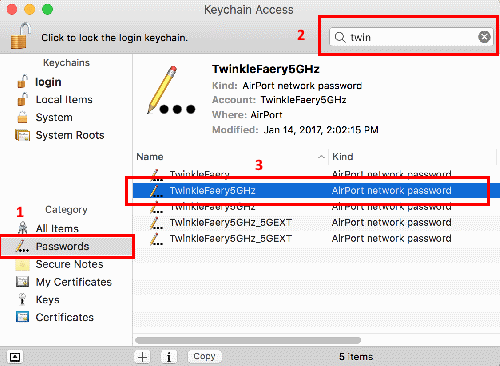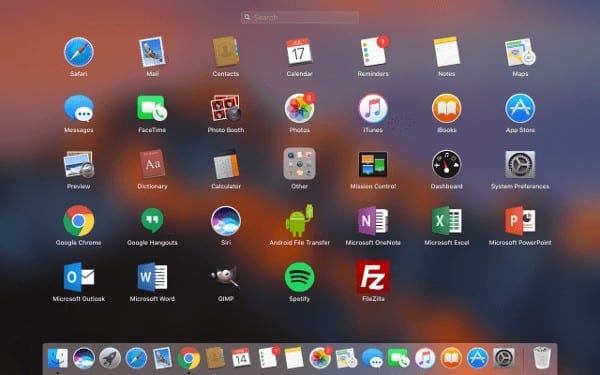A MacOS Sierra rendelkezik a Siri funkcióval! Ezekkel a lépésekkel engedélyezheti és használhatja.
A Finderben válassza az „ Apple Menu ” > „ System Preferences… ” lehetőséget.
Válassza ki a „ Siri ” ikont.
Győződjön meg arról, hogy az „ Enable Siri ” jelölőnégyzet be van jelölve. Igény szerint válassza ki a többi lehetőséget a jobb oldalon. Alapértelmezés szerint a Siri aktiválásához tartsa lenyomva a „ Command ” billentyűt és nyomja meg a „ szóköz ” billentyűt .

Ha a „ Siri megjelenítése a menüsorban ” jelölőnégyzet be van jelölve, a Siri aktiválásához kattintson a Siri ikonra a kereső jobb felső sarkában.
Hogyan használható a „Hey Siri” a Siri aktiválásához?
A Finderben nyissa meg a „ Rendszerbeállítások… ” > „ Kisegítő lehetőségek ” > „ Diktálás ” > „ Billentyűzet ” > „ Diktálás ” lehetőséget.
Győződjön meg arról, hogy a „ Diktálás ” beállítása „ Be ” legyen, és az „ Enhanced Dictation ” négyzet be van jelölve.
A Finderben nyissa meg a „ Rendszerbeállítások… ” > „ Kisegítő lehetőségek ” > „ Diktálás ” > „ Diktálási parancsok… ”
Jelölje be a „ Speciális parancsok engedélyezése… ” lehetőséget.
Parancs hozzáadásához válassza a „ + ” jelet.
A „ When I say ” mezőben írja be a „ Hey Siri ” kifejezést.
A „ Használat közben ” opcióhoz válassza a „ Bármely alkalmazás ” lehetőséget. Mit
A „ Végrehajtás ” mezőben válassza a „ Keresőelemek megnyitása… ”, majd navigáljon az „ Alkalmazások ” elemre , és válassza a „ Siri ” lehetőséget.
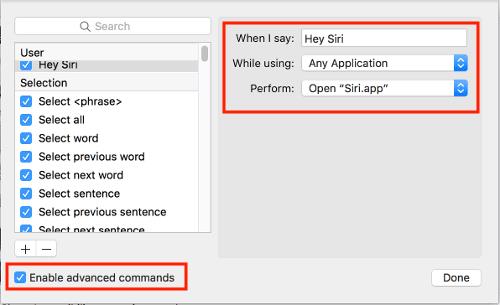
Válassza a Mikrofon ikont a felső sávban, majd válassza a „ Hallgassa meg kulcsszókifejezés nélkül ” lehetőséget.
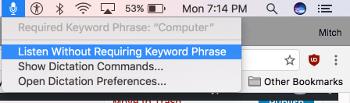 Ha nem szereti, ha a Mac gépe kulcsszókifejezés nélkül hallgat, mindig használhatja a „ Kisegítő lehetőségek ” > „ Diktálás ” képernyőn beállított kulcsszót (alapértelmezés szerint „Számítógép”, majd mondja ki a „Hey Siri” kifejezést).
Ha nem szereti, ha a Mac gépe kulcsszókifejezés nélkül hallgat, mindig használhatja a „ Kisegítő lehetőségek ” > „ Diktálás ” képernyőn beállított kulcsszót (alapértelmezés szerint „Számítógép”, majd mondja ki a „Hey Siri” kifejezést).
Mostantól bármikor kimondhatja a „Hey Siri” kifejezést a Siri aktiválásához.


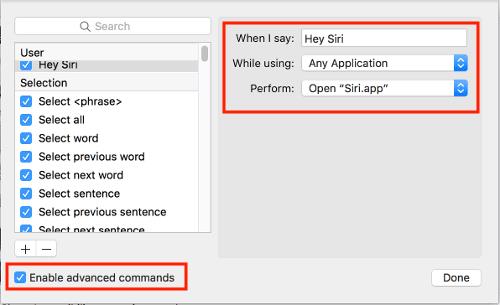
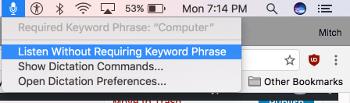 Ha nem szereti, ha a Mac gépe kulcsszókifejezés nélkül hallgat, mindig használhatja a „ Kisegítő lehetőségek ” > „ Diktálás ” képernyőn beállított kulcsszót (alapértelmezés szerint „Számítógép”, majd mondja ki a „Hey Siri” kifejezést).
Ha nem szereti, ha a Mac gépe kulcsszókifejezés nélkül hallgat, mindig használhatja a „ Kisegítő lehetőségek ” > „ Diktálás ” képernyőn beállított kulcsszót (alapértelmezés szerint „Számítógép”, majd mondja ki a „Hey Siri” kifejezést).