Minden az iOS 26-ról

Az Apple bemutatta az iOS 26-ot – egy jelentős frissítést vadonatúj matt üveg dizájnnal, intelligensebb felhasználói élményekkel és a megszokott alkalmazások fejlesztéseivel.
Ma egy olyan eszközzel fogunk foglalkozni, amely képes automatizálni az ismétlődő kattintási feladatokat a Chromebookon: az Automatikus klikkelőt. Ezzel az eszközzel időt és erőfeszítést takaríthat meg, így hatékonyan kiegészíti a termelékenységi eszköztárat. Ebben a blogbejegyzésben végigvezetjük, mi az az Auto Clicker, és hogyan kell használni Chromebookján. Kezdjük el!
Mi az az Auto Clicker?
Mielőtt belemerülnénk az útmutatóba, beszéljük meg röviden, mi is az az Auto Clicker. Az Auto Clicker egy olyan eszköz, amely meghatározott időközönként automatikusan rákattint a képernyőre. Ez hasznos lehet számos, ismétlődő kattintást igénylő feladatnál, például bizonyos játékoknál, űrlapok kitöltésében vagy szoftver tesztelésében.
Az Auto Clickers számos formában létezik, az önálló szoftverektől a böngészőbővítményekig. Ebben az útmutatóban a Google Chrome böngésző Auto Clicker bővítményeire összpontosítunk, amelyek Chromebookokon is használhatók.
Az Auto Clicker natív használata Chromebookhoz
Ha már jó ideje használni akarta az Auto Clickert a Chromebookhoz, telepítenie kellett egy harmadik féltől származó bővítményt a Chrome Internetes áruházból. És bár alább felsorolunk néhány lehetőséget, a Google valójában lehetővé tette ennek a funkciónak a használatát anélkül, hogy bármi mást is telepítene a Chromebookjára.
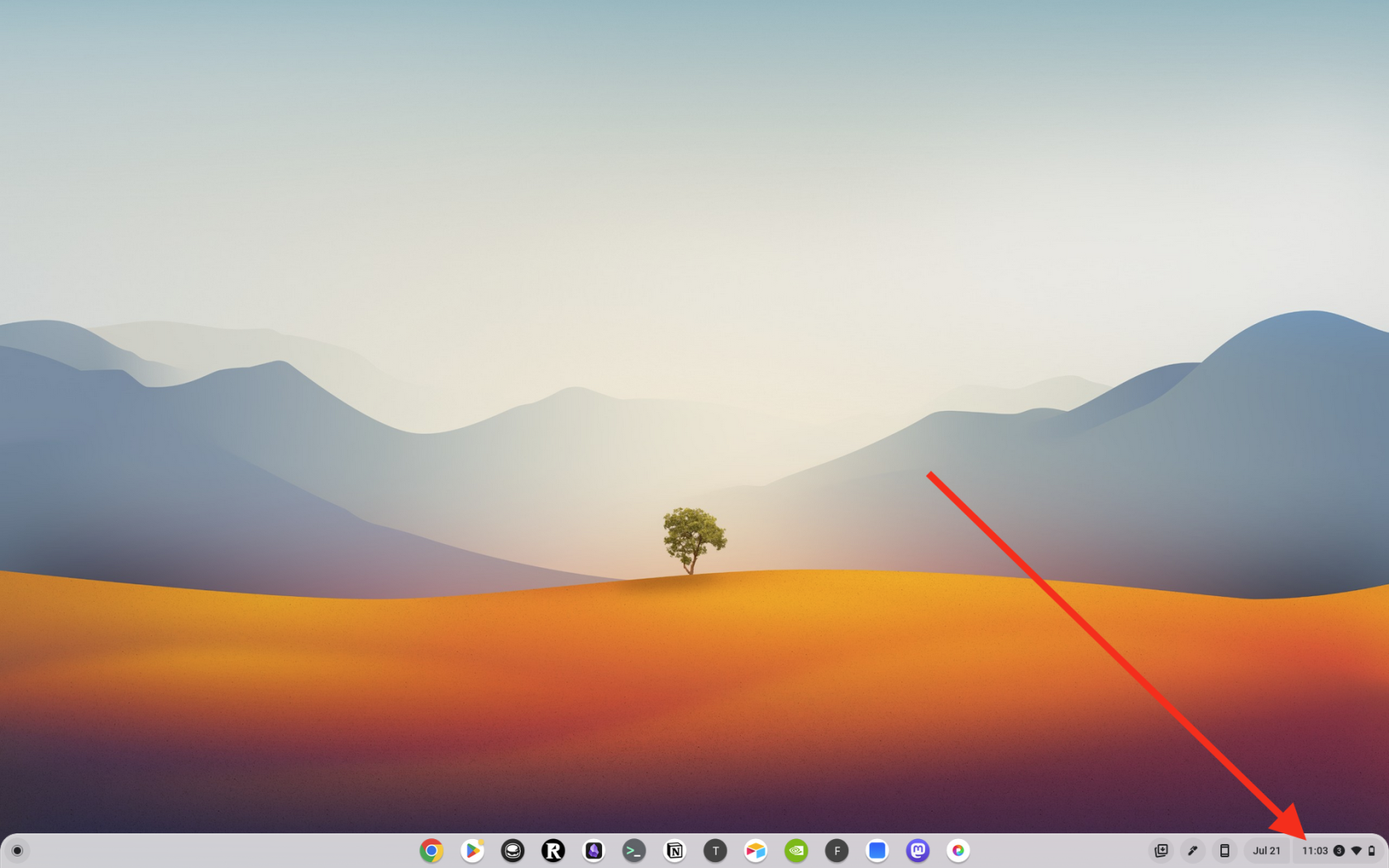
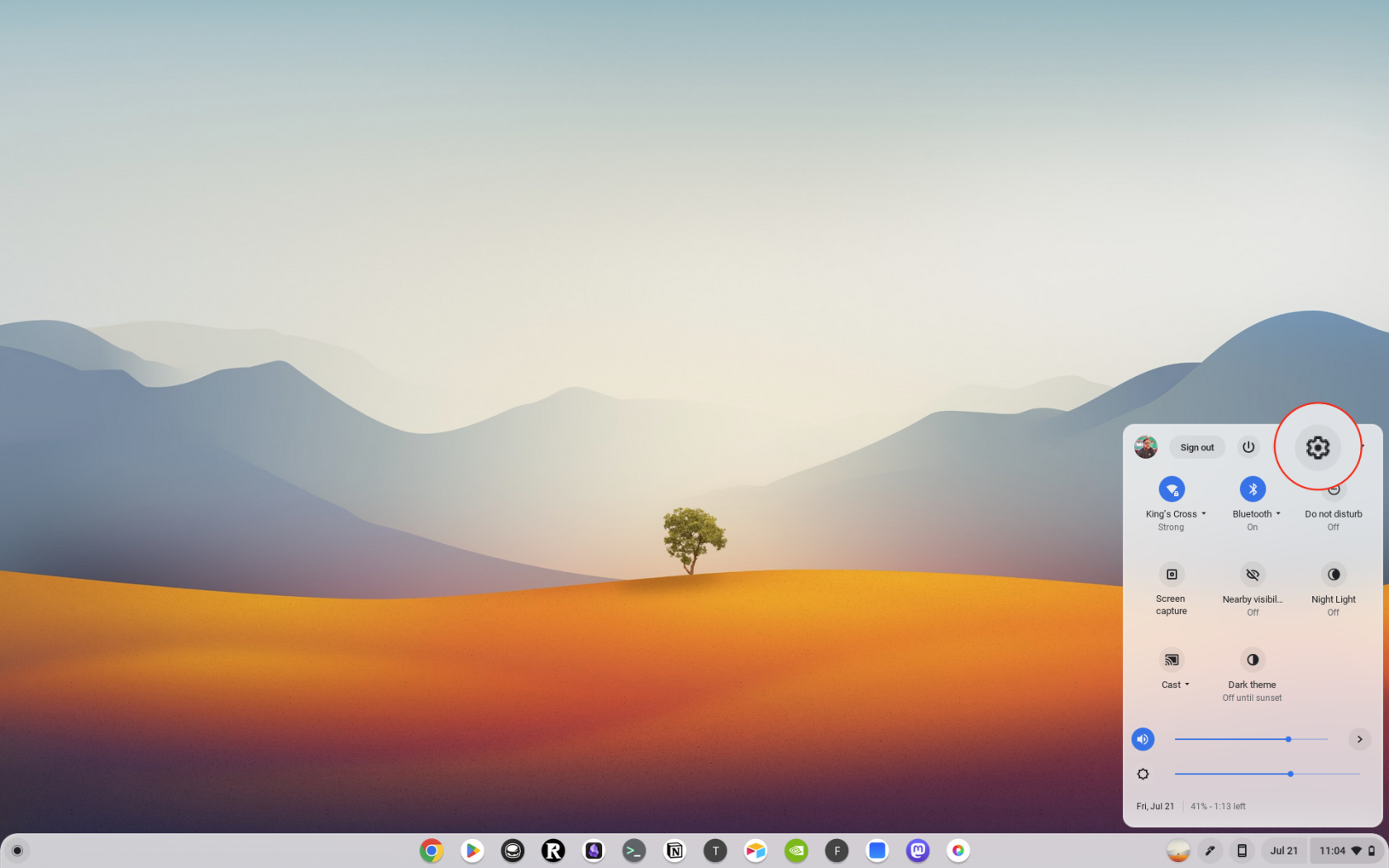
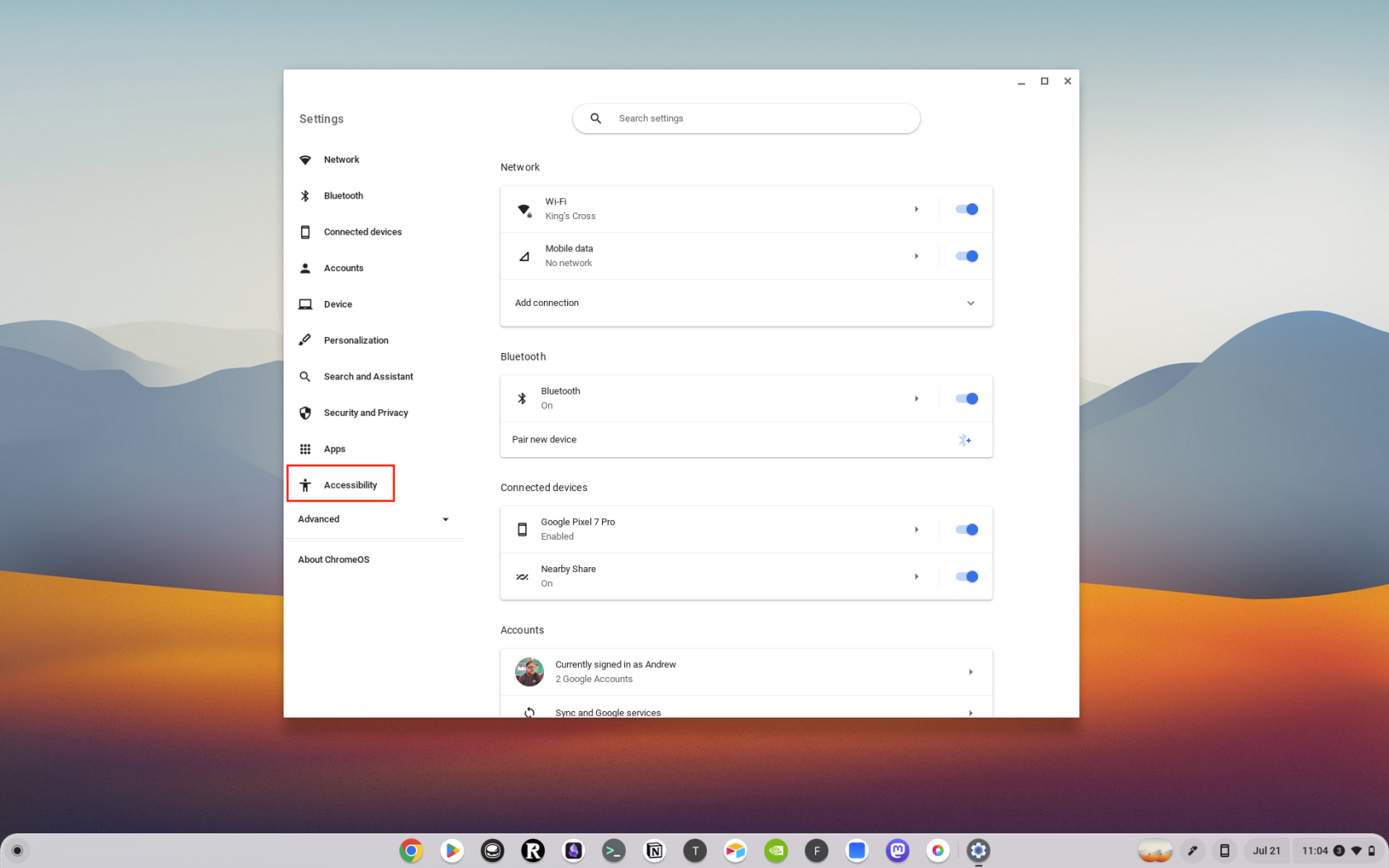
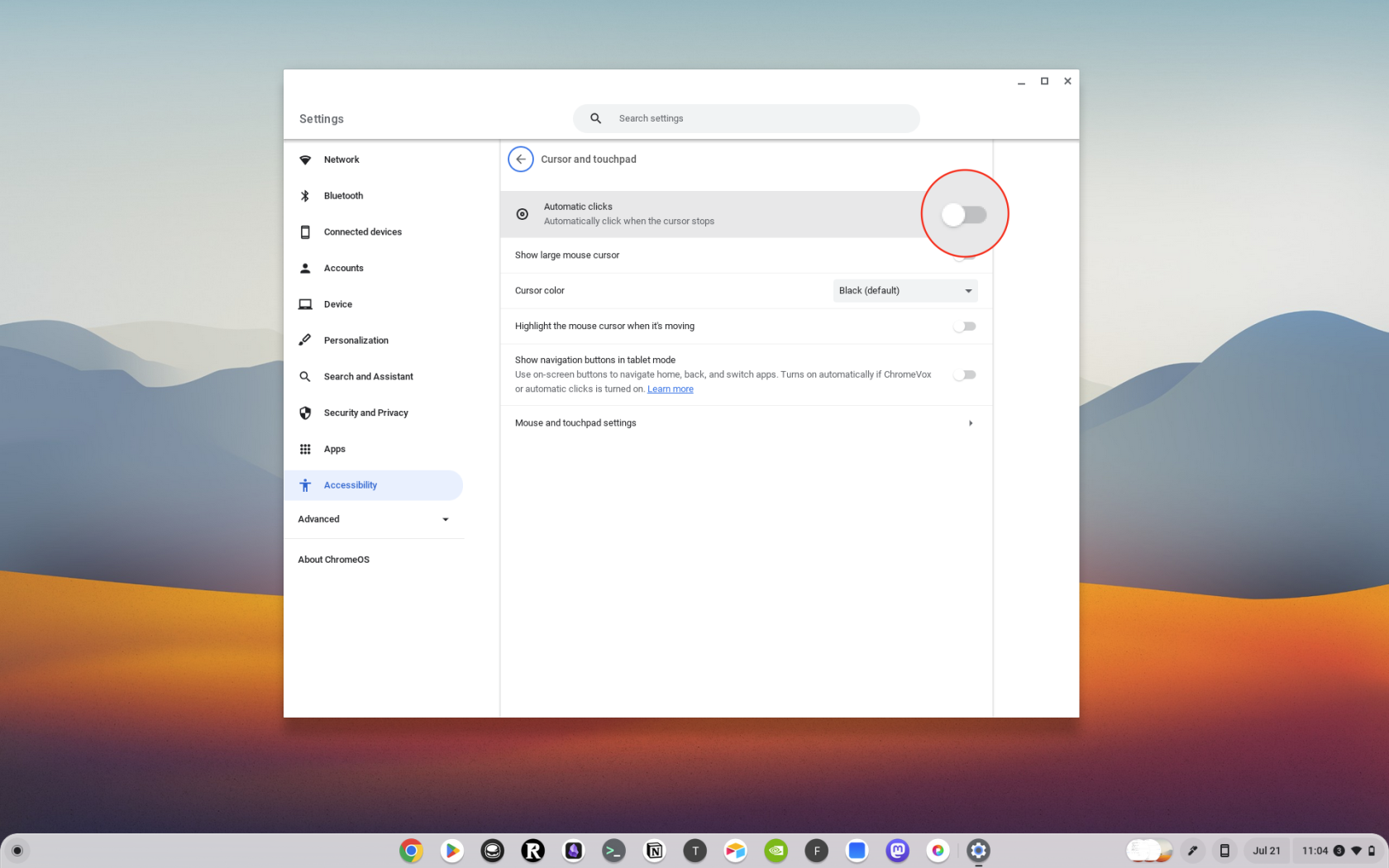
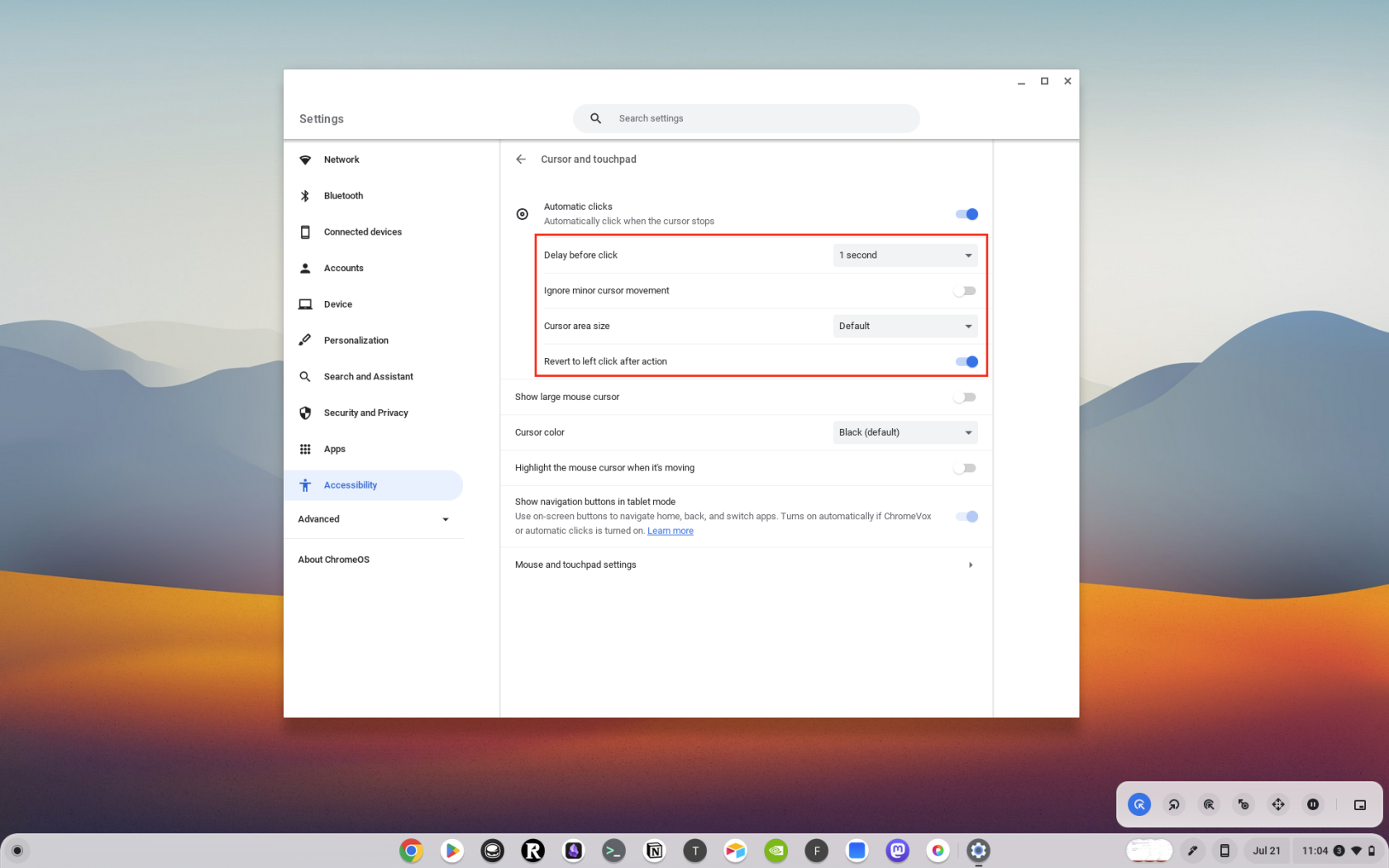
Az Auto Clicker bővítmény telepítése
Az Auto Clicker Chromebookon való használatának első lépése az Auto Clicker bővítmény telepítése. Íme egy lépésről lépésre útmutató:
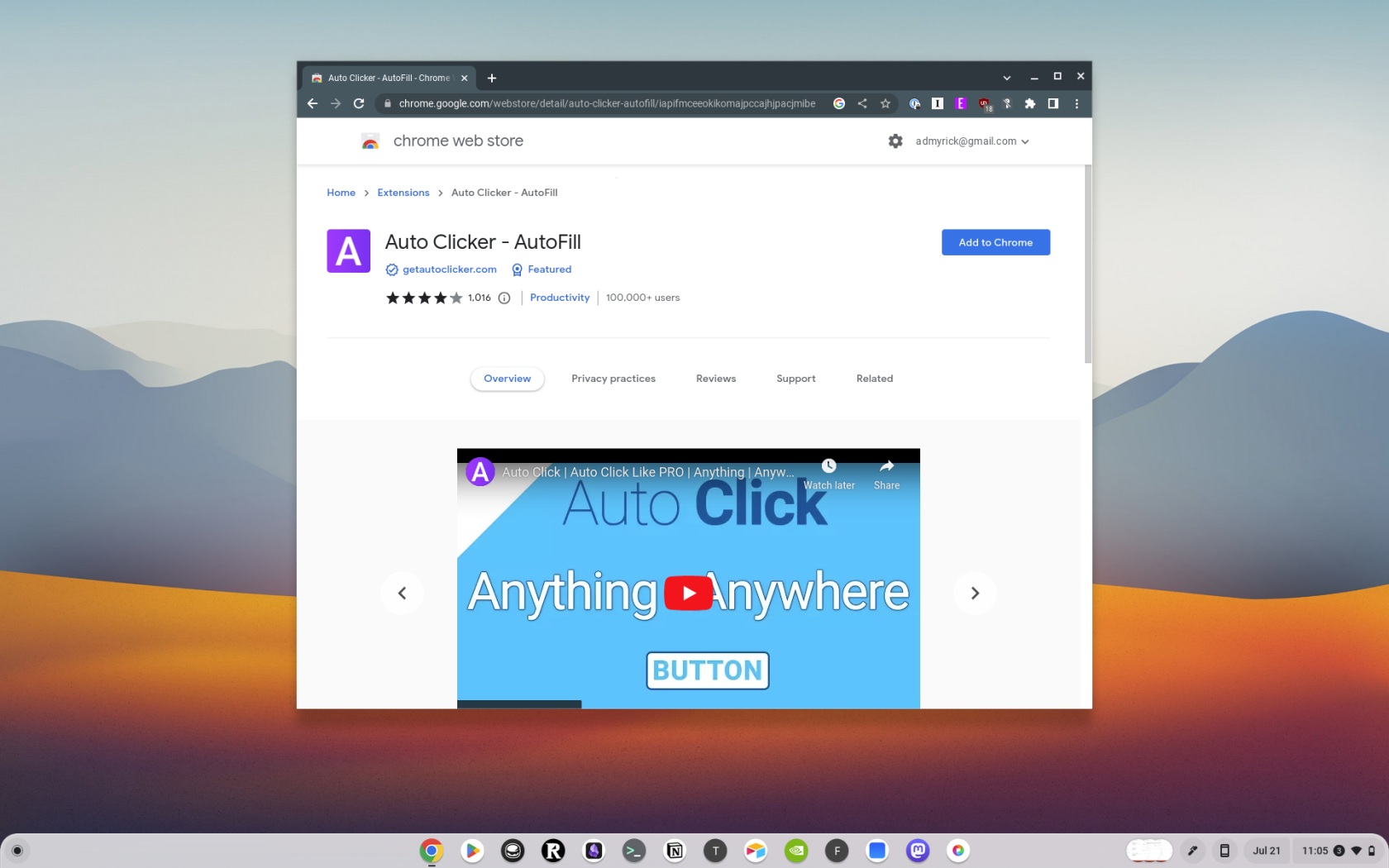
És ez az! Sikeresen telepített egy Auto Clicker bővítményt Chromebookjára.
Az Auto Clicker bővítmény használata
Most, hogy telepített egy Auto Clicker bővítményt, elkezdheti használni. Itt van, hogyan:
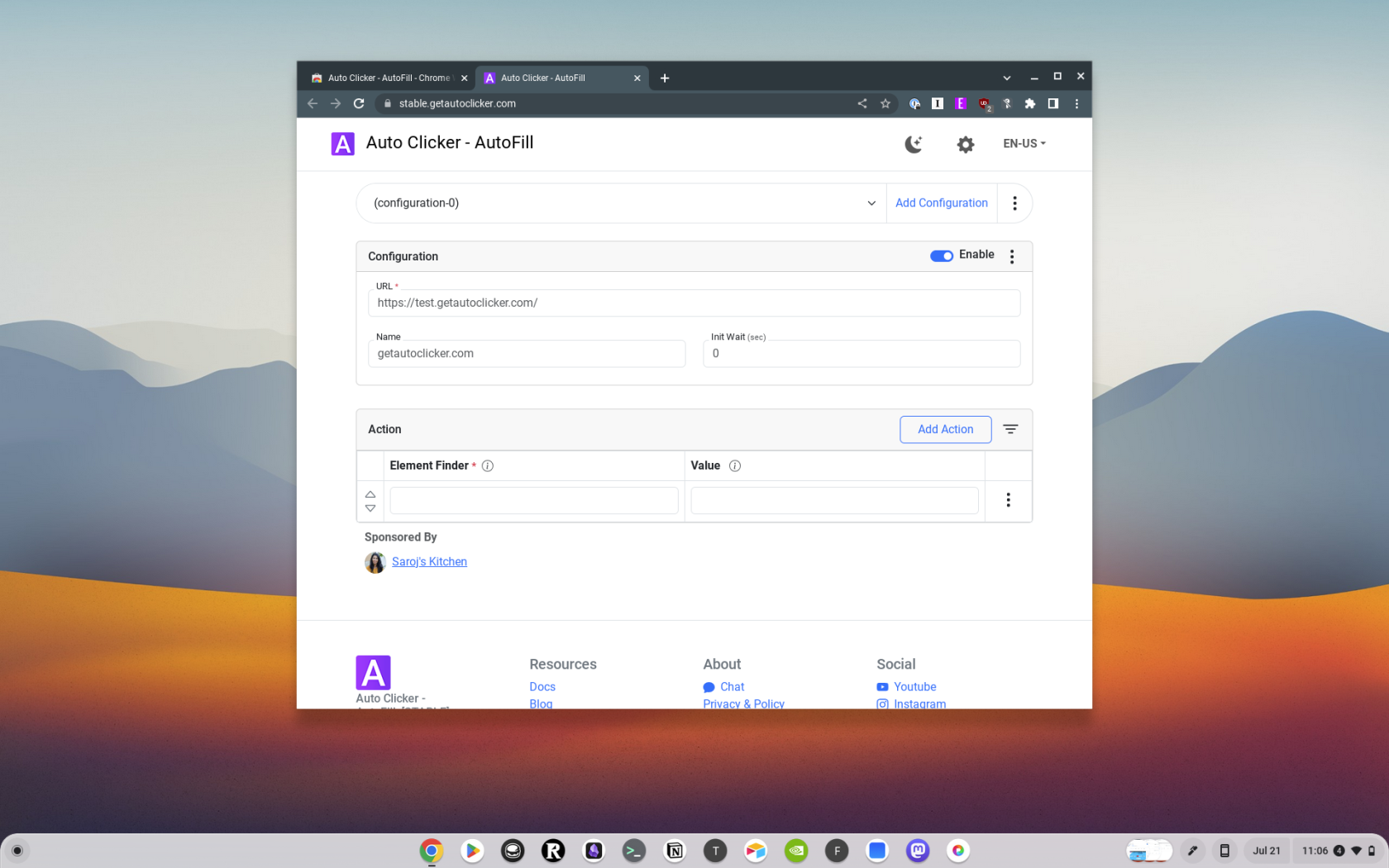
Tippek az automatikus klikkelő használatához
Noha az Auto Clicker használata egyszerű, íme néhány tipp, amelyek segítségével a legtöbbet hozhatja ki ebből az eszközből:
A legjobb automatikus kattintó Chromebookhoz
Ha egy kicsit nagyobb rugalmasságot szeretne az Auto Clicker for Chromebook használatához, érdemes lehet bővítményt telepíteni a beépített Kisegítő lehetőségek használata helyett. Íme néhány a legjobb Auto Clicker bővítmények közül a Chromebookokhoz:
Következtetés
Az Auto Clickers egy hatékony eszköz, amely képes automatizálni az ismétlődő kattintási feladatokat, így időt és erőfeszítést takarít meg. Ha megérti, hogyan kell telepíteni és használni az Auto Clicker-t Chromebookján, akkor teljes mértékben kihasználhatja az eszköz előnyeit, és növelheti termelékenységét.
Ne feledje, hogy bár az Auto Clickers értékes eszköz lehet, azokat felelősségteljesen és az Ön által használt webhelyek vagy szoftverek szolgáltatási feltételeinek megfelelően kell használni. Maradjon velünk, ha további technikai tippeket és trükköket találhat arról, hogyan hozhatja ki a legtöbbet eszközeiből.
Az Apple bemutatta az iOS 26-ot – egy jelentős frissítést vadonatúj matt üveg dizájnnal, intelligensebb felhasználói élményekkel és a megszokott alkalmazások fejlesztéseivel.
A diákoknak egy bizonyos típusú laptopra van szükségük a tanulmányaikhoz. Nemcsak elég erősnek kell lennie ahhoz, hogy jól teljesítsen a választott szakon, hanem elég kompaktnak és könnyűnek is ahhoz, hogy egész nap magaddal cipelhesd.
Ebben a cikkben bemutatjuk, hogyan állíthatja vissza a hozzáférést a merevlemezéhez, ha meghibásodik. Kövessük a példáját!
Első pillantásra az AirPods pont olyan, mint bármely más valódi vezeték nélküli fülhallgató. De mindez megváltozott, amikor felfedeztek néhány kevésbé ismert funkciót.
A nyomtató hozzáadása Windows 10-hez egyszerű, bár a vezetékes eszközök folyamata eltér a vezeték nélküli eszközökétől.
Mint tudod, a RAM egy nagyon fontos hardveralkatrész a számítógépben, amely memóriaként működik az adatok feldolgozásához, és ez a tényező határozza meg a laptop vagy PC sebességét. Az alábbi cikkben a WebTech360 bemutat néhány módszert a RAM-hibák ellenőrzésére szoftverek segítségével Windows rendszeren.
Rendelkezik egy SSD-vel, hogy frissítse a számítógép belső tárolóját, de nem tudja, hogyan telepítse? Olvassa el ezt a cikket most!
Tudd meg, miért melegszik túl a laptopod, és milyen tippeket és trükköket alkalmazhatsz, hogy elkerüld ezt a problémát és a készüléked hűvös maradjon.
Problémája van a nyomtató IP címének megtalálásával? Megmutatjuk, hogyan találhatja meg.
Egy nagy játéknak indulsz – éppen most szerezted meg a “Star Wars Outlaws”-t a GeForce Now streaming szolgáltatáson. Fedezd fel az egyetlen ismert megoldást a GeForce Now 0xC272008F hibaelhárításához, hogy újra játszhass az Ubisoft játékokkal.







