Minden az iOS 26-ról

Az Apple bemutatta az iOS 26-ot – egy jelentős frissítést vadonatúj matt üveg dizájnnal, intelligensebb felhasználói élményekkel és a megszokott alkalmazások fejlesztéseivel.
A modern digitális korban, ahol az adatok értékes eszközök, a merevlemez klónozása Windows rendszeren sokak számára döntő fontosságú folyamat lehet. Ennek az átfogó útmutatónak a célja, hogy elmélyedjen a merevlemez klónozásának fortélyaiban, biztosítva, hogy még a kezdők is magabiztosan elvégezhessék ezt a feladatot.
Tartalom
Mi az a merevlemez klónozás?
A merevlemez klónozása egy olyan folyamat, amely magában foglalja a merevlemez tartalmának pontos másolatának létrehozását, beleértve az operációs rendszert, a telepített alkalmazásokat, a beállításokat és a személyes fájlokat. Ez az útmutató végigvezeti a merevlemez Windows rendszeren való klónozásának folyamatán.
Miért szeretne merevlemezt klónozni?
Több oka is lehet annak, hogy miért érdemes merevlemezt klónozni:
Merevlemez klónozása Windows rendszeren
Íme egy lépésről lépésre útmutató a merevlemez klónozásához Windows rendszeren:
1. lépés: Készítse elő új merevlemezét
Mielőtt klónozná meglévő merevlemezét, csatlakoztatnia kell az új merevlemezt a számítógéphez. Ezt úgy teheti meg, hogy a számítógépbe telepíti, vagy külsőleg USB-SATA adapterrel csatlakoztatja.
2. lépés: Töltse le és telepítse a Lemezklónozó szoftvert
Számos lemezklónozó szoftver áll rendelkezésre, például a Macrium Reflect, a Clonezilla és az Acronis True Image. Ehhez az útmutatóhoz a Macrium Reflect programot használjuk, amely a legtöbb felhasználó számára elegendő ingyenes verziót kínál.
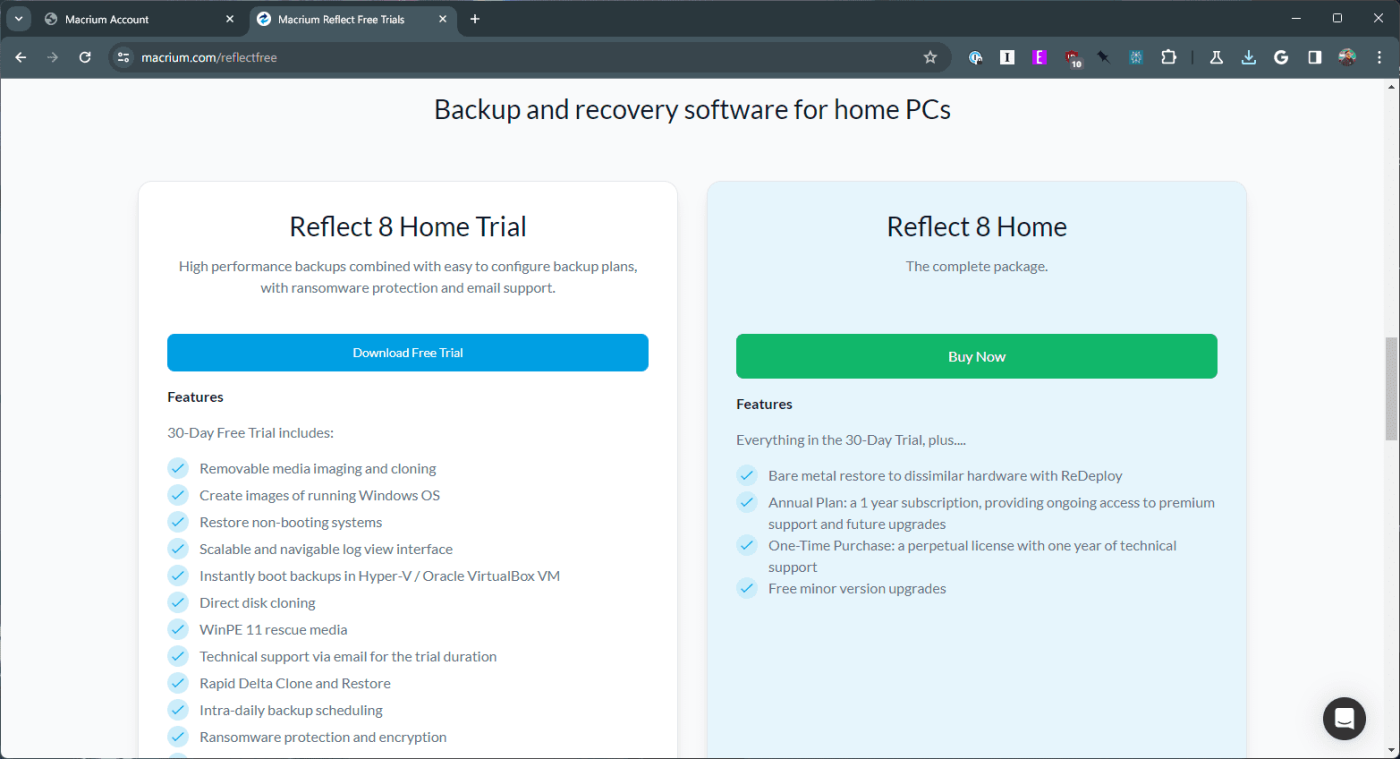
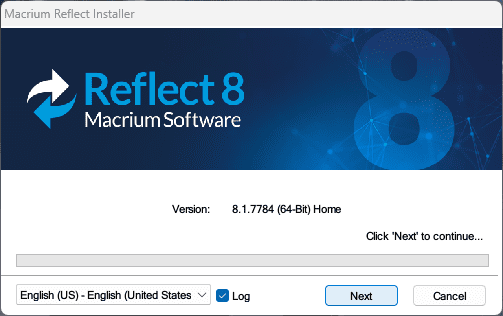
3. lépés: Felkészülés a klónozásra
A merevlemez klónozása egyszerű folyamat, de a megfelelő előkészítés kulcsfontosságú a zökkenőmentes és sikeres működés biztosításához. Íme, amire szüksége lesz:
Fontos megjegyzés: A klónozás törli az összes adatot a célmeghajtón. A folytatás előtt győződjön meg róla, hogy minden fontos fájlról biztonsági másolatot készít, amelyet ott tárolt.
4. lépés: Klónozza a merevlemezt
Most, hogy felkészült, nézzük végig a klónozási folyamatot, példaként a Macrium Reflect Free használatával. Más szoftverek felülete kissé eltérő lehet, de az általános lépések egységesek maradnak:
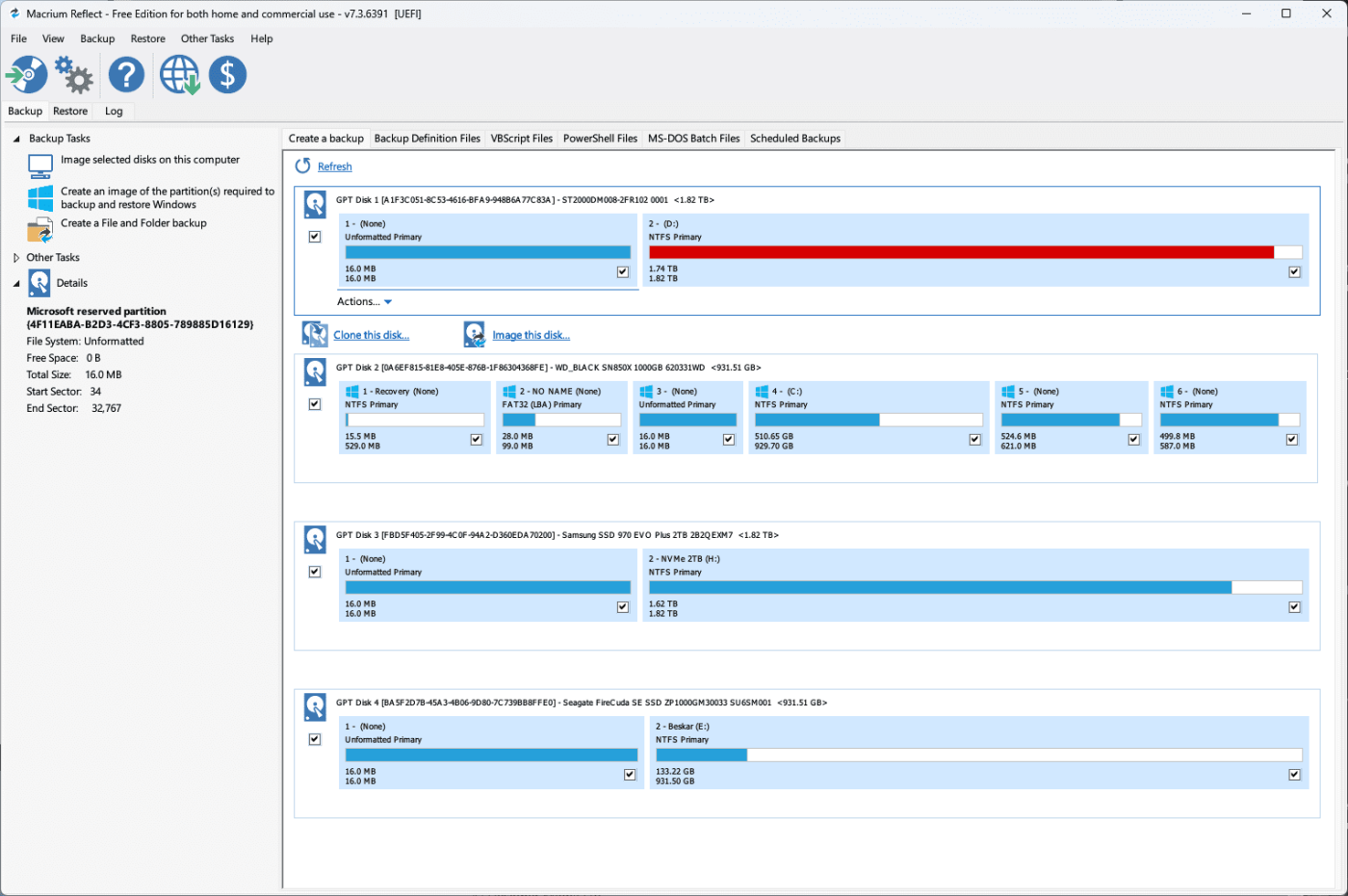
Mi a teendő, miután befejezte a merevlemez klónozását
A klónozási folyamat befejezése után a következőket kell tennie:
A klónozott meghajtó egészségének és hatékonyságának megőrzése kulcsfontosságú. Ez a rész tanácsokat ad a rendszeres karbantartási gyakorlatokhoz, a szoftverfrissítésekhez és az adatkezelési stratégiákhoz.
Következtetés
A merevlemez klónozása Windows rendszeren nem csupán egy technikai eljárás, hanem egy lépés a nagyobb adatbiztonság és rendszerhatékonyság felé. Akár frissítésről, akár biztonsági mentésről vagy rendszertelepítésről van szó, ennek az útmutatónak a célja, hogy alapos megértést és gyakorlati know-how-t nyújtson a klónozási folyamatról, biztosítva, hogy digitális eszközei biztonságban és hozzáférhetők maradjanak.
Az Apple bemutatta az iOS 26-ot – egy jelentős frissítést vadonatúj matt üveg dizájnnal, intelligensebb felhasználói élményekkel és a megszokott alkalmazások fejlesztéseivel.
A diákoknak egy bizonyos típusú laptopra van szükségük a tanulmányaikhoz. Nemcsak elég erősnek kell lennie ahhoz, hogy jól teljesítsen a választott szakon, hanem elég kompaktnak és könnyűnek is ahhoz, hogy egész nap magaddal cipelhesd.
Ebben a cikkben bemutatjuk, hogyan állíthatja vissza a hozzáférést a merevlemezéhez, ha meghibásodik. Kövessük a példáját!
Első pillantásra az AirPods pont olyan, mint bármely más valódi vezeték nélküli fülhallgató. De mindez megváltozott, amikor felfedeztek néhány kevésbé ismert funkciót.
A nyomtató hozzáadása Windows 10-hez egyszerű, bár a vezetékes eszközök folyamata eltér a vezeték nélküli eszközökétől.
Mint tudod, a RAM egy nagyon fontos hardveralkatrész a számítógépben, amely memóriaként működik az adatok feldolgozásához, és ez a tényező határozza meg a laptop vagy PC sebességét. Az alábbi cikkben a WebTech360 bemutat néhány módszert a RAM-hibák ellenőrzésére szoftverek segítségével Windows rendszeren.
Rendelkezik egy SSD-vel, hogy frissítse a számítógép belső tárolóját, de nem tudja, hogyan telepítse? Olvassa el ezt a cikket most!
Tudd meg, miért melegszik túl a laptopod, és milyen tippeket és trükköket alkalmazhatsz, hogy elkerüld ezt a problémát és a készüléked hűvös maradjon.
Problémája van a nyomtató IP címének megtalálásával? Megmutatjuk, hogyan találhatja meg.
Egy nagy játéknak indulsz – éppen most szerezted meg a “Star Wars Outlaws”-t a GeForce Now streaming szolgáltatáson. Fedezd fel az egyetlen ismert megoldást a GeForce Now 0xC272008F hibaelhárításához, hogy újra játszhass az Ubisoft játékokkal.







