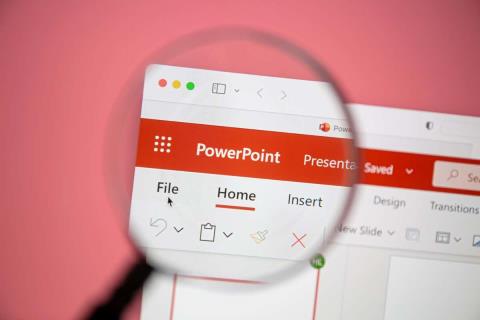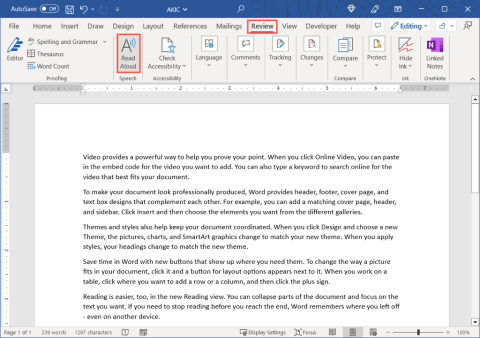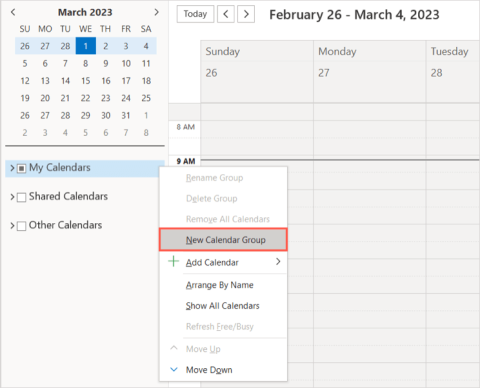Word 365: Háttér beállítása
Egy oktatóanyag, amely bemutat néhány lehetőséget a háttér beállítására a Microsoft Word 365 dokumentumon belül.
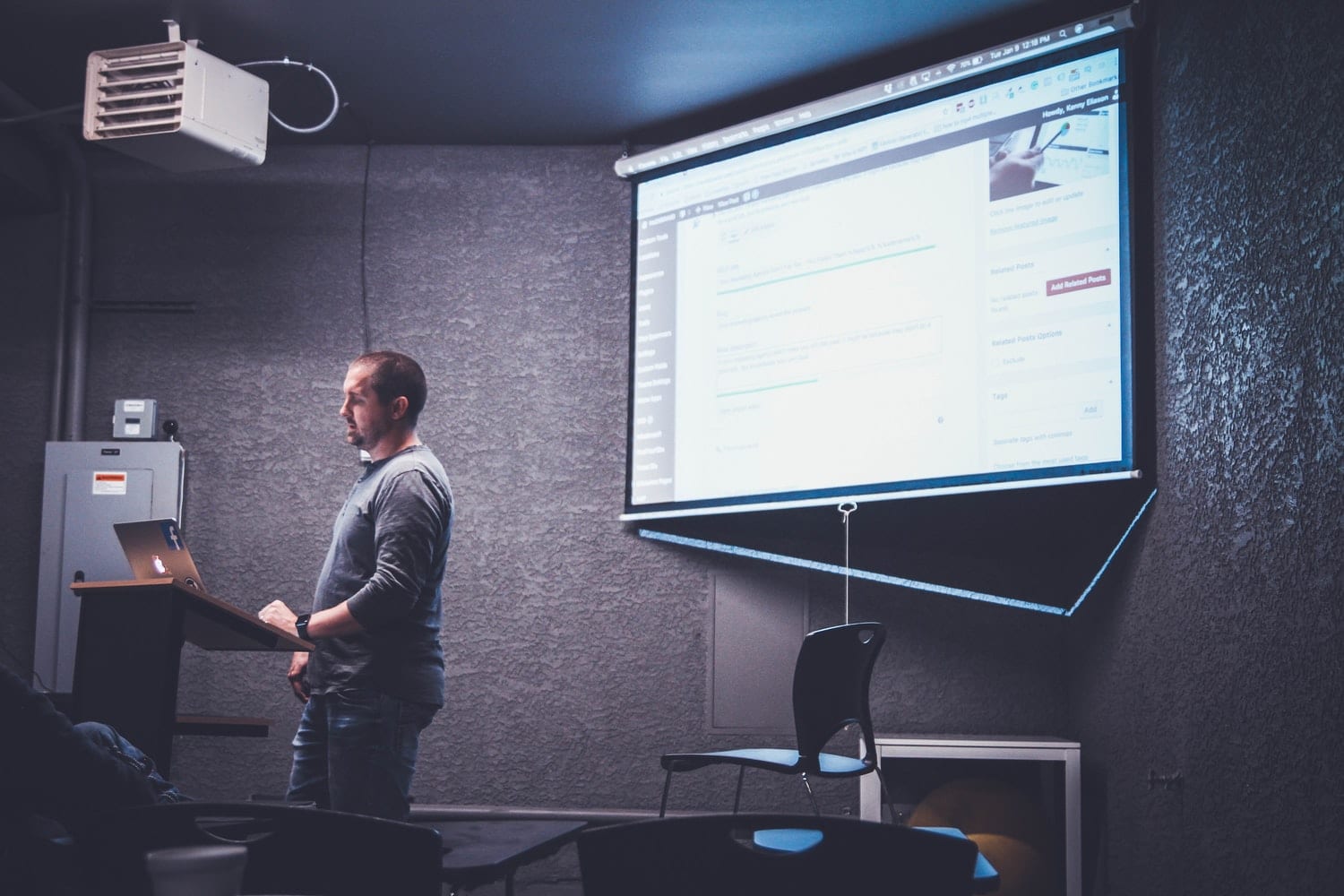
Ha modernebb és egyedibb betűtípusokkal szeretné feldobni prezentációját, hasznos lehet a Google Fonts beágyazása a Powerpointba. A Powerpoint alapértelmezett betűtípusa a Calibri, amely szabványosnak és egyszerűnek tekinthető. A leggyakrabban használt webes betűtípusok közül több a Google-tól származik, köztük az Open Sans, amelyet egykor a legnépszerűbb internetes betűtípusok közé soroltak, és remek kiindulópont. Ez is teljesen ingyenes, és ez az útmutató megmutatja, hogyan.
Kezdésként lépjen a Google Fonts webhelyére. Itt kereshet adott betűtípusok között, vagy böngészhet a felkapott és kiemelt betűtípusok között. Vizuálisan megtekintheti, hogyan fog kinézni a betűtípus, ha beír kifejezéseket az „Egyéni” oszlopba. Ez egy nagyszerű módja annak, hogy előnézetben megtekinthesse az olyan dolgokat, mint például a cím betűtípusa a prezentációban. Szűrheti a betűtípusokat olyan kézírási stílusok alapján is, mint a kategóriák lapján található, például sans serif, serif, display, handwriting és monospace .
Miután eldöntötte, hogy mely betűtípusokat szeretné beágyazni, adja hozzá azokat a pluszjelre kattintva. Ez ezután „kiválasztott családokként” rendezi őket, és fekete sávként jelenik meg a képernyő alján. Az ablak jobb felső sarkában lehetőség van a betűtípus letöltésére. Miután megtalálta a letöltött fájlt a számítógépén, csomagolja ki a fájlt. Meg kell tudnia nézni ennek a betűtípusnak a különböző verzióit .TTF-fájlokban. Ide tartozik a félkövér, dőlt betű, ligatúra stb.
Kattintson duplán a .TTF fájlra. Attól függően, hogy milyen operációs rendszert használ, előfordulhat, hogy rá kell kattintania a kívánt betűtípus telepítéséhez. Lehetséges, hogy a fájlt közvetlenül a betűtípusok mappájába húzhatja.
Miután újra megnyitotta a Powerpointot, lépjen a Fájl lapra, majd válassza a Beállítások lehetőséget . Meg kell jelennie egy párbeszédpanelnek; kattintson a Mentés gombra a bal oldalon. A jobb oldalon lépjen a Hűség megőrzése a prezentáció megosztása során lehetőségre, és jelölje be a betűtípusok beágyazása melletti jelölőnégyzetet a fájlba . Válassza a csak a bemutatóban használt karakterek beágyazását, ha csökkenteni szeretné a fájl méretét. Lehet, hogy a legjobb az összes karakter beágyazása, ha azt tervezi, hogy mások szerkesztik a bemutatót.
A betűtípusok beágyazásának és a betűtípusok mappájába való tárolásának ez a módszere nagyszerű módja annak, hogy elmentse őket, ha újra használni szeretné őket. Az is jó ötlet, ha mentés előtt beágyazza a betűtípusokat, hogy azok láthatóak legyenek egy másik számítógépen, amelyen esetleg a bemutatót tartja. Ez azért fontos, mert jó eséllyel nem az Ön által használt betűtípust töltötték le és nem ágyazták be egy teljesen új számítógépbe. Annak érdekében, hogy ne kerüljön szembe ezzel a problémával, célszerű a betűtípusok beágyazása a mentés előtt.
Sajnos a Mac-eszközök nem rendelkeznek ugyanazokkal a képességekkel a betűtípusok beágyazására. Ennek oka lehet számos Mac- és PC-számítógép-kompatibilitás, amennyiben mindkét verzióban ugyanaz a beágyazott betűtípus jelenik meg.
Ha új Google-betűtípusokat ágyaz be Powerpoint-prezentációjába, valóban kiemelheti a kijelzőt. A Google az elegáns és modern megjelenésű betűtípusok szélesebb választékát kínálja, mint a Powerpoint. Annak ellenére, hogy a Powerpoint rendelkezik néhány nagyszerű hagyományos lehetőséggel, a nagyobb választék és mindkettő beépítése segíthet megvalósítani a prezentációval kapcsolatos elképzeléseit.
Csak néhány percet vesz igénybe az idejéből, és teljesen ingyenes. Ne felejtse el megnyitni a Google Fonts webhelyet, letölteni a betűtípust, kicsomagolni a fájlt, kattintson duplán a .TTF fájlra, majd kattintson a telepítés gombra. Most a betűtípusok világa van kéznél!
Egy oktatóanyag, amely bemutat néhány lehetőséget a háttér beállítására a Microsoft Word 365 dokumentumon belül.
A McAfee Anti-Spam lap eltávolítása a Microsoft Outlook programból.
Egy gyakori probléma megoldása, ha valami nem sikerült, 1058-13-as hibaüzenet jelenik meg, amikor Microsoft Office-alkalmazásokkal dolgozik
Íme a leggyorsabb módjai annak, hogy az Excelben oszlopokat cserélhessen, és hogy Excel Pro legyen.
Ha tudja, hogyan illeszthet be Excel-táblázatot egy Word-dokumentumba, sokkal könnyebbé válik a munkafolyamat. Ebben az útmutatóban felvázoltuk, hogyan kell.
Amikor Microsoft PowerPoint prezentációt hoz létre, olyan tartalmat szeretne belefoglalni, amely a közönsége számára jelentős. Előfordulhat, hogy az adott tartalomhoz további részleteket szeretne megadni, de nem feltétlenül jelenítheti meg a diavetítésben.
Néha hasznos lehet egy dokumentum hangos felolvasása. A Microsoft Word használatával kihasználhatja a dokumentumokat beolvasó szövegfelolvasó funkciót.
Ha Word-dokumentumot szeretne áthelyezni a OneNote-ba, akkor néhány lehetőség közül választhat. Nos, nézze meg ma a legjobbakat.
A OneDrive „A felhőalapú fájlszolgáltató nem fut” hibája különféle okok miatt jelenik meg. Lehetséges, hogy Windows PC-jén hiba van, vagy letiltotta a OneDrive szinkronizálási beállítását, ami miatt az alkalmazás a fenti hibaüzenetet jeleníti meg.
Ha szeretné látni családja vagy munkatársai megosztott naptárait, vagy előfizetett naptárait, egyszerűen hozzáadhat egyet a Microsoft Outlookhoz. Ha azonban létrehoz egy naptárcsoportot, több naptárat láthat egymás mellett vagy a sajátja mellett.