Email üzenet visszahívása az Outlook 365-ben
Részletes lépéseket mutatunk be, hogyan hívhatja vissza az Outlook 365-ből elküldött email üzenetet.
Ha hátteret szeretne beállítani egy Microsoft Word 365 dokumentumban, lehetősége van háttérszín vagy vízjel beállítására. Van még egy kis trükk is, amellyel beállíthat egy képet háttérként. Íme, hogyan történik.
Tartalom
Háttérszín beállítása
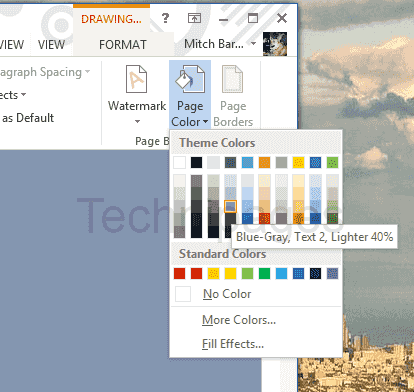
Vízjel beállítása
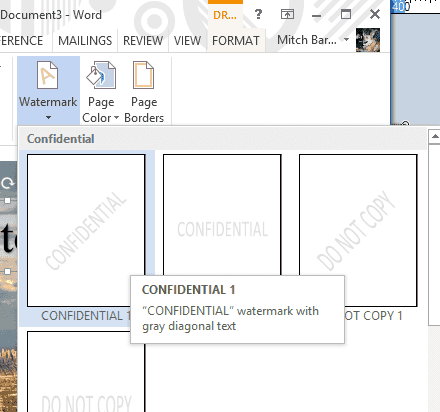
Kép beállítása a háttérhez
A Wordben a szöveg kép elé helyezésének lehetőségei kissé korlátozottak, mivel ez nem egy igazi kiadói szoftvercsomag. Ezt a kis trükköt azonban használhatod.
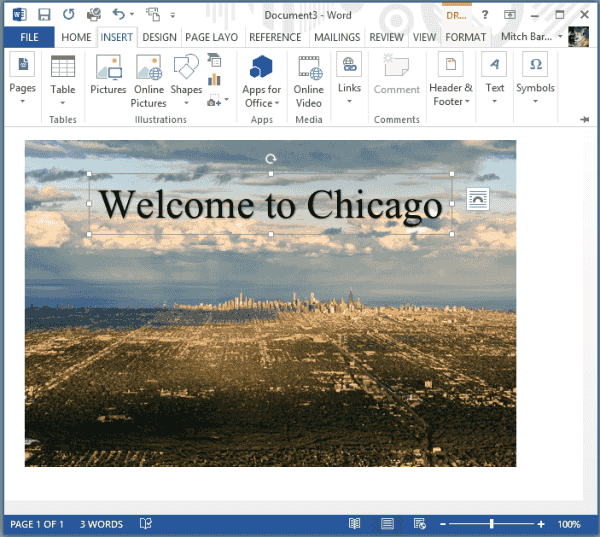
Ez az! Remélem, ez az oktatóanyag segített sikeresen beállítani a hátteret a Word 365 dokumentumban.
GYIK
Elvégzem ezeket a módosításokat, de miért nem mentik a fájlba?
Ha elmenti, majd később újranyitja a fájlt, és felfedezi a háttérben való visszaállást, előfordulhat, hogy olyan formátumban menti a fájlt, amelyben ezek a beállítások nem támogatottak. Győződjön meg róla, hogy a dokumentumot Word formátumban menti.
Részletes lépéseket mutatunk be, hogyan hívhatja vissza az Outlook 365-ből elküldött email üzenetet.
Tudja meg, hogyan lehet makrót létrehozni a Word-ben, hogy könnyebben hajthassa végre a leggyakrabban használt funkcióit kevesebb idő alatt.
A munkája Microsoft Word dokumentumok szerkesztésével kapcsolatos? Tanulja meg, hogyan engedélyezheti a változások nyomkövetésének üzemmódját Wordben.
Hozzáférne a Yahoo levelezéséhez közvetlenül az Outlook fiókjából? Ismerje meg, hogyan lehet a Yahoo levelezést hozzáadni az Outlook 2021, 2019 és 2016-hoz.
Egy útmutató, amely lépésről lépésre bemutatja, hogyan lehet a Microsoft Outlook bővítményeket (plug-in-eket) aktiválni vagy letiltani.
Olvasd el ezt a lépésről lépésre szóló útmutatót, hogyan lehet automatikusan továbbítani az e-maileket az Outlook asztali alkalmazásban Windows, macOS, stb. eszközökön.
A Microsoft Word 2016 felülírja a már meglévő szöveget? Ismerje meg, hogyan lehet egyszerű és könnyű lépésekkel megoldani a "szöveg átírása a Word-ben" problémát.
Tudja meg, hogyan változtathatja meg a hiperlinkek színét a Word alkalmazásban Windows 11, macOS, iPad stb. rendszereken. Az eljárások érvényesek a Word 365, Word 2021 stb. verziókra.
Egy útmutató, amely segít a Microsoft Excel táblázatok pontos számításával kapcsolatos problémák megoldásában.
Néha egy e-mail beragadhat a Microsoft Outlook 365 Outbox-jába. Ez az útmutató megmutatja, hogyan kezeljük ezt a problémát.








