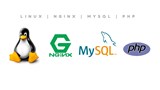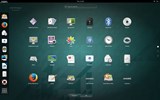Blokktároló rögzítése
A blokktároló kötetek további lemezként csatlakoznak a példányokhoz. Használat előtt csatolnia kell a kötetet egy példányhoz. Több kötet is b
A kiszolgáló root jelszavának visszaállításához egyfelhasználós módban kell rendszert indítania.
Nyissa meg szerverét a Vultr ügyfélportálon, majd kövesse az alábbi lépéseket a szerverére telepített operációs rendszerhez.
[View Console]a konzol eléréséhez, majd kattintson a send CTRL+ALT+DELjobb felső sarokban található gombra. Alternatív megoldásként kattintson [RESTART]a gombra a szerver újraindításához.singleés nyomja meg a gombot ENTER.passwdbe a gyökérjelszó módosításához, majd indítsa újra.[View Console]a konzol eléréséhez, majd kattintson a send CTRL+ALT+DELjobb felső sarokban található gombra. Alternatív megoldásként kattintson [RESTART]a gombra a szerver újraindításához.roerre rw init=/sysroot/bin/sh.chroot /sysroot.passwda root jelszó megváltoztatásához.reboot -f.[View Console]a konzol eléréséhez, majd kattintson a send CTRL+ALT+DELjobb felső sarokban található gombra. Alternatív megoldásként kattintson [RESTART]a gombra a szerver újraindításához.roerre rw init=/sysroot/bin/sh.chroot /sysroot.passwda root jelszó megváltoztatásához.touch /.autorelabela fájlrendszer újracímkézésének kényszerítéséhez.exit.logout.reboot.A CoreOS alapértelmezés szerint SSH-kulcs hitelesítést használ. A Vultr-on root felhasználó és jelszó jön létre. Ha SSH-kulcsot választunk a VPS létrehozásakor, akkor ezzel az SSH-kulccsal lehet bejelentkezni felhasználói „mag”-ként.
Lehetőség van a szabványos root bejelentkezés alaphelyzetbe állítása sudo passwda felhasználói "core" végrehajtásával . Jelentkezzen be "mag"-ként az SSH-kulcs használatával.
Ha elvesztette az SSH-kulcsot, akkor a grub betöltő szerkesztésével "mag" felhasználóként jelentkezhet be. Kovesd ezeket a lepeseket:
[View Console]a konzol eléréséhez, majd kattintson a send CTRL+ALT+DELjobb felső sarokban található gombra. Alternatív megoldásként kattintson [RESTART]a gombra a szerver újraindításához.linux$add karakterrel kezdődő sor végén coreos.autologin=tty1.[View Console]a konzol eléréséhez, majd kattintson a send CTRL+ALT+DEL buttonjobb felső sarokban található ikonra . Alternatív megoldásként kattintson [RESTART]a gombra a szerver újraindításához.linux /boot/), és adja hozzá init=/bin/basha sor végéhez.mount -o remount,rw /, majd passwda root jelszó megváltoztatásához, majd indítsa újra.[View Console]a konzol eléréséhez, majd kattintson a send CTRL+ALT+DELjobb felső sarokban található gombra. Alternatív megoldásként kattintson [RESTART]a gombra a szerver újraindításához.roerre rw init=/sysroot/bin/sh.chroot /sysroot.passwda root jelszó megváltoztatásához.touch /.autorelabela fájlrendszer újracímkézésének kényszerítéséhez.exit.logout.reboot.A rendszerindító menüben lehetőség van egyfelhasználós módban történő rendszerindításra.
mount -u -a -o rwgyökérsorba írja be az RW lemez újracsatlakoztatásához.passwdbe a root jelszó megváltoztatásához, majd indítsa újra.Lásd: "Elfelejtettem a root jelszavamat" a hivatalos GYIK-ben.
[View Console]a konzol eléréséhez, majd kattintson a send CTRL+ALT+DEL buttonjobb felső sarokban található ikonra . Alternatív megoldásként kattintson [RESTART]a gombra a szerver újraindításához.linux /boot/), és adja hozzá init=/bin/basha sor végéhez.mount -o remount,rw /, majd passwda root jelszó megváltoztatásához, majd indítsa újra.A rendszergazdai jelszó alaphelyzetbe állításához lásd: Windows Server rendszergazdai jelszó visszaállítása.
A blokktároló kötetek további lemezként csatlakoznak a példányokhoz. Használat előtt csatolnia kell a kötetet egy példányhoz. Több kötet is b
A VULTR a közelmúltban változtatásokat hajtott végre a saját oldalukon, és most már mindennek jól kell működnie, ha a NetworkManager engedélyezve van. Ha szeretné letiltani
A hálózat biztonsága érdekében több kimenő portot blokkolunk. Alapértelmezés szerint blokkolva Kérheti a blokkok eltávolítását egy támogatási jegy megnyitásával. TCP port 2
A Windows ISO felépítése (csak szerververziók esetén) Szerezze be a legújabb bináris VirtIO illesztőprogramokat a Windows rendszerhez, ISO-fájlként csomagolva, innen
A helyreállítási mód elérésekor a Windows Server 2016 rendszeren leállási hiba léphet fel (kék képernyő). A megoldás a Számítógép javítása opció elérése
Valószínűleg sokan fogják használni a Vultr VPS-eiket webszerverként, jó választás az Nginx webszerverként. Ebben a témában leírom o
A Vultrs Cloud Block Storage technológia lehetővé teszi a nagy teljesítményű, méretezhető tárhely csatlakoztatását a példányhoz, ami jelentősen javítja a területkezelést.
A Vultr számos különböző módot kínál a VPS elérésére a konfigurálás, a telepítés és a használat céljából. Hozzáférési hitelesítő adatok A VPS ar alapértelmezett hozzáférési hitelesítő adatai
Ez az útmutató elmagyarázza, hogyan kell átméretezni a merevlemezt Vultr VPS-en. Ha nemrégiben frissítette tervét egy nagyobb lemezzel rendelkező csomagra, akkor kövesse ezeket
Bevezetés A Vultr jelenleg nem rendelkezik olyan rendszerrel, amely lehetővé tenné az egyedi ISO-k feltöltését és csupasz fémre való rögzítését. Ez azonban nem akadályozza meg
Indításkor néhány régebbi Ubuntu 16.04 példány a következő figyelmeztetést jelenítheti meg: **************************************** ******************************************
S3-kompatibilis* objektumtárolás már elérhető a Vultr felhőben. Tárgytárolási technológiánk megfizethető, méretezhető és könnyen integrálható
Megjegyzés: Ez az útmutató a Windows 2012 R2 és Windows 2016 példányokra vonatkozik. A Windows szervereken alapértelmezés szerint nincs engedélyezve a Windows Audio szolgáltatás.
Hogyan tölthetem le felhőadataimat a Vultrból? Adathordozhatóság a Vultr platformon Számos egyszerű megoldást kínálunk a letöltéshez
Kérjük, használja a következő sablont, amikor engedélyt kér a BGP közleményekhez. FELHASZNÁLÓ LEVÉL [DÁTUM] Akit érint, Thi
A Vultr operációs rendszerek széles választékát kínálja. Néha azonban érdemes feltölteni saját, egyéni operációs rendszer ISO-ját, például a Kal-t
Bevezetés a Vultr fordított DNS-be Ha PTR vagy fordított DNS rekordot szeretne hozzáadni a példányok IP-címéhez, kövesse az alábbi lépéseket:
A Vultr ingyenes DNS-tárhelyet kínál az ügyfelek domainjei számára. A névszerverek AnyCAST hálózaton vannak, és gyors DNS-feloldást biztosítanak. A Vultrs DNS használatához az
A kiszolgáló root jelszavának visszaállításához egyfelhasználós módban kell rendszert indítania. Nyissa meg szerverét a Vultr ügyfélportálon, majd kövesse a lépést
A Vultr 2018 elején bevezette a több magánhálózat támogatását. Ezt a funkciót a szabványos magánhálózat továbbfejlesztéseként kínáljuk. Ki
Ez az oktatóanyag végigvezeti Önt a Vultrs rendszerekkel kompatibilis Windows ISO létrehozásának folyamatán. Itt megtanulhatja az <<strong>>Windows ISO<<strong>> előállításának lépéseit az NTLite segítségével.
A mesterséges intelligencia nem a jövőben, hanem itt a jelenben. Ebben a blogban Olvassa el, hogyan hatott a mesterséges intelligencia alkalmazások különböző ágazatokra.
Ön is DDOS támadások áldozata, és tanácstalan a megelőzési módszereket illetően? Olvassa el ezt a cikket a kérdések megoldásához.
Talán hallottál már arról, hogy a hackerek sok pénzt keresnek, de elgondolkodtál már azon, hogyan kereshetnek ennyi pénzt? beszéljük meg.
Szeretné látni a Google forradalmi találmányait, és azt, hogy ezek a találmányok hogyan változtatták meg minden mai ember életét? Ezután olvassa el a blogot, és nézze meg a Google találmányait.
Az önvezető autók koncepciója, hogy mesterséges intelligencia segítségével kerüljenek az utakra, már egy ideje álmunk. De számos ígéret ellenére sehol sem látszanak. Olvassa el ezt a blogot, hogy többet megtudjon…
Ahogy a tudomány gyors ütemben fejlődik, átveszi erőfeszítéseink nagy részét, megnő annak a kockázata is, hogy alávetjük magunkat egy megmagyarázhatatlan szingularitásnak. Olvassa el, mit jelenthet számunkra a szingularitás.
Az adatok tárolási módjai az Adatok születése óta alakulhatnak. Ez a blog egy infografika alapján mutatja be az adattárolás fejlődését.
Olvassa el a blogot, hogy a legegyszerűbb módon ismerje meg a Big Data Architecture különböző rétegeit és azok funkcióit.
Ebben a digitálisan vezérelt világban az intelligens otthoni eszközök az élet döntő részévé váltak. Íme az intelligens otthoni eszközök néhány elképesztő előnye, hogyan teszik életünket érdemessé és egyszerűbbé.