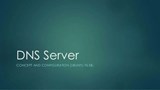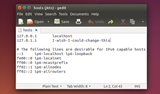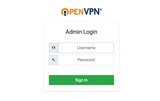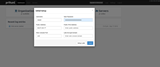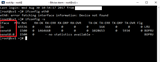Követelmények
Telepítse a Pritunl-t
Konfigurálja a Pritunl-t
A Pritunl egy VPN-kiszolgálószoftver, amely az OpenVPN protokollra épül. Ez az útmutató megmutatja, hogyan állíthatja be a szoftvert, és hogyan futtassa a Vultr VPS-en. Ubuntu 14.04 felhasználóknak írták.
Követelmények
Mielőtt folytatnánk, győződjön meg arról, hogy a szerver frissítve van. Ha nem, akkor futtassa a következő parancsokat.
sudo apt-get update && sudo apt-get upgrade
Ha tűzfalat állított be a kiszolgálón, győződjön meg arról, hogy a Pritunlhoz használt port és protokoll mentesül.
sudo iptables -A INPUT -p udp -m udp --sport 443 --dport 1025:65355 -j ACCEPT
sudo iptables -A INPUT -p tcp -m tcp --sport 443 --dport 1025:65355 -j ACCEPT
sudo iptables -A INPUT -p `your protocol` -m `your protocol` --sport `your port` --dport 1025:65355 -j ACCEPT
A 443-as port a Pritunl szerver a webes felület betöltéséhez használ. A régebbi verziók a 9700-as portot használták. Írja be az „udp”-t protokollként, és a fenti tetszőleges portszámot. A módszer és a parancsok a használt tűzfaltól függően eltérőek lehetnek.
Telepítse a Pritunl-t
Futtassa a következő parancsot egy szerkesztő megnyitásához, amelyhez hozzáadunk egy MongoDB apt forrást.
sudo nano /etc/apt/sources.list.d/mongodb-org-3.0.list
Adja hozzá a következő sort a fájlhoz.
deb http://repo.mongodb.org/apt/ubuntu trusty/mongodb-org/3.0 multiverse
Nyomja meg a Ctrl+X , majd az Enter billentyűt a fájl mentéséhez. Most töltse be újra a szerkesztőt a Pritunl forráshoz.
sudo nano /etc/apt/sources.list.d/pritunl.list
Adja hozzá a következő sort.
deb http://repo.pritunl.com/stable/apt trusty main
Nyomja meg ismét a Ctrl+X billentyűt , majd az Entert a mentéshez. Most adja hozzá a tárhelyek nyilvános kulcsait.
apt-key adv --keyserver hkp://keyserver.ubuntu.com --recv 7F0CEB10
apt-key adv --keyserver hkp://keyserver.ubuntu.com --recv CF8E292A
Most töltse újra a forrásokat.
sudo apt-get update
Telepítse a csomagokat, és indítsa el a Pritunl-kiszolgálót.
sudo apt-get install pritunl mongodb-org
sudo service pritunl start
Most, hogy a szerver üzemben van, be kell állítanunk és konfigurálnunk kell a használathoz. Indítsa el webböngészőjét, és keresse fel a webhelyet https://<serverip>:443/. <serverip>Ennek megfelelően cserélje ki. A webhely eléréséhez nem kell SSL-tanúsítványt telepítenie. A böngésző kérni fogja, hogy fogadja el a Pritunl által generált önaláírt tanúsítványt. Biztonságos elfogadni. Ha ezt megtette, a következőhöz hasonló képernyő fogadja Önt.

Felsorol egy alapértelmezett MongoDB URI-t. Csak nyomja meg a "Mentés" gombot, és lépjen tovább. Ha nem szeretné, hogy a Pritunl a MongoDB szervert használja a VPS-en, megadhat egy másik URI-t most. Az egyik alternatíva a Mongolab használata lenne .
Ezután a rendszer felkéri, hogy jelentkezzen be az alapértelmezett felhasználónévvel és jelszóval. Írja be mindkét mezőbe a pritunl értéket.
Ezt követően folytassa a kezdeti beállítással.

Módosítsa alapértelmezett jelszavát, és hagyja figyelmen kívül az SMTP-mezőket, hacsak nem vásárolt Pritunl-licencet, ebben az esetben ezeket a mezőket is ki kell töltenie.
A lépés befejezése után lépjen a Felhasználók lapra. A Pritunlhoz való csatlakozáshoz létre kell hoznia egy szervezetet és egy felhasználót. Tehát először adjon hozzá egy szervezetet, majd adjon hozzá egy felhasználót az újonnan létrehozott szervezethez.


Most lépjen a Kiszolgálók fülre, és kattintson a Szerver hozzáadása elemre . A következő képhez hasonló képernyőt fog látni.

Adja meg a szerver nevét. Használja a korábban kiválasztott protokollt és portot a tűzfal konfigurálásakor. Mindkét értéknek azonosnak kell lennie ahhoz, hogy a szerver működjön. Most kattintson a "Hozzáadás" gombra, és folytassa. Most kattintson a Szervezet csatolása gombra, hogy a szervert a korábban létrehozott szervezethez csatolja. Ha ez megtörtént, kattintson a Kiszolgáló indítása gombra .


Ezzel befejeződik a Pritunl VPN-kiszolgáló konfigurálása.
Bármilyen OpenVPN-kompatibilis szoftverrel csatlakozhat a szerverhez. A Pritunl saját kliensekkel érkezik Linuxra, Windowsra és Macre. Használhatja bármelyiket.
Végül az OpenVPN-kliens konfigurációs fájljainak lekéréséhez lépjen a Felhasználók lapra, és válassza ki a felhasználótól jobbra található hivatkozás gombot. Kapni fog egy hivatkozást a konfigurációs fájl letöltéséhez.