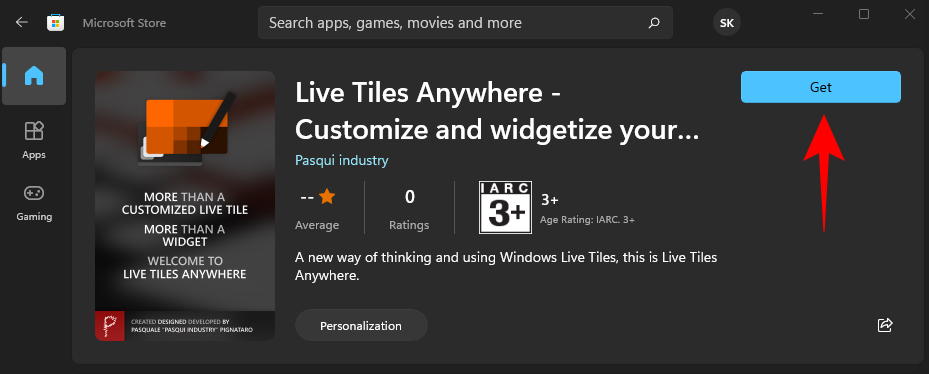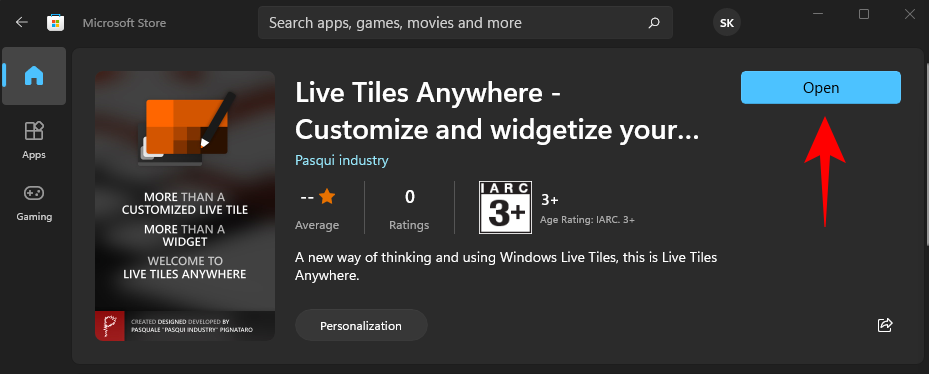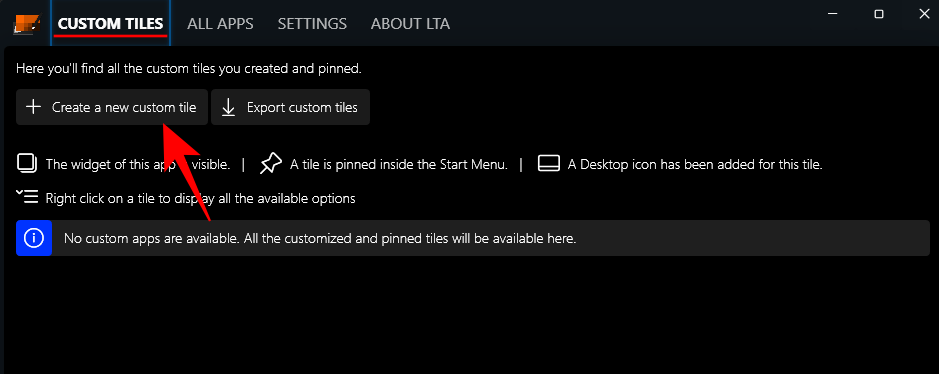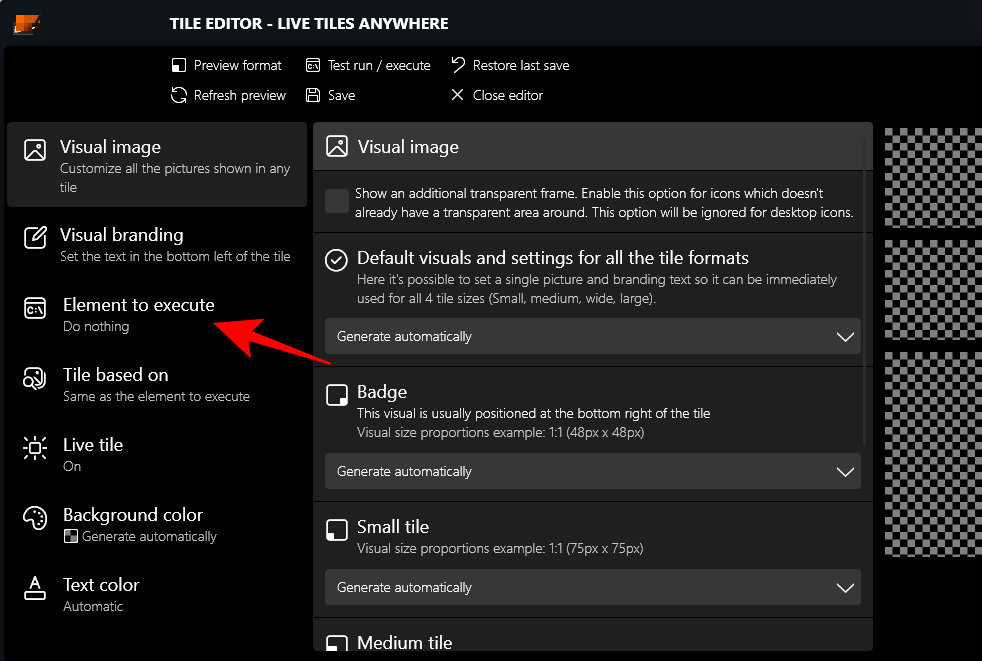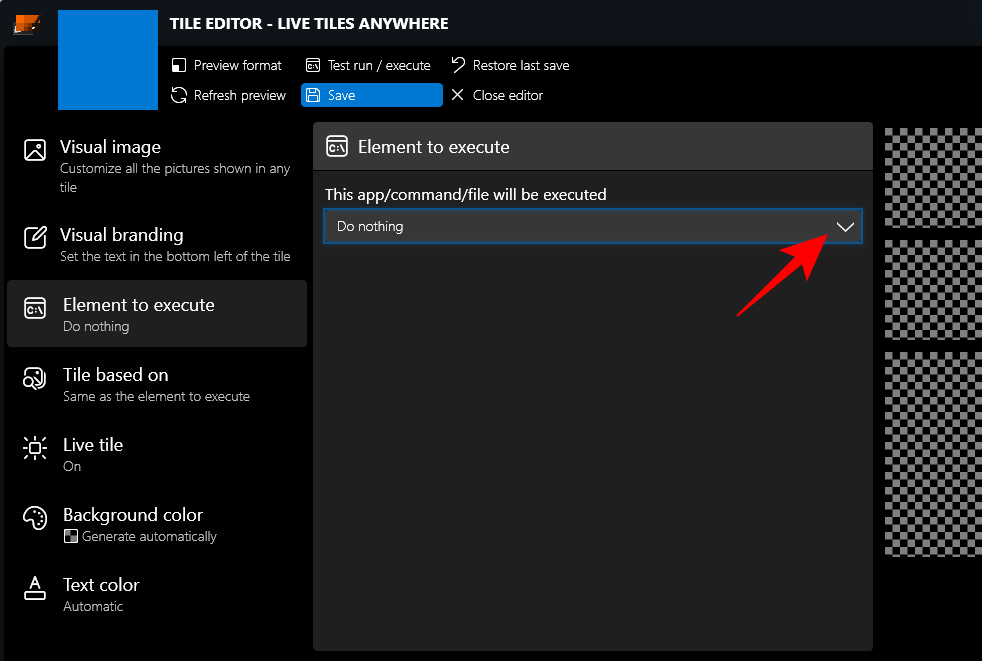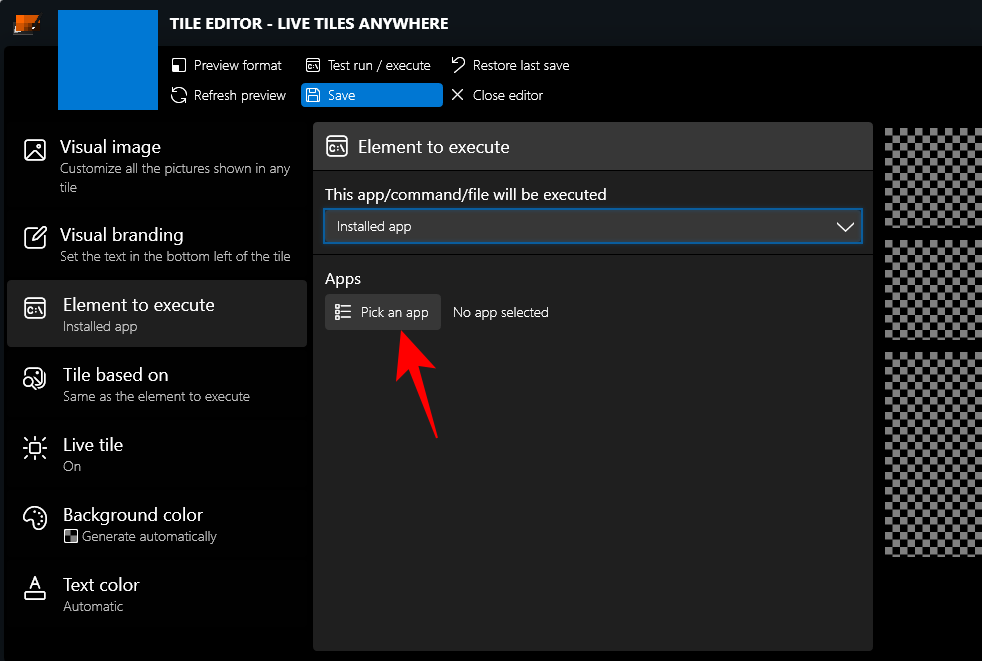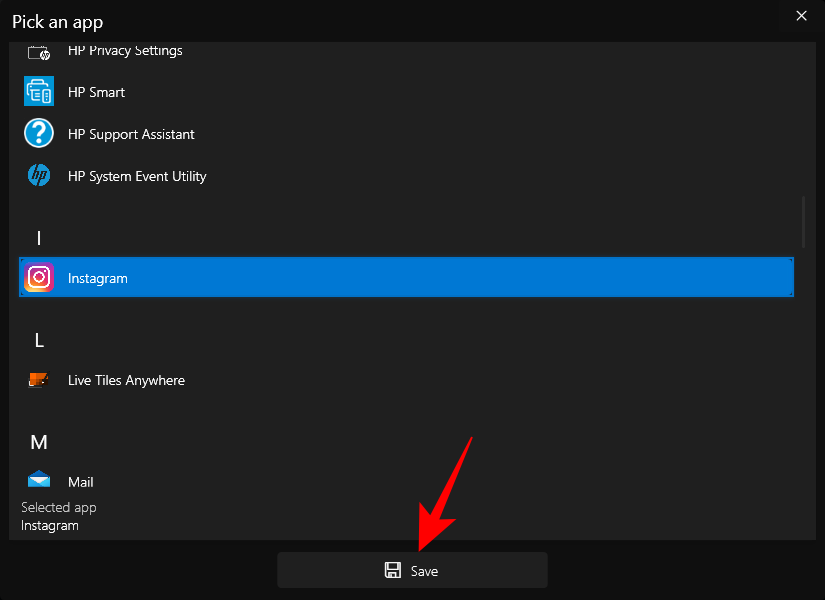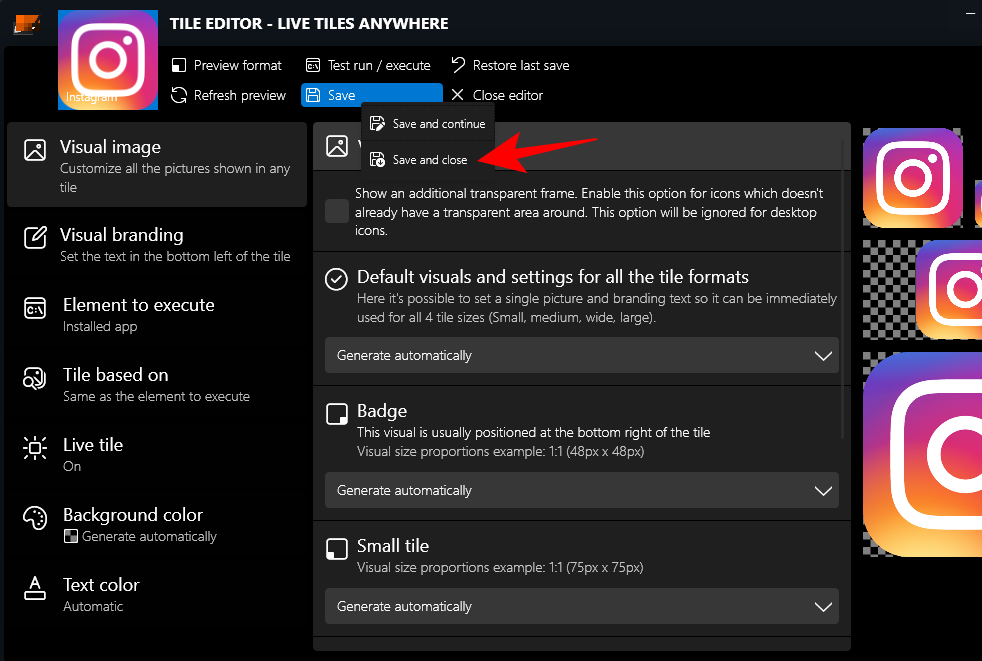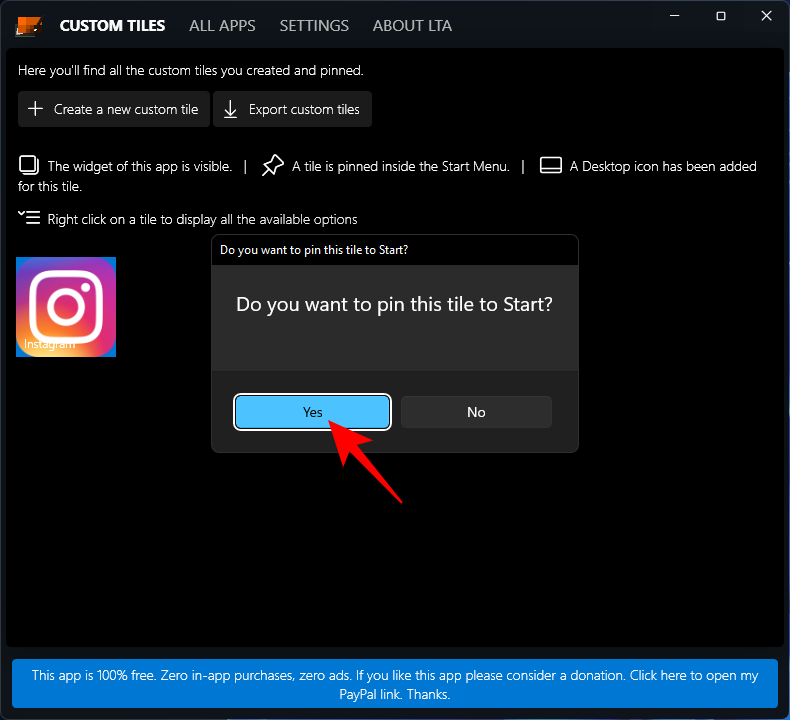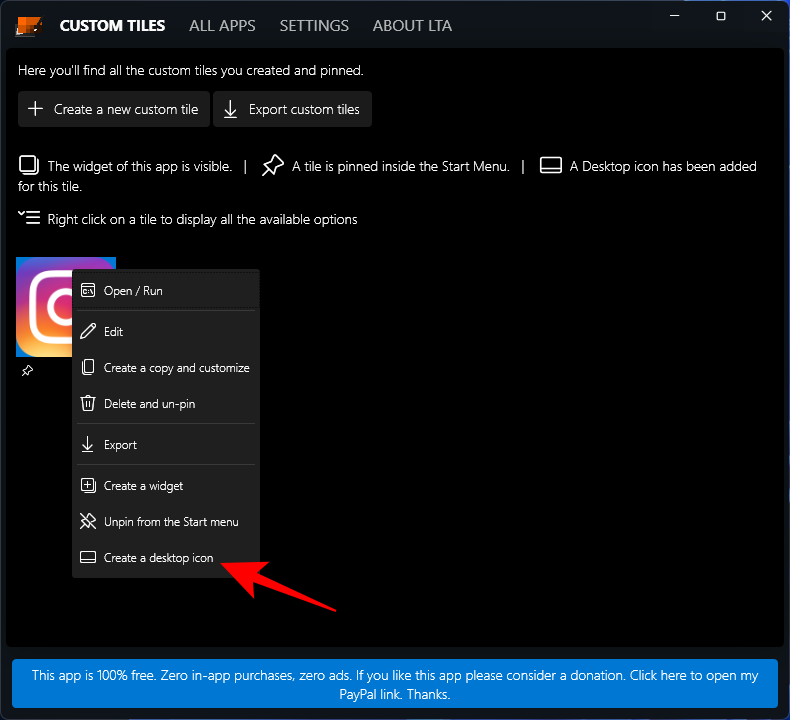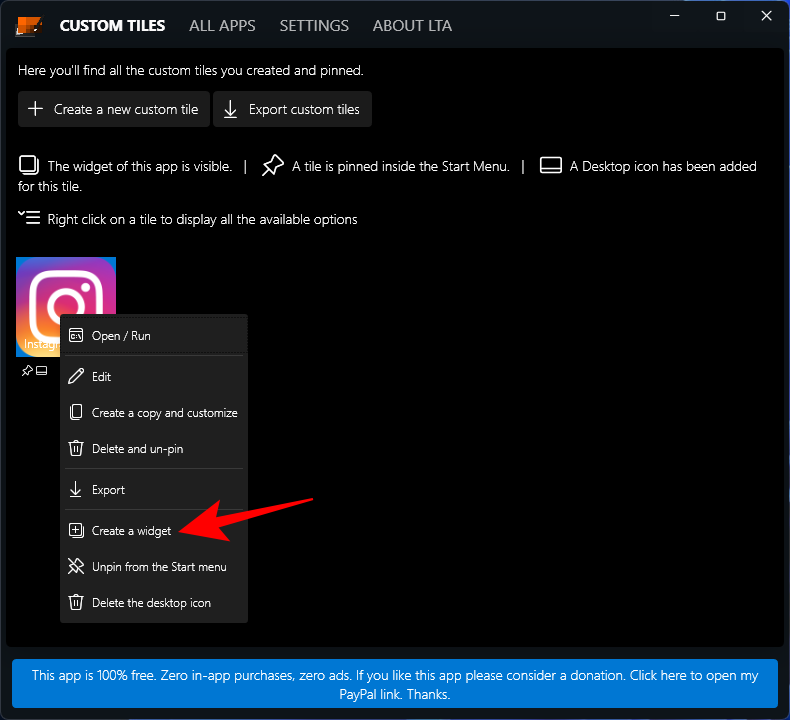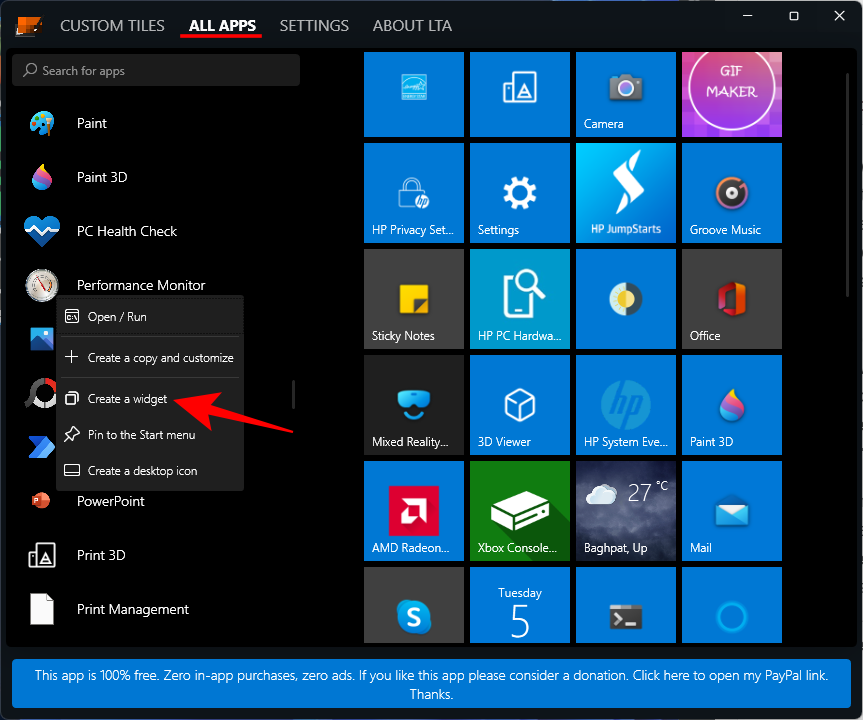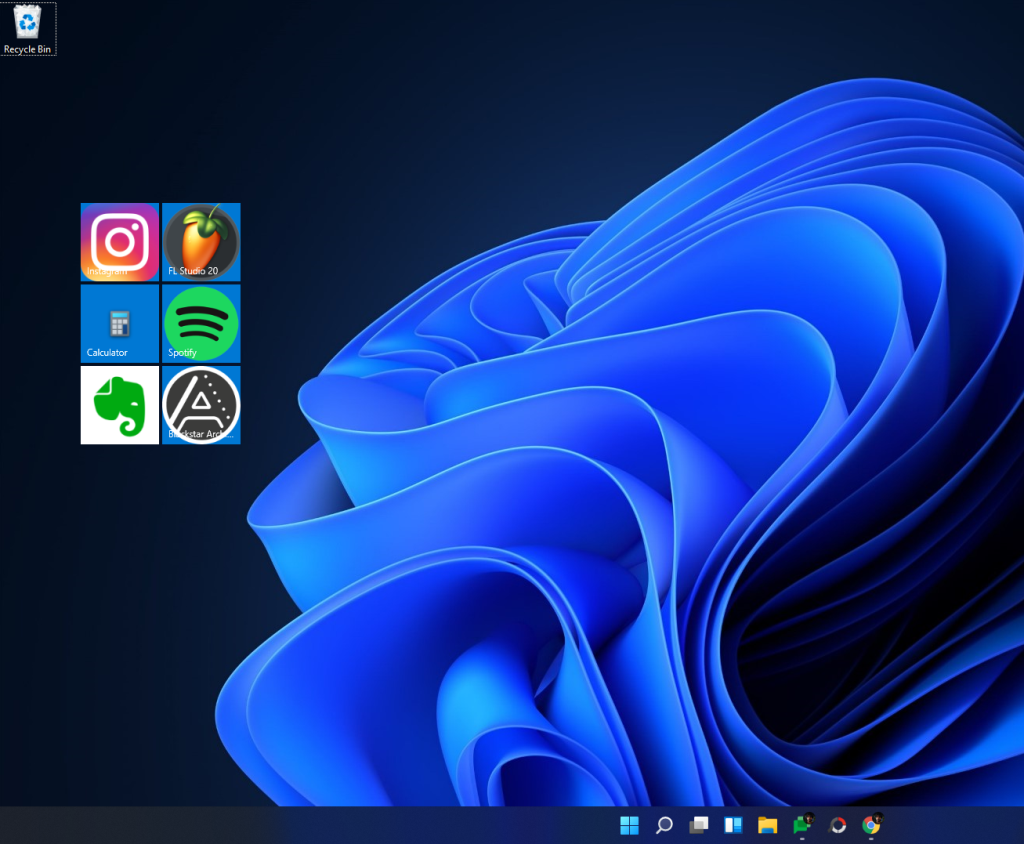Megérkezett a Windows 11, és az egyik első dolog, amit egy lelkes Windows-felhasználó értékelni fog, az a Windows shell-élményének megjelenése és általános kialakítása. Minden központosított, és még minimalista kialakításával is vonzza a felhasználót.
A tervezők és az alkalmazáskészítők a Windows 11 alapkialakítását használják a további testreszabási lehetőségek felfedezésére , és az egyik nemrég megjelent alkalmazás a „Live Tiles Anywhere” alkalmazás. Nézzük meg, mit kínál, és hogyan hozhat létre élő csempéket (például a Windows 10 rendszerben) és widgeteket a Windows 11 „Live Tiles Anywhere” funkciójával.
Tartalom
Mi az a „Live Tiles Anywhere” alkalmazás?
A legtöbben úgy emlékszünk a „Live Tiles”-re, mint a Windows 10 Start menüjének arra a funkciójára, amely sohasem vált be igazán. Akkor érthető, hogy a Microsoft nem valósította meg a Windows 11 rendszerben. De a Live Tiles mögötti ötlet nem volt hiábavaló.
Az Élő csempék négyzet alakú csempék voltak, amelyek képet vagy számot tartalmaztak, és az alkalmazások értesítéseinek előnézetét mutatták. Néha forogtak is, és linkjeik voltak az indítóprogramokhoz. De az alkalmazásukat (nem szándékos szójáték) soha nem sikerült megfelelően végrehajtani, és inkább csak a Start menüben maradtak.
Az egyik fejlesztő azonban elkészítette ennek egy módosított változatát – a Live Tiles Anywhere-t –, amely, ahogy a neve is sugallja, bárhol használható, legyen az a Start menüben vagy asztali widgetként. Lássuk a „Live Tiles Anywhere” működését, és nézzük meg, hogyan hozhatja létre őket Windows 11 rendszeren.
A Live Tiles Anywhere telepítése Windows 11 rendszeren
A Live Tiles Anywhere alkalmazásként elérhető a Microsoft Store áruházból.
Letöltés : Live Tiles bárhol a Microsoft Store-ból
Kattintson a fenti linkre, hogy a Live Tiles Anywhere-t letöltse böngészőjéből. Másik megoldásként nyomja meg a Start gombot, írja be a „store” szót, és nyissa meg a Microsoft Store-t.

Itt keresse meg a Live Tiles Anywhere elemet, és válassza ki a rendelkezésre álló lehetőségek listájából.

Ezután kattintson a Get gombra .
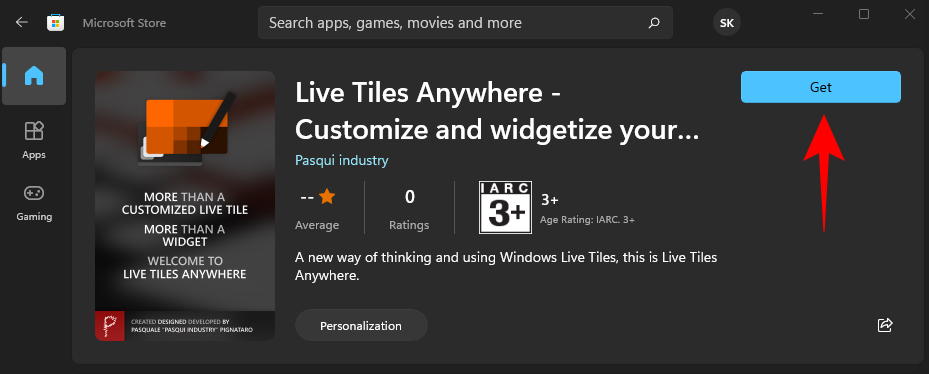
Miután letöltötte és telepítette, kattintson a Megnyitás gombra .
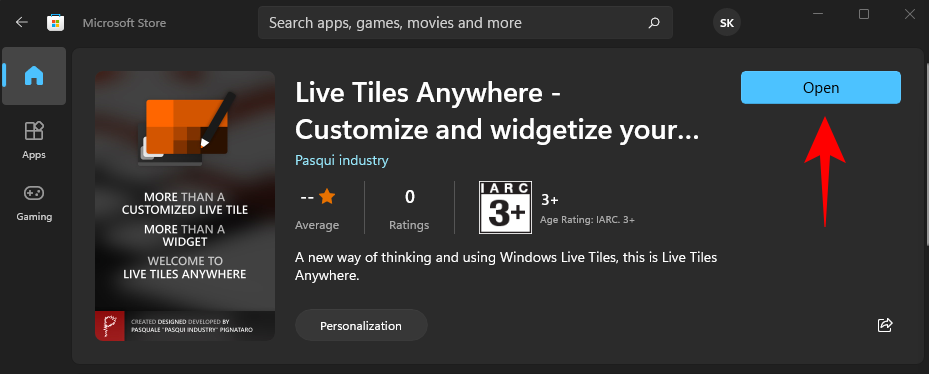
Élő csempék létrehozása bárhol a Windows 11 rendszeren
Miután megnyílik a Live Tiles Anywhere, alapértelmezés szerint az „Egyéni csempék” fül alatt lesz. Itt kattintson az Új egyéni csempe létrehozása lehetőségre .
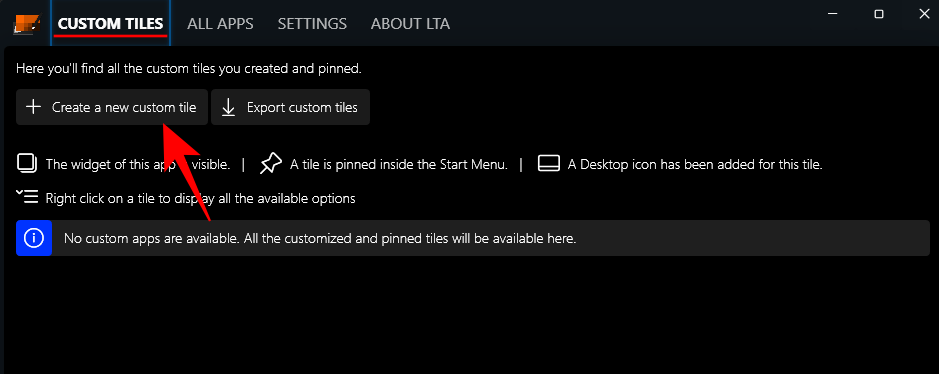
Ezzel a Csempeszerkesztő ablakba kerül. Először kattintson az Elem elemre a végrehajtáshoz a bal oldali panelen.
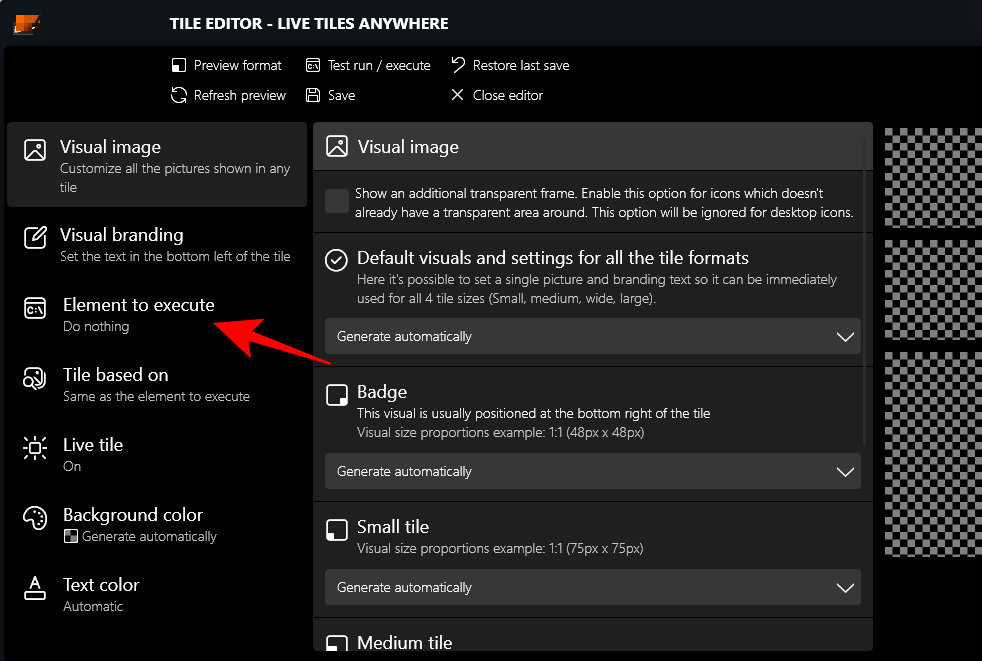
Itt kattintson a legördülő menüre.
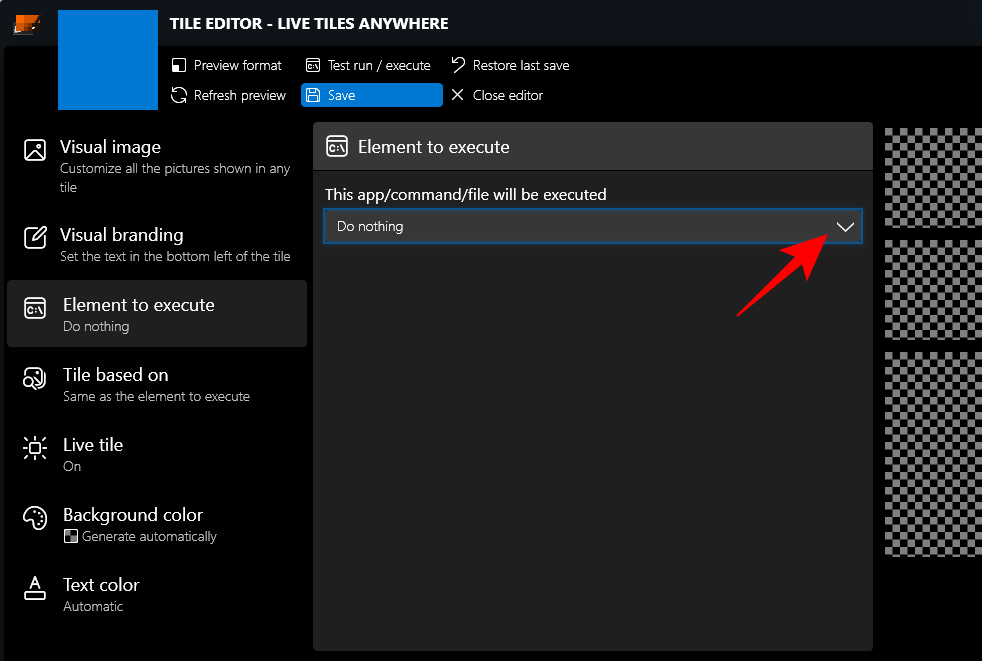
Ezután válassza a Telepített alkalmazások lehetőséget .

Ezután kattintson az Alkalmazás kiválasztása elemre .
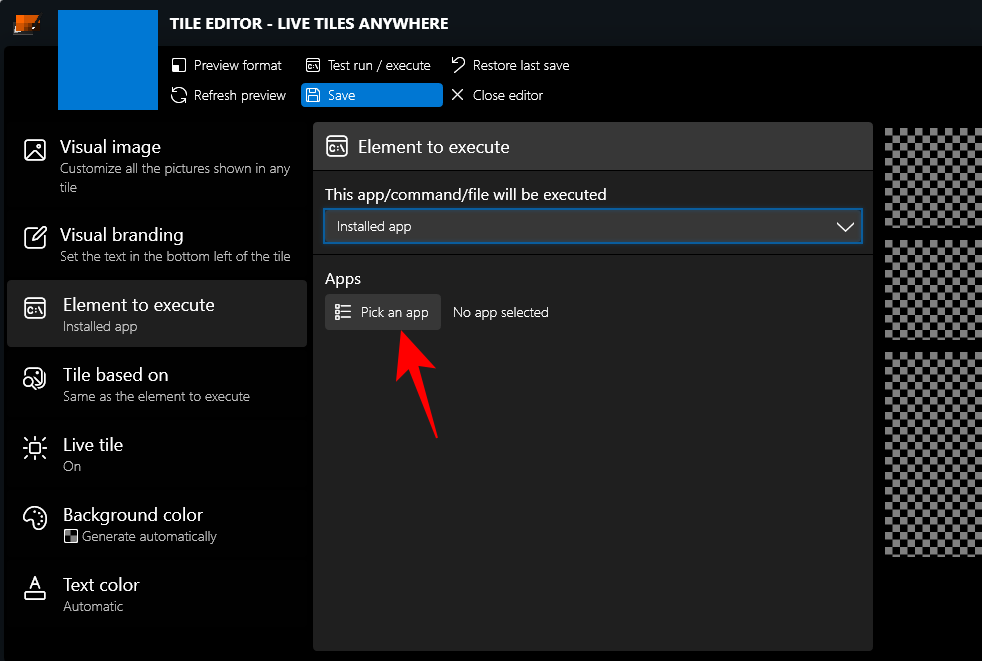
Válasszon ki egy alkalmazást az első élő csempéhez, és kattintson a Mentés gombra .
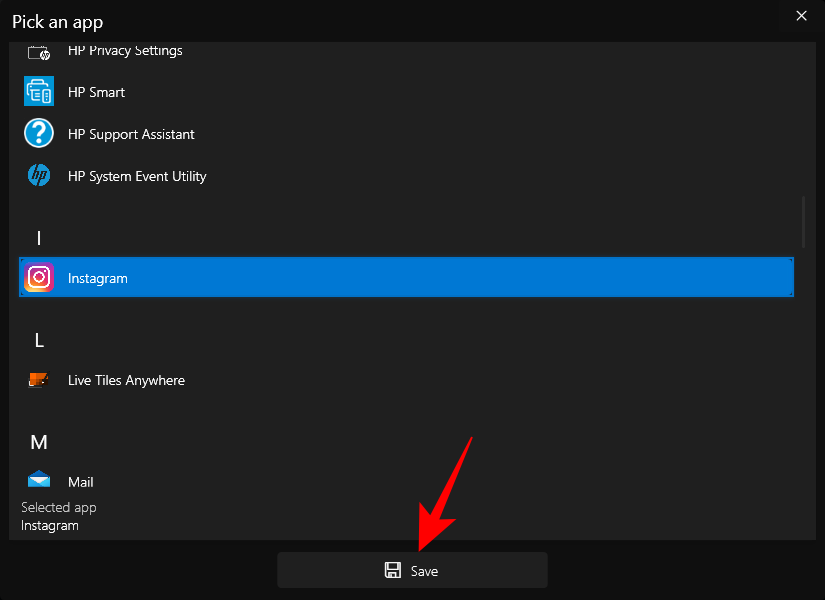
Van néhány egyéb testreszabási lehetőség is, például a háttérszín, a szöveg színe, a vizuális kép és a vizuális márkaépítés stb., amelyeket átnézhet.
A befejezéshez kattintson a Mentés gombra.

Ezután kattintson a Mentés és bezárás gombra .
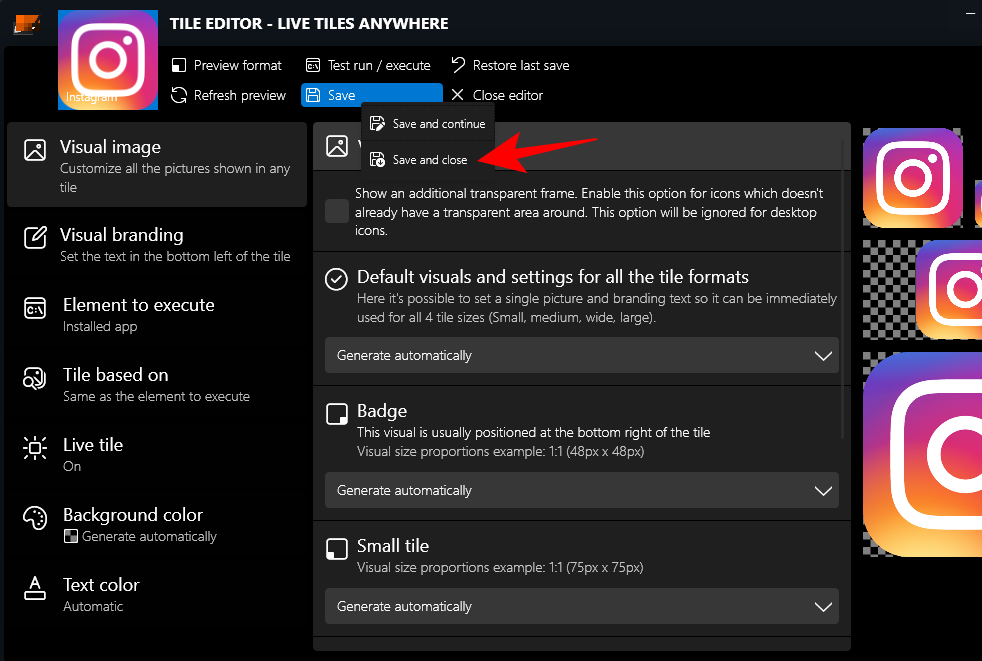
Az "Egyéni csempék" lapon kattintson a jobb gombbal a csempére, majd kattintson a Rögzítés a Start menüre elemre .

Amikor a rendszer kéri, kattintson az Igen gombra .
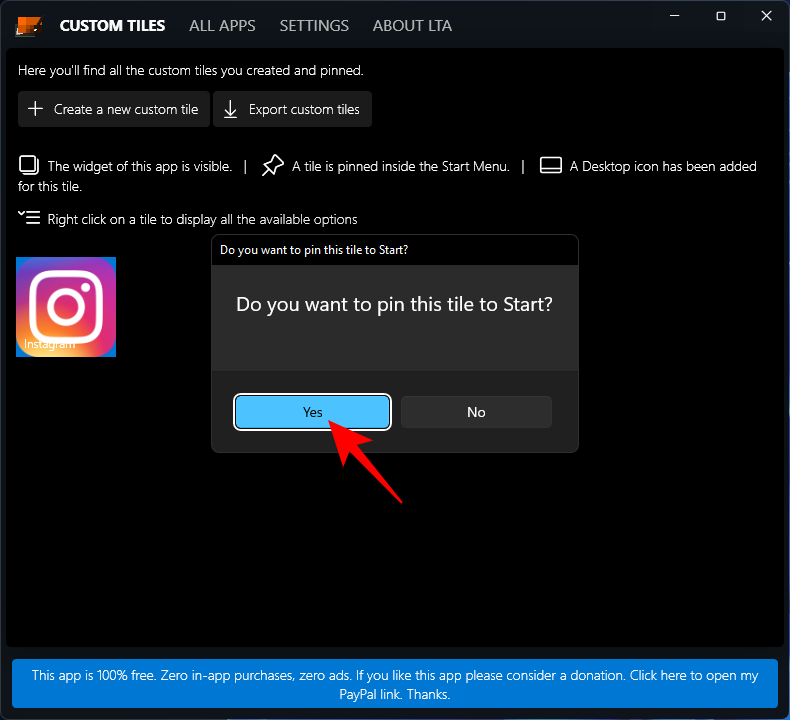
Jelenleg az alkalmazás nincs arra optimalizálva, hogy élő csempéket jelenítsen meg a Windows 11 Start menüjében, és nem is az a célja, hogy lecserélje a felhasználói felület összetevőit, amelyek kis „jelvényeket” használnak alkalmazásikonként. Ha azonban Windows 10-et használ, akkor azt tényleges élő csempeként fogja látni.
Ezt a csempét az asztalra is elhelyezheti. Ehhez kattintson a jobb gombbal a csempére, és válassza az Asztali ikon létrehozása lehetőséget .
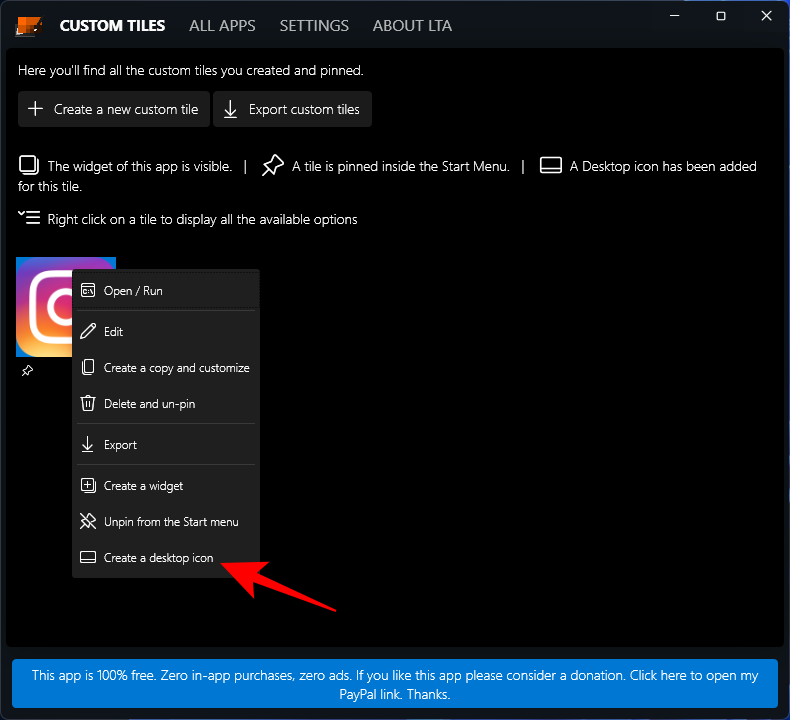
Használja az Élő csempéket widgetként a Windows 11 rendszeren
Az egyéni élő csempe létrehozása után widgetként használható, és bárhol elhelyezhető az asztalon. Ehhez kattintson a jobb gombbal az élő csempére, és válassza a Widget létrehozása lehetőséget .
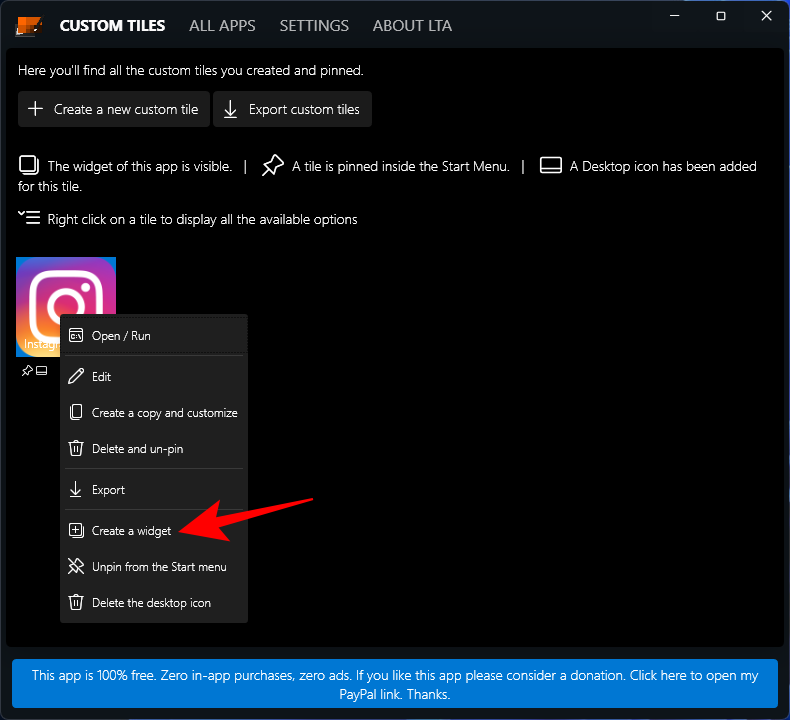
Egy másik, gyorsabb módja a widget létrehozásának az asztalon, ha ezt egyéni élő csempe létrehozása nélkül teheti meg. Ehhez nyissa meg a „Live Tiles Anywhere” alkalmazást, és lépjen az „Összes alkalmazás” fülre. Itt keressen egy alkalmazást, kattintson rá jobb gombbal, és válassza a Widget létrehozása lehetőséget .
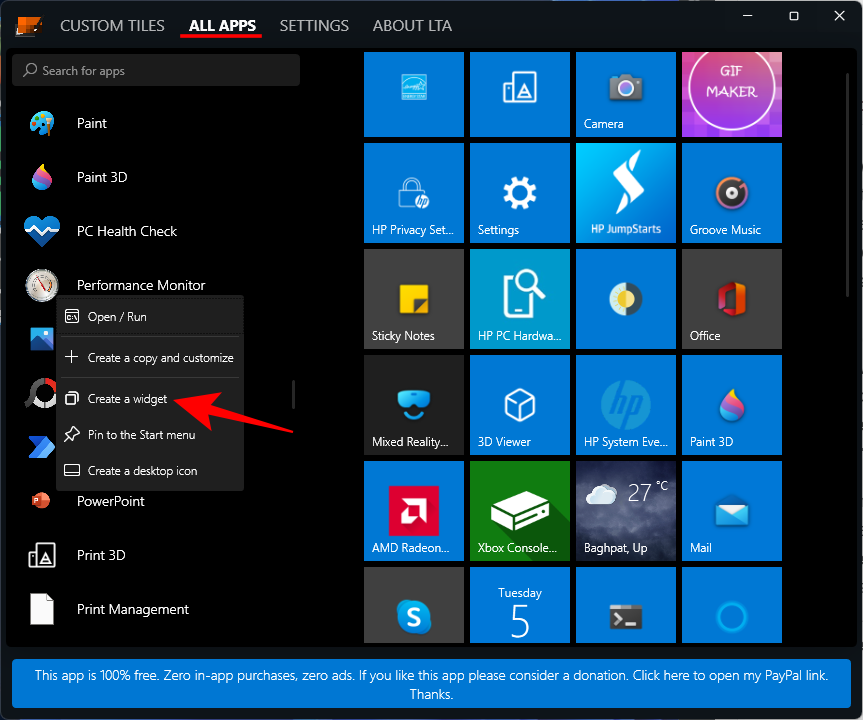
Ezzel a widget közvetlenül az asztalra kerül.
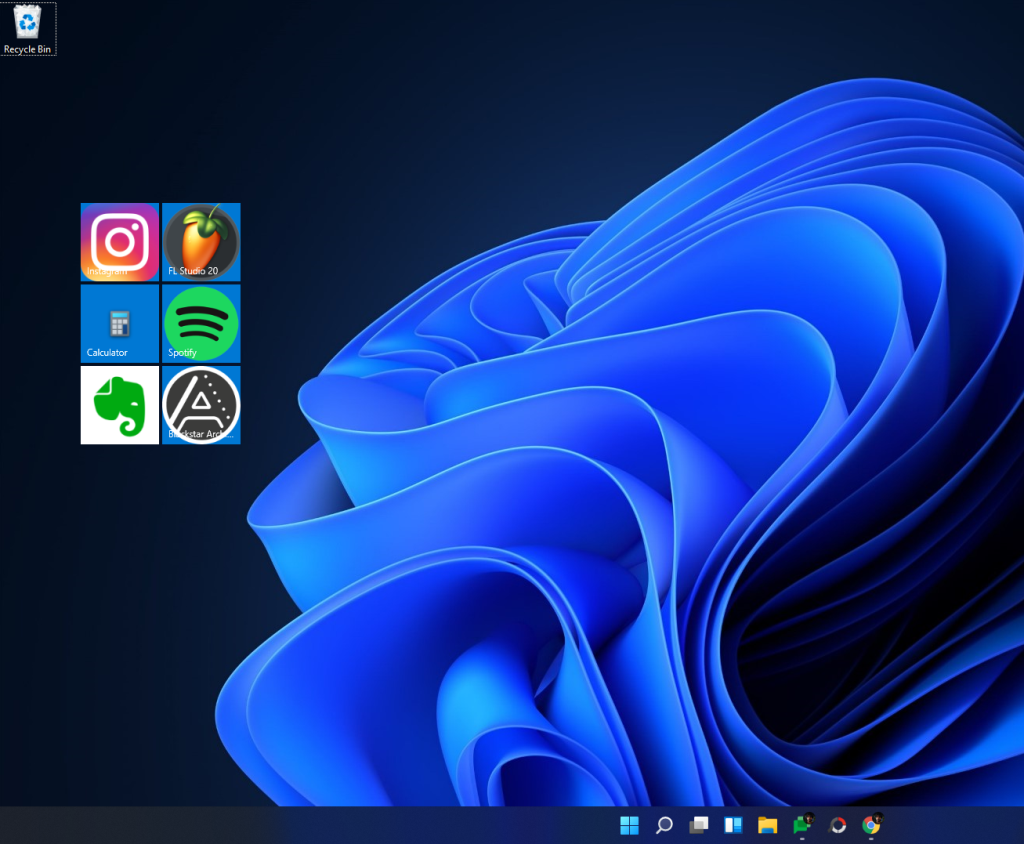
Bár még nincs tökéletesítve, a „Live Tiles Anywhere” alkalmazásban rejlő ötlet rengeteg lehetőséget rejt magában. Ahogy a fejlesztő változtat rajta, hamarosan egy jobb verziót láthatunk majd.
ÖSSZEFÜGGŐ