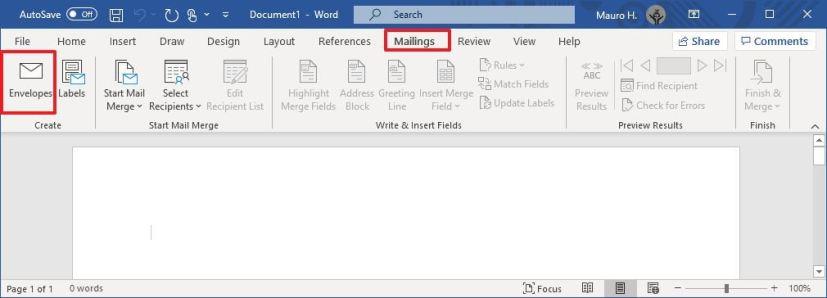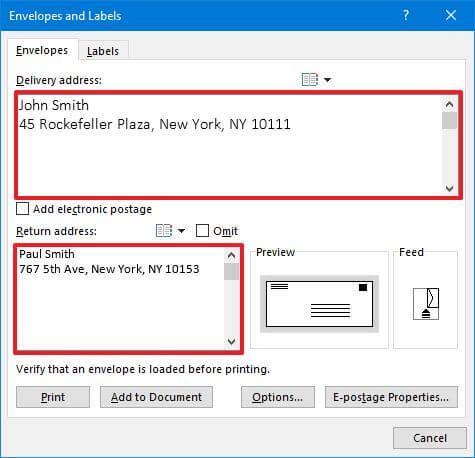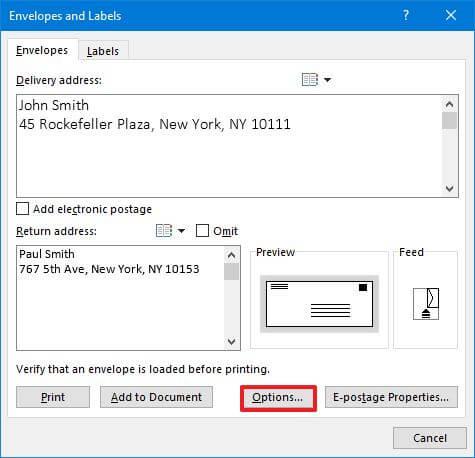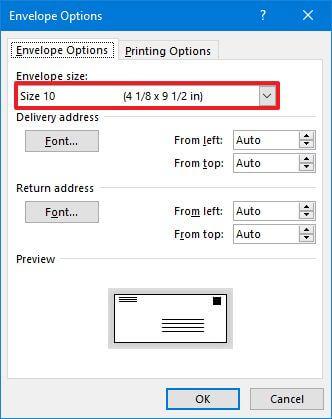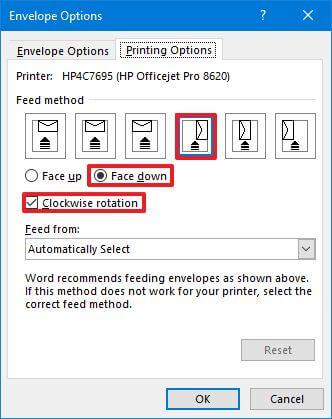A Microsoft Word megkönnyíti a boríték létrehozását és nyomtatását anélkül, hogy bonyolult konfigurációkra vagy harmadik féltől származó szoftverekre lenne szükség, és ebből az útmutatóból megtudhatja, hogyan.
Bár a levelezőrendszer elég jó munkát végez, gyakorlatilag bármilyen kézírást felismer a levél kézbesítéséhez, néha mégis érdemes rányomtatni az információkat a borítékra a professzionálisabb megjelenés érdekében, vagy felgyorsítani a folyamatot több levél küldése esetén.
Bármi legyen is az oka, a Microsoft 365, Office 2021, 2019, 2016 és régebbi verzióiban a Word tartalmazza a „Levelezés” funkciót, amely megkönnyíti a borítékok és címkék nyomtatását.
Ez az útmutató megtanítja a boríték nyomtatásának lépéseit a Microsoft Word használatával Windows 11 rendszeren .
Nyomtasson borítékokat a Microsoft Word programból
Ha Microsoft Word programmal szeretne borítékot nyomtatni, kövesse az alábbi lépéseket:
-
Nyissa meg a Microsoft Word alkalmazást.
-
Válassza az üres dokumentum opciót (ha van).
-
Kattintson a Levelezések fülre.
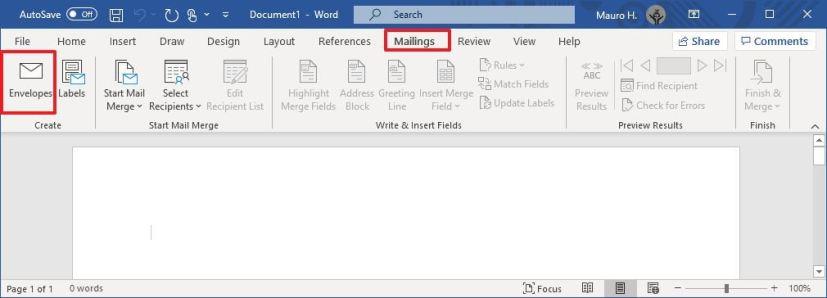
-
Kattintson a Borítékok gombra.
-
A „Szállítási cím” részben adja meg a szállítási információkat, például a nevet és a rendeltetési címet, ahogyan azt bármely boríték esetében tenné.
-
A „Visszaküldési cím” részben adja meg adatait, például nevét és címét.
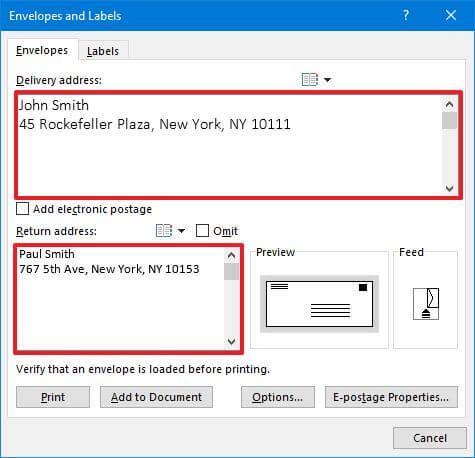
-
Kattintson a Beállítások gombra.
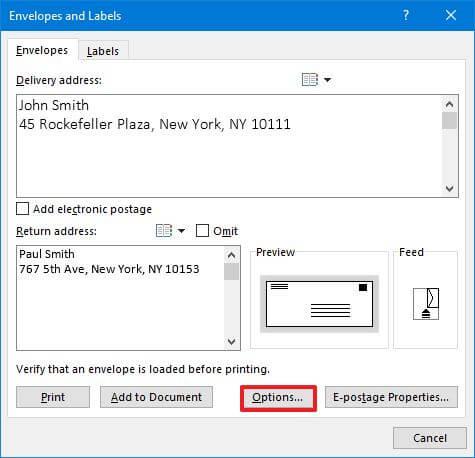
-
Válassza ki a boríték méretét (például Méret 10 ) a „Borítékméret” beállításnál.
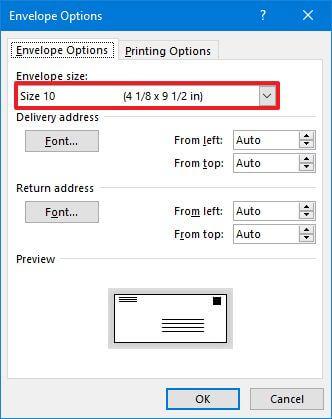
-
(Opcionális) A „Szállítási cím” részben módosítsa az információ betűtípusát és pozícióját.
-
(Opcionális) A „Visszaküldési cím” részben módosítsa az információ betűtípusát és pozícióját.
Gyors tipp: Ha az Outlookot használja, és a címzett adatai szerepelnek a névjegyek között, akkor a cím gombra kattintva importálhatja az adatokat.
-
Az „Előnézet” részben erősítse meg a borítéknyomtatást.
-
Kattintson a Nyomtatási beállítások fülre.
-
Az „Adagolási mód” részben válassza ki a nyomtatási adagolás helyét (arral lefelé és az óramutató járásával megegyező irányban elforgatva) és az adagolótálcát.
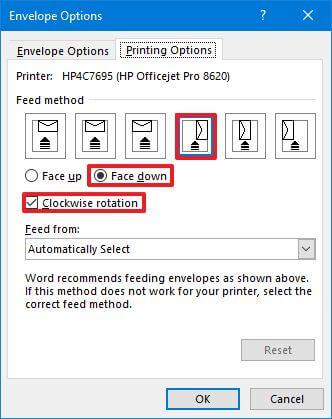
Gyors megjegyzés: Az alapértelmezett beállítás a legtöbb esetben működik, de ügyeljen arra, hogy ellenőrizze, hogyan helyezheti be a borítékot a nyomtató papírtálcájába.
-
Kattintson az OK gombra.
-
Kattintson a Nyomtatás gombra.
A lépések végrehajtása után a nyomtató kinyomtatja a borítékot a Microsoft Word programban megadott forrás- és céladatokkal.
Bár közvetlenül nyomtathat borítékokat, a Microsoft Word a beállítások között tartalmazza a „Címkék” lapot is, amely lehetővé teszi címkék létrehozását és nyomtatását, amelyeket aztán egy borítékhoz csatolhat.
Ha elérhető, a beállítások lehetővé teszik az elektronikus postaköltség hozzáadását is, de a funkció használatához harmadik féltől származó szoftverre van szükség.