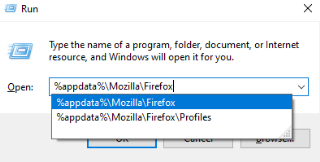Firefox: URL Történet Tisztítása a Cím Sorban

Törölje a cím sora URL-történetét a Firefox böngészőben, és tartsa privátban a munkameneteit ezekkel a gyors és egyszerű lépésekkel.
Tehát a Microsoft Windows úgy van beállítva, hogy a Chrome-ot használja alapértelmezett böngészőként, de egy asztali parancsikont szeretne használni egy adott webhely megnyitásához az IE-ben. Vagy talán egy másik webhely ikon, amely csak a Firefoxban működik. A webdokumentumhoz mutató parancsikon létrehozása nem működik. Az alábbi lépések végrehajtásával azonban megnyithat egy URL-t egy nem alapértelmezett böngésző parancsikonjával:
Kattintson a jobb gombbal az asztal egy üres területére, és válassza az „ Új ” > „ Parancsikon ” lehetőséget.
A helyhez írja be a használni kívánt böngésző elérési útját, majd a megnyitni kívánt URL-t. Például:
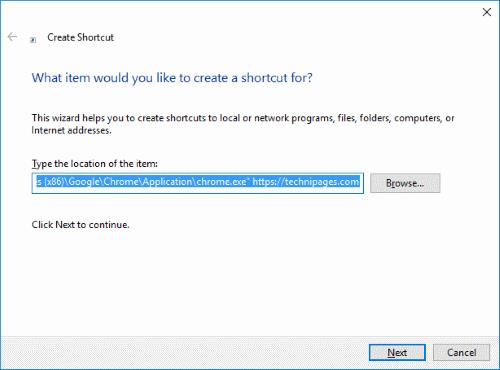
Adja meg a parancsikon nevét. Valószínűleg a legtöbb esetben a webhely nevét szeretné használni.
Válassza a „ Tovább ” lehetőséget.
Válassza a „ Befejezés ” lehetőséget.
Most már van egy parancsikonja, amely megnyitja a webhelyet egy adott webböngészőben, függetlenül attól, hogy milyen alapértelmezett böngésző van beállítva a Windows rendszerben.
Ezt alaposan teszteltem, és működik Windows 7 és Windows 10 alatt is.
Törölje a cím sora URL-történetét a Firefox böngészőben, és tartsa privátban a munkameneteit ezekkel a gyors és egyszerű lépésekkel.
Az Android letöltési előzményeinek törlésével több tárhelyet szabadítunk fel, emellett számos más előny is van. Itt találhatók a követendő lépések.
Tudja meg, milyen egyszerű szót vagy más nyelvet hozzáadni a Firefox helyesírás-ellenőrzőjéhez. Olvassa el azt is, hogyan kapcsolhatja ki a helyesírás-ellenőrzést a böngészőben.
Tanulja meg, hogyan tilthatja le a zavaróan auto lejátszó videókat a Google Chrome és Mozilla Firefox böngészőkben ezzel a útmutatóval.
Nézd meg, hogyan azonosíthatod be a konkrét színt a Firefox beépített eszközével, anélkül, hogy harmadik fél szoftverét használnád.
Amikor megnyit egy kezdőlapot bármely böngészőben, azt szeretné látni, amit szeret. Amikor elkezd egy másik böngészőt használni, azt szeretné, ha az az Ön ízlése szerint lenne beállítva. Az Firefox Androidon lehetősége van egyedi kezdőlapot beállítani ezekkel a részletes lépésekkel, és felfedezni, milyen gyorsan és könnyen megtehető.
Mentett információk eltávolítása a Firefox automatikus kitöltéséből gyors és egyszerű lépések követésével Windows és Android eszközökön.
Íme gyors és egyszerű lépések a „Firefox már fut, de nem válaszol” hibaüzenet megoldására.
A jelszavak böngészőben való mentése nem a legbiztonságosabb dolog. Néhányan azonban mégis megtehetik, mivel az általuk mentett jelszavak levélszemét-fiókokhoz valók, vagy ki kell találnia azt a jelszót, amelyet ezen az egyetlen látványon használ? Megmutatjuk, hogy meg kell tekintenie a böngészője által elmentett jelszavakat.
A JavaScript funkció engedélyezése vagy letiltása a Mozilla Firefox webböngésző összes verziójában.
Megakadályozza, hogy bosszantó értesítések jelenjenek meg az Edge, Chrome, Opera és Firefox webböngészőben.
Csípje meg Mozilla Firefox böngészőjét ezzel a 8 finomítással.
Hogyan lehet teljesen törölni az összes böngészési előzményt a Mozilla Firefox böngészőben.
Használja ki ezt az extra biztonsági réteget, amikor Firefoxon böngészik. Engedélyezze a HTTPS-böngészést, és tartsa titkosítva adatait.
A webböngésző az egyik leggyakrabban használt alkalmazása, ezért fontos kiválasztani az Ön számára legmegfelelőbbet. Ebben a cikkben jól nézzen át néhányat
Az asztalon általában a kezdőlap az első oldal, amelyet a böngészője megnyitásakor betölt. A legtöbb mobilböngésző azonban megtartja az összes lapot. Állítsa be saját alapértelmezett kezdőlapját a Firefox for Android alkalmazásban ezekkel a részletes lépésekkel.
Mutatunk 3 módot az automatikus frissítések engedélyezésére vagy letiltására a Mozilla Firefox böngészőben.
Hogyan lehet gyorsan növelni vagy csökkenteni a betűtípust bármely Microsoft Windows, Linux vagy MacOS rendszeren futó böngészőben.
A Flash-fájlok támogatása hamarosan megszűnik. A Flash-t gyakran a hirdetések, a rövid videók vagy hanganyagok, valamint a játékok alapvető építőelemének tekintették. Még egy
Függetlenül attól, hogy törli vagy engedélyezi a cookie-kat a Chrome, az Opera vagy a Firefox böngészőben, ez az útmutató mindkettőben segít.
A Windows 10-hez hasonlóan harmadik féltől származó szoftvereket is használhat a Windows 11 tálca átlátszóvá tételéhez.
Miután számtalan órát töltöttek egyetemi laptopjuk és asztali hangszóróik használatával, sokan rájönnek, hogy néhány okos fejlesztéssel szűkös kollégiumi helyüket a tökéletes streaming központtá alakíthatják anélkül, hogy vagyonukat tönkretennék.
A laptopok érintőpadja nem csak mutatásra, kattintásra és nagyításra szolgál. A téglalap alakú felület gesztusokat is támogat, amelyekkel válthat az alkalmazások között, vezérelheti a médialejátszást, kezelheti a fájlokat, sőt, akár az értesítéseket is megtekintheti.
A Lomtár ikon átváltása a Windows 11-ben leegyszerűsíti a háttérképek testreszabását, így az ízlésének vagy témájának megfelelő megjelenést és érzetet kaphatja.
A DISM (Deployment Imaging and Servicing Management) egy fontos eszköz az SFC-vel (System File Checker) együtt, amely számos rendszerprobléma kezelésére szolgál a Windows 11 rendszerben.
Bár a Windows 11 kétségtelenül előre telepítve van néhány haszontalan alkalmazással, hihetetlenül hatékony eszközöket is elrejt az orrod előtt.
Új asztali számítógép vagy laptop vásárlásakor pénzt takaríthat meg, ha egy alapvető specifikációjú eszközt vásárol. A teljesítményét később a RAM bővítésével növelheti.
A WARP egy VPN, amely segít csatlakozni az internethez a Cloudflare 1.1.1.1 DNS-ét használva, miközben optimalizálja és biztonságossá teszi (azaz titkosítja) a kapcsolatot. Az 1.1.1.1 az egyik leggyorsabb és legbiztonságosabb DNS-lehetőség.
Az Fn funkcióbillentyűk gyorsabb és egyszerűbb módot kínálnak bizonyos hardverfunkciók vezérlésére.
Ez a „nem megfelelő hely” jelző általában azt jelenti, hogy a BitLocker titkosítás le van tiltva, egy frissítés újraindítást igényel, vagy egy firmware-frissítés függőben van.