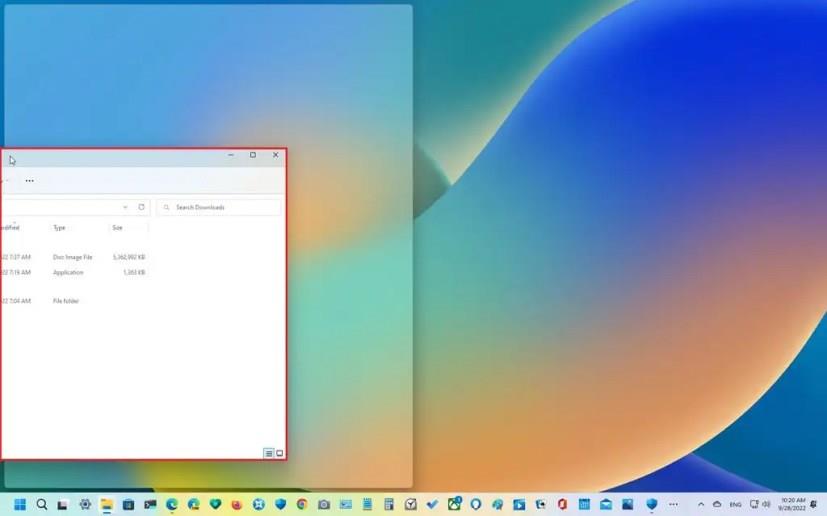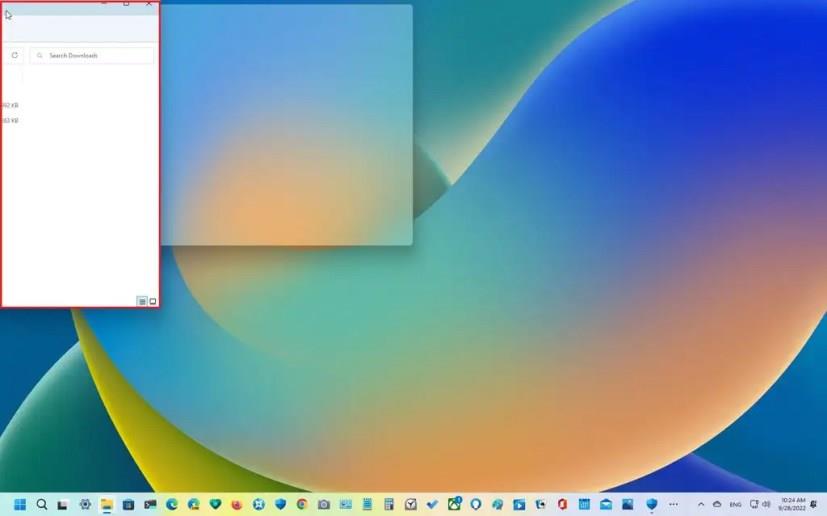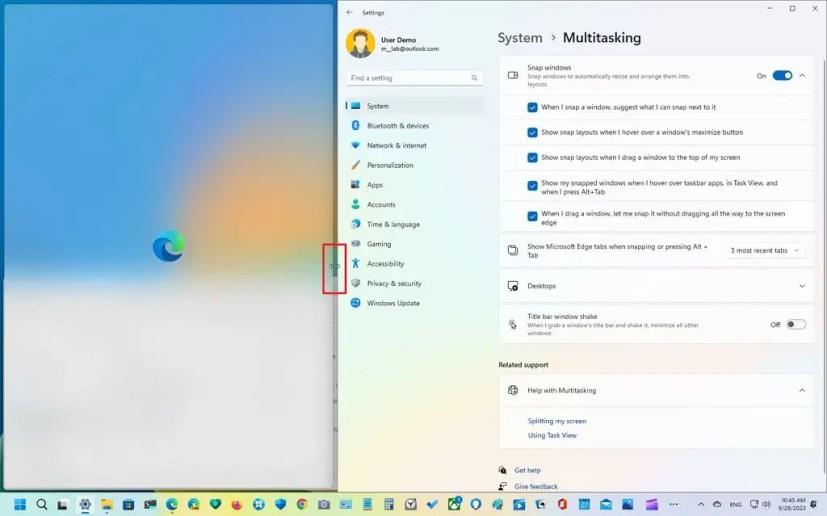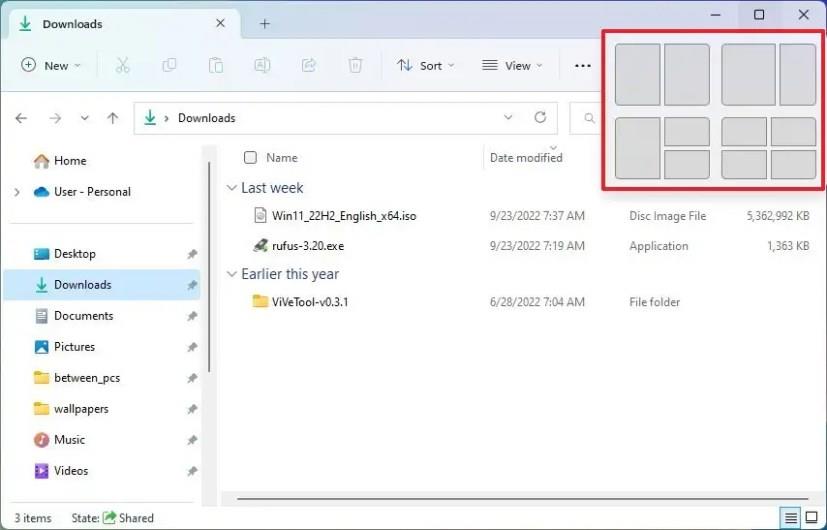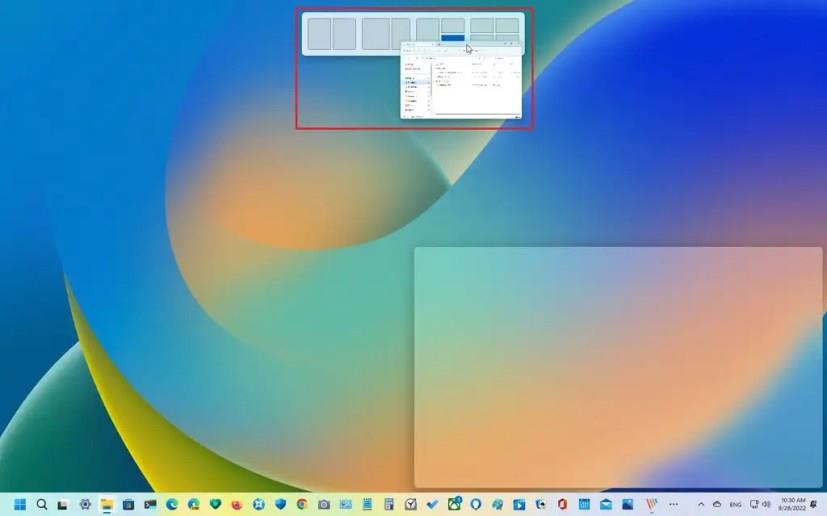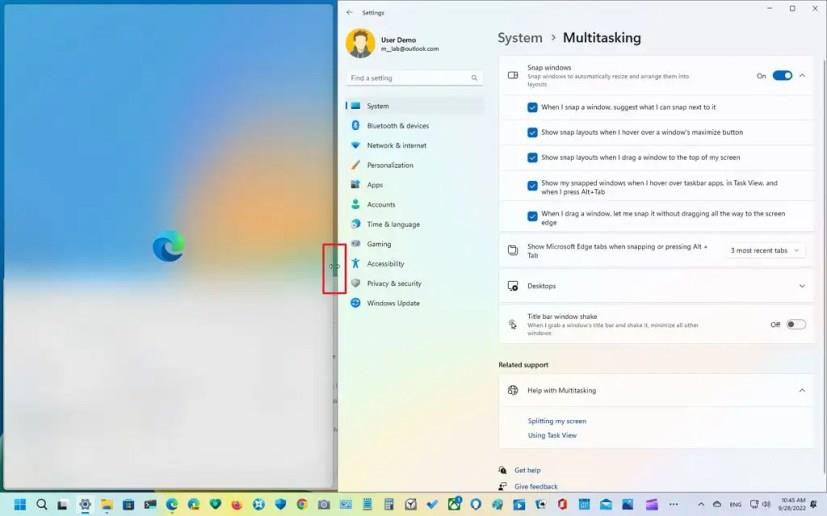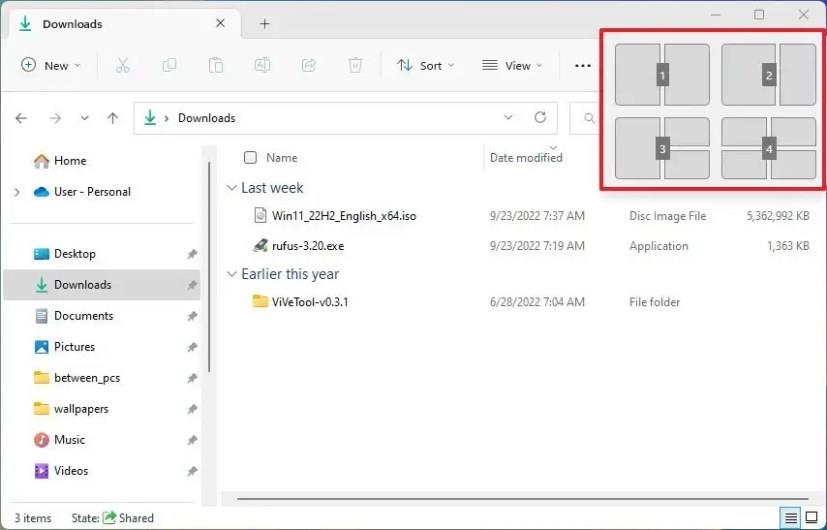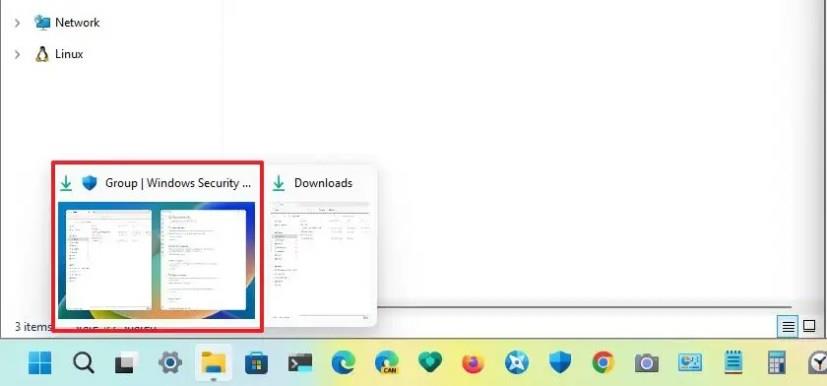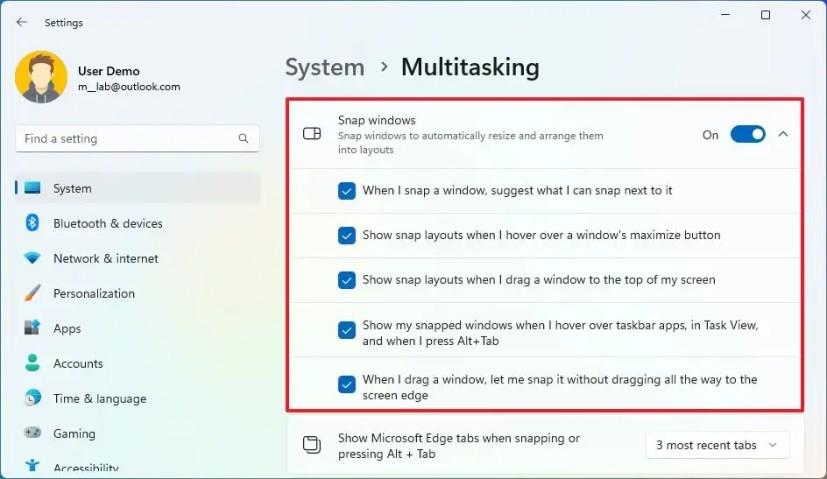- Alkalmazások rögzítéséhez Windows 11 rendszeren vigye az egérmutatót a „Maximalizálás” gombra a Snap Layouts (Windows billentyű + Z) megnyitásához .
- Ezután válassza ki az elrendezést és az ablak rögzítésének helyét, majd folytassa a Snap Assist segítségével egy másik ablak bepattintásához.
- Az új Snap Layouts felhasználói felület megjelenítéséhez egy ablakot is húzhat a képernyő tetejére.
- Az elrendezések száma a nem szabályozható képernyőmérettől függ.
A Windows 11 tartalmazza a Snap Assist funkciót, amely az ablakokat a képernyőn rendszerezi, hogy javítsa a többfeladatos munkavégzés élményét, ha két vagy több alkalmazással dolgozik.
A funkció különféle funkciókat tartalmaz, amelyek segítségével gyorsan és tökéletesen illesztheti az ablakokat a képernyő oldalára vagy sarkaira az egér, a billentyűzet vagy az érintés segítségével. Az ötlet az, hogy ezt a kisegítő funkciót használjuk, így nem kell külön lépéseket tennie a méret módosításához vagy az ablak manuális mozgatásához a képernyőn.
A Snap Assist nem újdonság a Windows 11-ben. A Windows 7 óta elérhető , de az évek során folyamatosan fejlődött, és mostanra számos további funkcióhoz férhet hozzá, mint például a Snap Layouts, Snap csoportok, könnyebben elérhető parancsikonok stb. .
Ez az útmutató bemutatja az ablakok képernyőn történő elrendezésének lépéseit a Windows 11 Snapping funkciójával.
A Snap Assist és a Layouts használata Windows 11 rendszeren
Windows 11 rendszeren az ablakokat többféleképpen is bepattinthatja az egér és a billentyűzet használatával. Itt van, hogyan.
Snap alkalmazásokat egérrel
Az egérrel többféleképpen is bepattinthat ablakokat a képernyőre. Ha érintésre képes eszköze van, az egérműveleteket gesztusként használhatja a kattintáshoz.
Ha két ablakot szeretne egymás mellé illeszteni, húzza az ablakot a képernyő bal szélére, hogy oldalra pattintsa. Folytassa a Snap Assist segítségével, és válassza ki a másik ablakot, amelyet jobbra szeretne rögzíteni.
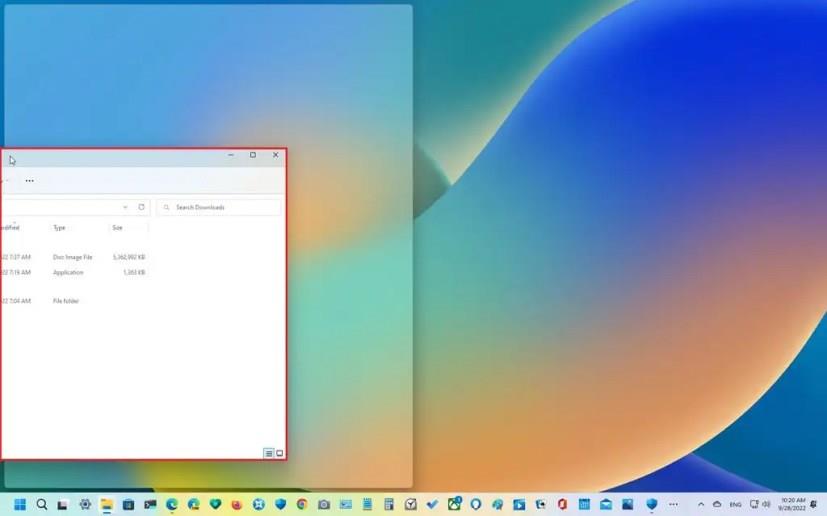
Kattints balra (egér)
Ha figyelmen kívül hagyja a Snap Assist funkciót, a másik ablakot a jobb szélére húzva rögzítheti.
Az ablakot a sarok szélére is húzhatja, hogy bepattintsa az ablakot a képernyő egyik negyedébe. A sarkok segítségével három vagy négy ablakot pattinthat be.
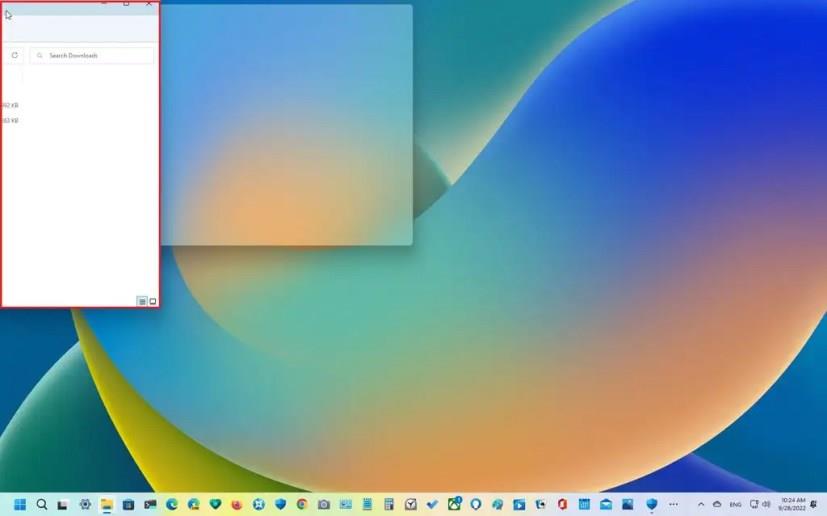
Kattints a bal felső sarokban (egér)
Ha egymás mellé illeszti az ablakokat, a középső él balra vagy jobbra húzásával is átméretezheti a nézetet.
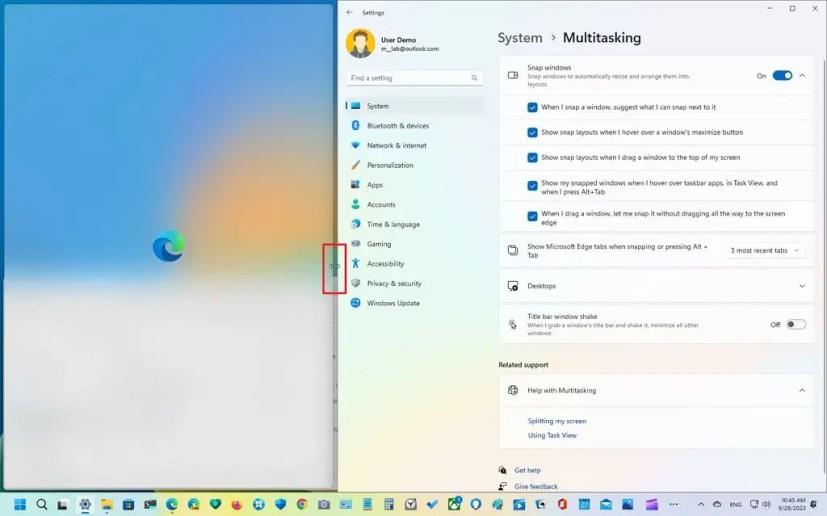
Átméretezési gomb
Alternatív megoldásként vigye az egérmutatót a nagyítás gomb fölé a Snap Layouts ablak megnyitásához, és válassza ki az ablakok rögzítésének helyét. Folytassa a Snap Assist segítségével, és fejezze be a pattintást.
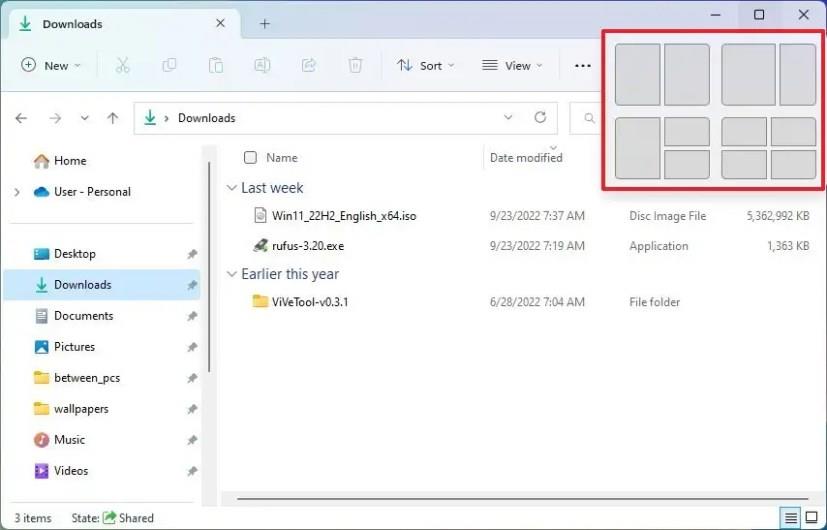
Snap Layouts (nagy méret gomb)
A Snap Layouts legördülő menü megjelenítéséhez húzhat egy ablakot a képernyő felső szélére. Dobja az ablakot a kívánt zónába, majd folytassa a Snap Assist alkalmazással, és fejezze be a rögzítést.
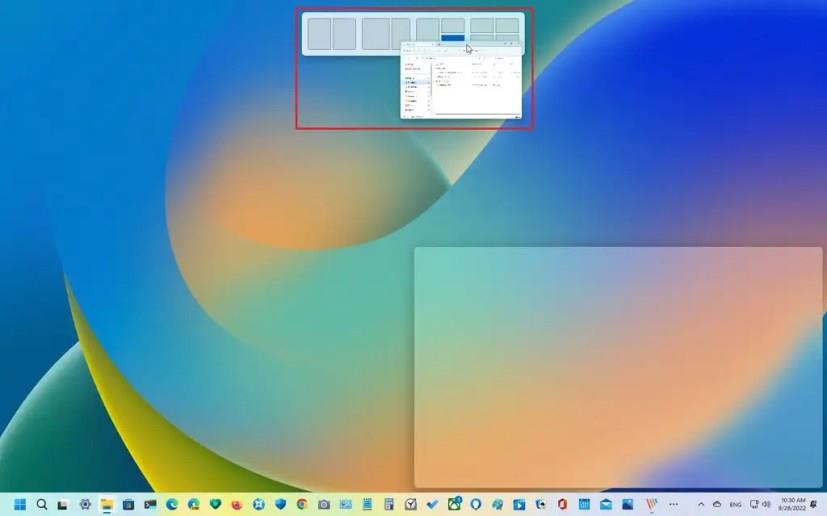
Snap Layouts (a képernyő tetején)
A Snap Layouts használata esetén a rendelkezésre álló elrendezések a képernyő méretének megfelelően jelennek meg.
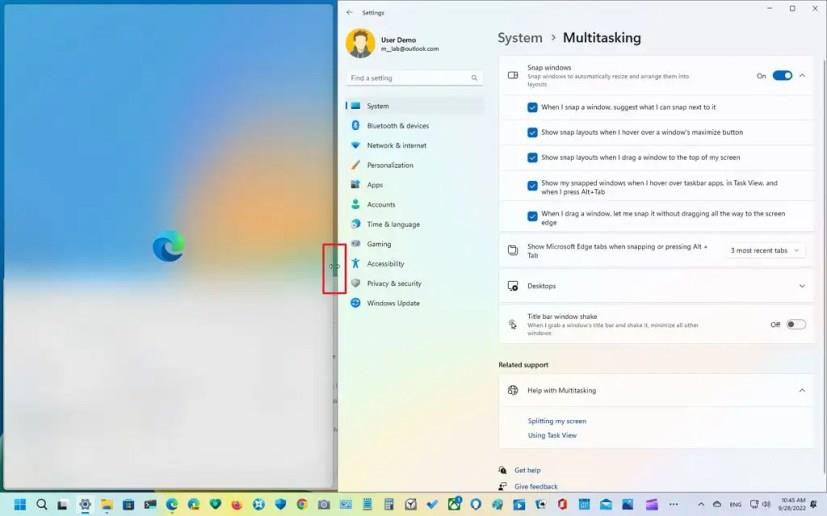
Átméretezési gomb
Snap alkalmazások billentyűzettel
Használhatja a billentyűzet billentyűit is a csattanó funkció használatához.
Két ablak bepattintásához nyomja meg a „Windows billentyű + balra nyíl” billentyűparancsot, hogy az ablakot a bal oldalra illessze. Folytassa a Snap Assist segítségével, és válassza ki a másik ablakot, amelyet jobbra szeretne rögzíteni.
Ha figyelmen kívül hagyja a Snap Assist, a „Windows Key + jobb nyíl” billentyűparancs segítségével a fókuszban lévő ablakot a jobb oldalra illesztheti.
A „Windows gomb + balra és felfelé mutató nyíl” billentyűparancsot is használhatja , hogy az ablakot a bal felső sarokba pattintsa. A „Windows gomb + jobbra és felfelé mutató nyilak” parancsikon az ablak jobb felső sarkába illesztéséhez. A „Windows gomb + balra és lefelé mutató nyilak” parancsikon az ablak bal alsó sarkába illesztéséhez. És a „Windows gomb + jobbra és lefelé mutató nyilak” parancsikont az ablak jobb alsó sarokba illesztéséhez.
Windows snap elrendezések
Alternatív megoldásként használhatja a „Windows Key + Z” billentyűparancsot a Snap Layouts ablak megnyitásához a nagyítás gombról, nyomja meg az egyik számot az elrendezés kiválasztásához, majd nyomja meg a számot a raszter zóna kiválasztásához. Folytassa a Snap Assist segítségével, és válassza ki a másik ablakot, amelyet jobbra szeretne rögzíteni, vagy használja újra a „Windows Key + Z” billentyűparancsot az ablakok rögzítésének folytatásához.
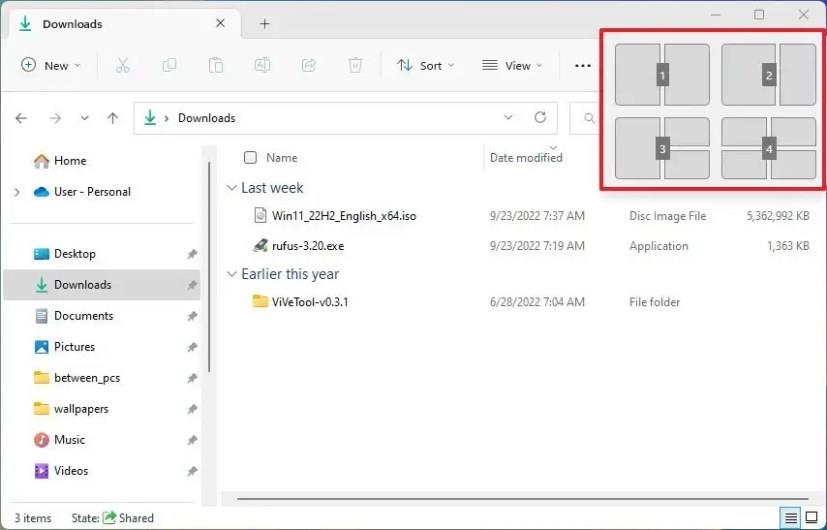
Snap elrendezések számokkal
A kijelző mérete határozza meg az elrendezések számát, vagyis nem kaphat több snap elrendezést.
Windows snap csoportok
Akár az egeret, akár a billentyűzetet használja az ablakok rögzítéséhez, válthat a bepattintott ablakok csoportjai között, vagy egy másik alkalmazásra ugorhat, majd a csoporthoz való kattintás segítségével visszatérhet a csoporthoz, ha a tálcán egy csoporthoz tartozó alkalmazás fölé viszi az egérmutatót, és a Snap csoport kiválasztása a miniatűr előnézetek közül.
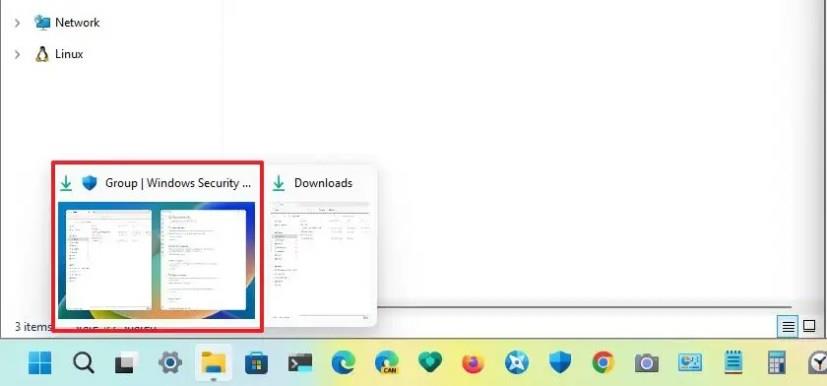
Snap csoportok
Kapcsolja be vagy ki a Snap funkciót
A Windows 11 részletesen szabályozza a funkciókat az ablakok bezárása közben. Teljesen be- vagy kikapcsolhatja a rögzítést, és külön-külön vezérelheti az egyes opciókat.
A Snap funkcióinak engedélyezéséhez vagy letiltásához Windows 11 rendszeren kövesse az alábbi lépéseket:
-
Nyissa meg a Beállítások lehetőséget .
-
Kattintson a Rendszer elemre .
-
Kattintson a Multitasking fülre.
-
Kapcsolja be vagy ki a Snap windows váltókapcsolót a funkció engedélyezéséhez vagy letiltásához a Windows 11 rendszeren.
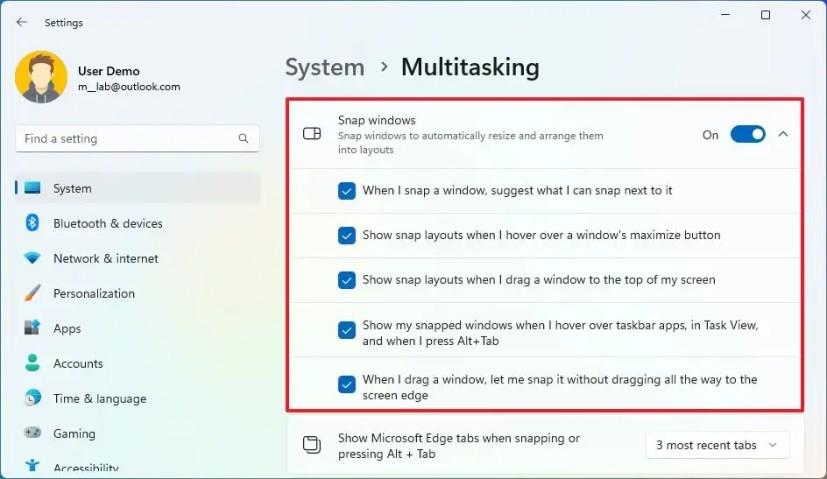
-
A Snap Assist engedélyezéséhez jelölje be a „Ha bepattintok egy ablakot, javasolja, hogy mit tudnék bepattintani mellé” opciót. Ha kikapcsolja ezt az opciót, nem fog megjelenni a javaslatok listája arra vonatkozóan, hogy mi legyen a következő lépés az ablak bepattintásakor.
-
Jelölje be a „Snap-elrendezések megjelenítése, amikor az egérmutatót egy ablak nagyítás gombja fölé viszem” opciót, hogy engedélyezze a kirepülést a nagyítás gombban.
-
Jelölje be a „Snap-elrendezések megjelenítése, amikor egy ablakot a képernyő tetejére húzok” opciót, hogy engedélyezze az új elrendezéseket a képernyő szélétől lefelé. Ha kikapcsolja az opciót, a képernyő tetején lévő elrendezések többé nem lesznek elérhetők.
-
Jelölje be a „Képelt ablakaim megjelenítése, amikor az egérmutatót a tálcán lévő alkalmazások fölé viszem, a Feladat nézetben, és amikor megnyomom az Alt+Tab billentyűket” opciót, hogy megtekinthesse a raszter csoportosítás miniatűr előnézetét. Ezt a funkciót Snap csoportoknak is nevezik.
-
(Opcionális) Jelölje be a „Ha húzok egy ablakot, engedje, hogy bepattintsa azt anélkül, hogy egészen a képernyő széléig húznám” jelölőnégyzetet, hogy megjelenjen a Snap Assist, amikor az ablakot közelebb húzza a képernyő széléhez.
-
(Opcionális) Használja a „Microsoft Edge lapok megjelenítése az Alt + Tab billentyűk lenyomásakor vagy lenyomásakor” beállítást a Snap Assist fülek számának meghatározásához. Azt is megadhatja, hogy ne jelenjenek meg a lapok.
A lépések végrehajtása után a billentyűzet és az egér segítségével rendszerezheti az ablakokat a képernyőn.
Ha egyes illesztési funkciók nem működnek, előfordulhat, hogy nem a Windows 11 legújabb verzióját használja. Egyes funkciók, például a Snap csoportok, a Snap Layouts a képernyő tetején és a Snap Layouts számokkal a billentyűparancs használatakor csak 22H2 verzióra frissítés után érhető el .