Office: Ova akcija se nije mogla izvršiti

Ako Office kaže da akcija koju ste zatražili nije mogla biti izvršena, ažurirajte i popravite svoj Office paket. Ako problem i dalje postoji, ponovo instalirajte Office.
Microsoft Office je nevjerojatno popularan paket produktivnih aplikacija dizajniranih da omogući širok raspon aspekata tradicionalnog uredskog rada. Kada nabavite novo računalo, očito morate ponovno instalirati sav svoj softver, ali kada je u pitanju ponovna instalacija Microsoft Officea, možete si uštedjeti troškove kupnje nove licence tako što ćete umjesto toga prenijeti licencu sa starog računala.
Savjet: Prijenos licence za Microsoft Office sa starog računala općenito će zahtijevati deaktivaciju stare instalacije sustava Office. To je u redu za većinu korisnika koji se planiraju jednostavno prebaciti na svoje novo računalo, ali to možda neće biti prikladno ako ste također planirali nastaviti koristiti svoje staro računalo. Neke, ali ne sve, licence za Office omogućuju vam da imate više istovremeno aktiviranih instalacija.
Postoje dva načina za deaktiviranje instalacije Officea, jedan zahtijeva da imate pristup starom uređaju, a drugi ne.
Ako imate pristup svom starom uređaju, prvo morate otvoriti aplikaciju Microsoft Office. Zatim kliknite na "Datoteka" u gornjem lijevom kutu prozora. Odaberite karticu "Račun" u donjem lijevom kutu i kliknite "Odjava" pod "Podaci o korisniku" da biste deaktivirali instalaciju sustava Office.
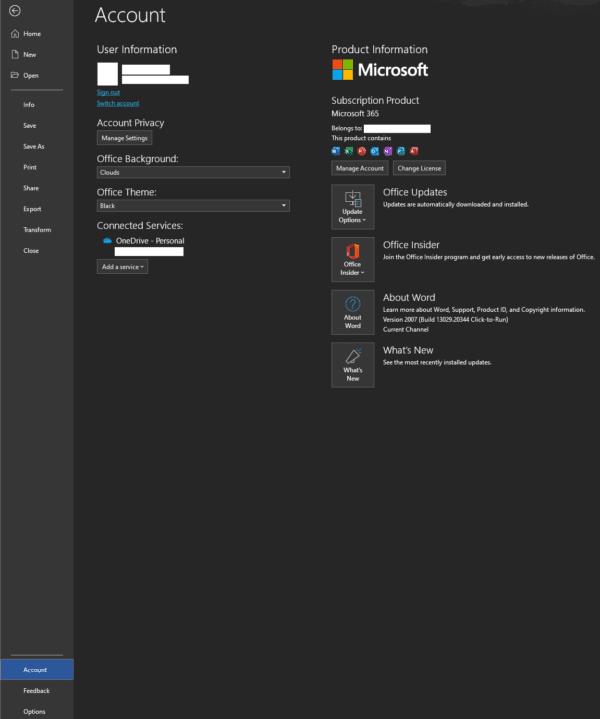
Ako više nemate pristup svom starom uređaju, još uvijek to možete učiniti putem Microsoftove web stranice. Prijavite se na svoj Microsoft račun, a zatim kliknite karticu "Usluge i pretplate" na vrhu stranice. Pronađite svoju pretplatu na Office, a zatim kliknite "Instalira" da biste vidjeli svoje trenutno instalirane i aktivirane licence.
Djelomično niže na stranici "Instalacije" nalazi se odjeljak pod naslovom "Prijavljeni uređaji", ovo je popis svih uređaja s aktivnom uredskom licencom. Pronađite uređaj koji želite deaktivirati, a zatim kliknite odgovarajući gumb "Odjava".
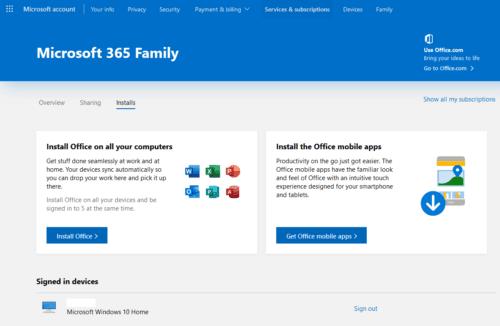
Aktivacija Officea je jednostavna. Na kraju procesa instalacije, od vas će se tražiti da se prijavite na svoj Microsoft račun. Nakon prijave, vaša kopija ureda automatski će se aktivirati ako imate dostupnu licencu povezanu s vašim računom.
Ako niste imali dostupnu licencu kada ste instalirali Office, upozorenje će se prikazati na vrhu aplikacija sustava Office. Kliknite "Aktiviraj", a zatim se prijavite sa svojim Microsoft računom kako biste aktivirali instalaciju sustava Office.
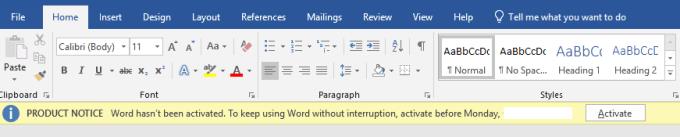
Prijenos i aktivacija Microsoft Officea na novo računalo može se činiti kompliciranim procesom, ali s pravim koracima, to možete jednostavno ostvariti. Mnogi korisnici ne znaju da imaju mogućnost prenijeti svoju licencu, što može uštedjeti značajnu svotu novca. Uz gornje upute, možete uspješno prenijeti svoju licencu i ponovno uživati u svom omiljenom paketu aplikacija.
Ako Office kaže da akcija koju ste zatražili nije mogla biti izvršena, ažurirajte i popravite svoj Office paket. Ako problem i dalje postoji, ponovo instalirajte Office.
Nedostaje li Microsoft InfoPath iz Microsoft Officea nakon nadogradnje? U ovom postu prikazujemo što možete učiniti povodom toga.
Znanje o tome kako prebaciti Microsoft Office na vaš novi računar je ključno za održavanje produktivnosti. Evo kako to učiniti.
Želite li omogućiti ili onemogućiti opciju AutoRecover ili AutoSave? Saznajte kako omogućiti ili onemogućiti funkciju AutoRecover u Wordu 2019 ili Microsoft 365.
Priručnik za prijenos Microsoft Office licence na novo računalo. Saznajte kako deaktivirati staru verziju i aktivirati novu.
Pokazujemo vam kako sistemski administrator može osloboditi Microsoft Excel datoteku kako bi je drugi korisnik mogao uređivati.
Microsoftova podrška je tražila da podijelite zapisnik grešaka iz aplikacije Outlook, ali ne znate kako? Ovdje pronađite korake za globalno zapisivanje i napredno zapisivanje u Outlooku.
Želite predstaviti slajdove bez nadzora na poslovnom sastanku ili sajmu? Ovdje naučite kako omogućiti kiosk način rada u PowerPoint 365.
Priručnik koji objašnjava kako dodati opciju Email na alatnu traku Microsoft Excela i Worda 365.
Saznajte kako kreirati makro u Wordu kako biste olakšali izvršavanje najčešće korištenih funkcija u kraćem vremenu.
Prikazujemo vam kako postaviti automatsku poruku iz ureda u Microsoft Outlooku ili Outlook Web Accessu.
Saznajte zašto se kod pogreške 0x80040305 pojavljuje i kako ga ispraviti kako biste ponovo mogli slati emailove iz Outlooka.
Naučite kako omogućiti ili onemogućiti prikaz formula u ćelijama u Microsoft Excelu.
Omogućite ili onemogućite funkciju automatskog spremanja u Microsoft Outlook 365 koja automatski sprema e-poruke u mapu Nacrti.
Riješite četiri najčešća problema s Microsoft OneDriveom uz ovu zbirku rješenja kako biste svoj cloud storage ponovo pravilno pokrenuli.


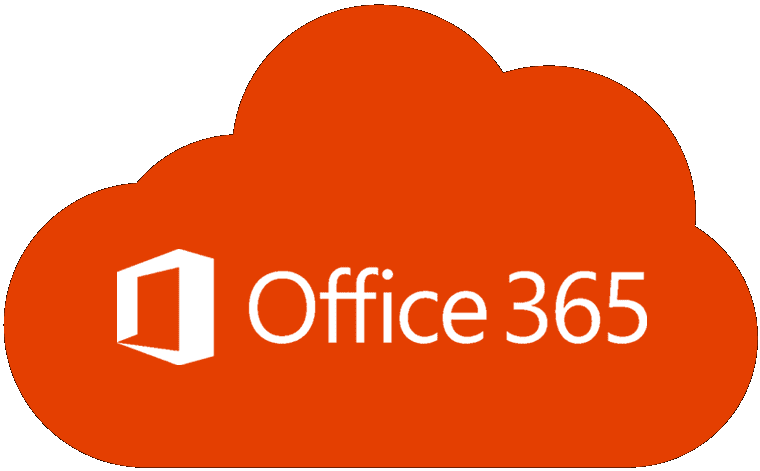






Jelena K. -
Ja sam samo čitala komentare i shvatila da je bolje da pitam stručnjaka. Ako se neko bavi IT-jem, javite mi!
Klára S. -
Ponekad se pitam zašto Microsoft ne olakša prijenos! Uvijek je izazov, ali vaši savjeti su korisni
Pavle 99 -
Možete li objasniti kako se prenosi i Excel i Word odjednom? To mi se čini kao noćna mora.
Vesna R. -
Wow, stvarno zanimljive informacije. Mislila sam da će biti kompliciranije, ali ovako je jednostavnije.
Ivan IT -
Svaka čast! Odlične informacije. Trebat ću ovo podijeliti s kolegama, sigurna sam da će im koristiti
Sunčica -
Hvala na detaljnom objašnjenju! Ovo će mi stvarno pomoći. Lutam s računalnicima ovih dana
David iz Zagreba -
Svaka čast na trudu, stvarno je pomoglo. Iako, i dalje sam malo zbunjen u vezi s aktivacijom
Marko -
Super post! Baš me zanima kako ću prenijeti Microsoft Office na novo računalo, jer mi je to hitno potrebno
Mia Mace -
Meni je ovo stvarno pomoglo! Sanja uvijek pomogne, jer ona zna sve o Microsoft Office-u
Nikola IT -
Sviđa mi se kako ste objasnili proces. Prijenos je uvijek bio težak, ali sada mi je mnogo jasnije.
Ante -
Pokušao sam prenijeti Office prema uputama, ali nije uspjelo. Možda trebam novu licencu
Jasmina K. -
Jedino što mi još nedostaje je kako prenijeti Office 365. Ako netko zna, molim vas, pomozite mi
Petra32 -
Hvala na informacijama! Također, ako imate neki savjet za prijenos aktivacije, bila bih zahvalna
Luka i prijatelj -
Postoje li neki besplatni alati za prijenos da se ne mučimo ručno? Ako ih znate, podijelite
Viktorija ヴィクトリア -
Odlično, upravo ono što mi treba! Samo se nadam da ću lako prenijeti sve datoteke
Slavko O. -
Ah, konačno sam pronašao rješenje! Ja sam se borio godinama s prijenosom i sada to izgleda jednostavno
Branimir -
Zašto Office ne može sam prenijeti sve postavke? Uvijek se mukama stvori ekstra rad!
Hana -
Već sam prenijela Office, ali me zanima kako ponovno instalirati na staro računalo? Hvala!
Mačka Fifi -
Zašto je prijenos Office-a tako kompliciran? Samo bih voljela raditi bez briga