Automatski proslijedite e-poštu u Outlook 365

Pročitajte ovaj vodič korak po korak o tome kako automatski proslijediti e-poštu u Outlooku za Windows, macOS i druge uređaje.
Da li se pitate kako automatski proslijediti e-poštu u Outlook 365 na drugu adresu e-pošte? Prilično je korisno kada odlazite na odmor ili koristite drugu adresu e-pošte tokom određenog vremena kako biste ostali van svakodnevnog radnog okruženja.
Automatsko proslijedivanje e-pošte u Outlook aplikaciji je pogodnost koju svi možemo iskoristiti. Funkcija automatskog proslijeđivanja e-pošte u Outlooku je slična drugim funkcijama prosljeđivanja e-pošte koje možete vidjeti na Yahoo Mail, Gmail, Thunderbird i tako dalje. Ideja je da se preusmjere sve e-poruke koje dolaze sa jednog računa e-pošte na drugi bez obzira na provajdera e-pošte, aplikaciju ili domenu servera.
Iako je postupak prilično jednostavan u online klijentima za e-poštu poput Gmaila, on je složeniji za samostalne aplikacije klijenta e-pošte koje instalirate na Windows 11 ili macOS računar. Pročitajte ovaj članak do kraja kako biste otkrili različite metode koje možete koristiti za automatsko proslijedivanje e-pošte na Outlooku.
Sadržaj
Razlozi za korištenje automatskog proslijedivanja e-pošte u Outlooku
Prije nego što se detaljno upustite u metode kako automatski proslijediti e-poštu u Outlooku, saznajte nekoliko scenarija i razloga kada automatsko proslijedivanje e-pošte u Outlooku postaje korisno:
Kako automatski proslijediti e-poštu u Outlooku
U nastavku se nalaze odvojene metode za postavljanje automatskog proslijedivanja e-pošte u Outlooku:
Automatsko proslijedivanje e-pošte u Outlooku za Windows
Morate koristiti pravilo funkcije Outlook desktop aplikacije za automatsko proslijeđivanje e-pošte na drugu adresu. Pravila također omogućuju stvaranje složenih uvjeta kao što su proslijedi e-poštu samo ako predmet sadrži određenu frazu, proslijedi kada je vaša e-pošta u polju "Za" umjesto u CC, i slično. U nastavku su koraci koje možete isprobati:
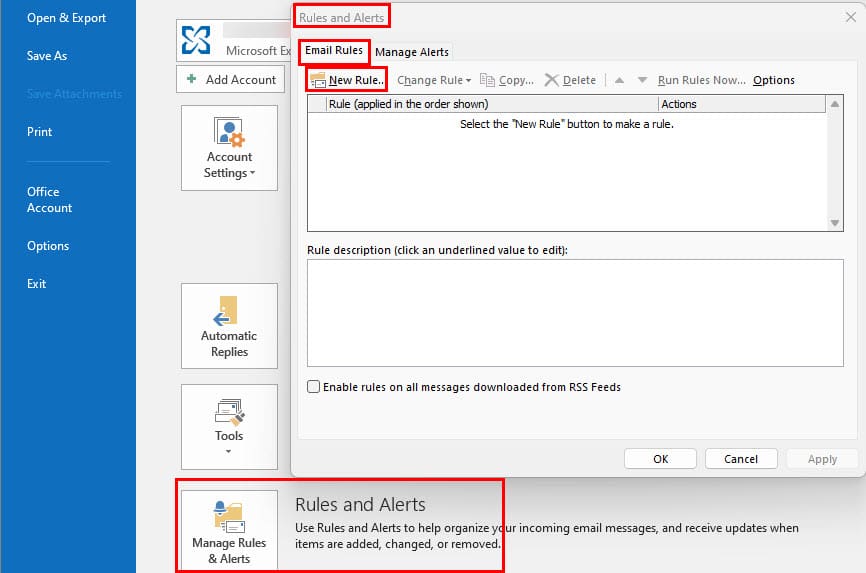
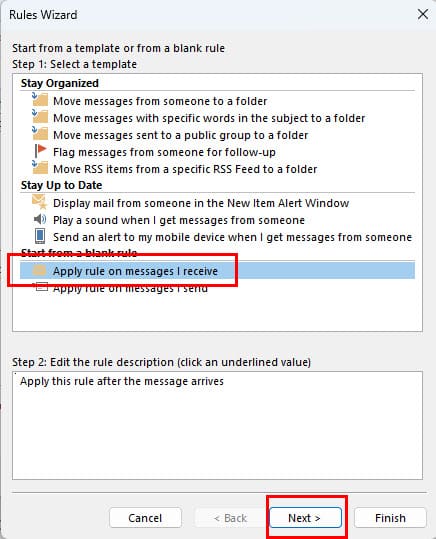
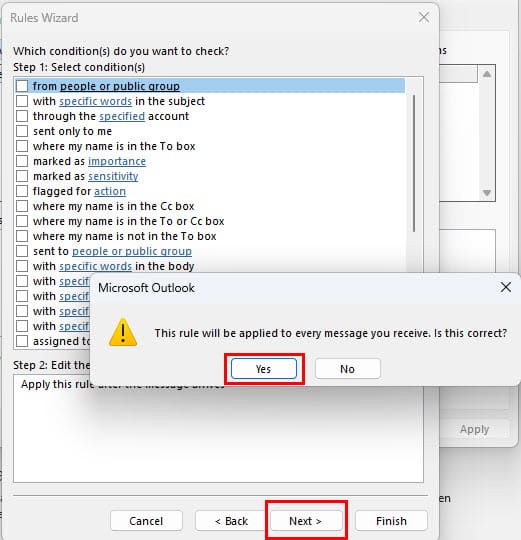
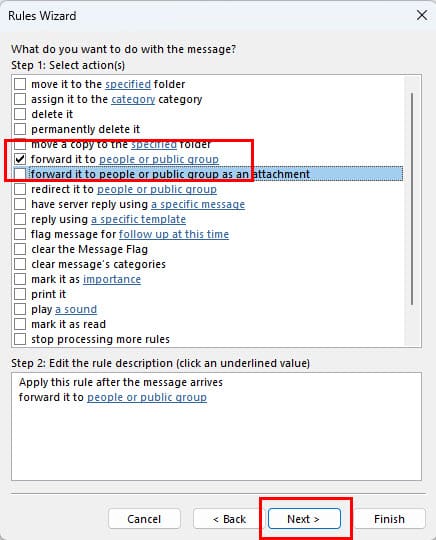
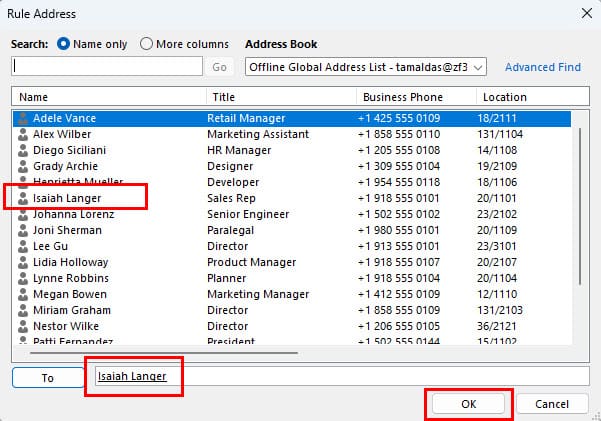
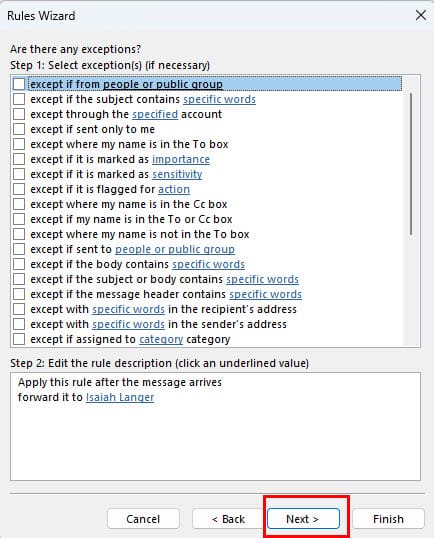
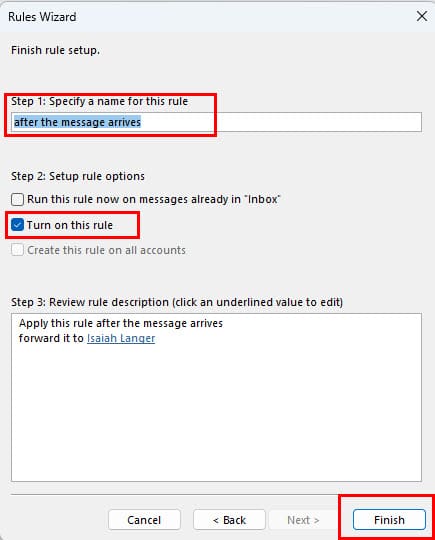
Napomena: Ako ne koristite Outlook dok ste povezani sa Microsoft Exchange Serverom, Office 365 okruženjem ili povezani sa Outlook.com računom, morat ćete ostaviti Outlook pokrenut na računaru kako bi proslijedivanje radilo.
Automatsko proslijedivanje e-pošte u Outlooku za macOS
Nova Microsoft Outlook aplikacija za MacBook i iMac dolazi s nekim uzbudljivim funkcijama. Jedna od ovih funkcija je automatsko proslijedivanje e-pošte u Outlooku za Mac aplikaciju. Ako ste na macOS računaru i želite saznati kako automatski proslijediti e-poštu u Outlooku, pokušajte sa sljedećim koracima:
Pristupanje Outlook pravilima
Na Outlook aplikaciji za Mac, morate koristiti Pravila kako biste kreirali automatsko proslijedivanje e-pošte. Poput Outlook Web i Outlook na mreži, ne postoji lak način za postavljanje automatskog proslijedivanja e-pošte u Outlooku. Prije nego što možete kreirati pravila za automatsko proslijedivanje e-pošte, morate znati kako pozvati Pravila. Evo koraka koje možete isprobati:
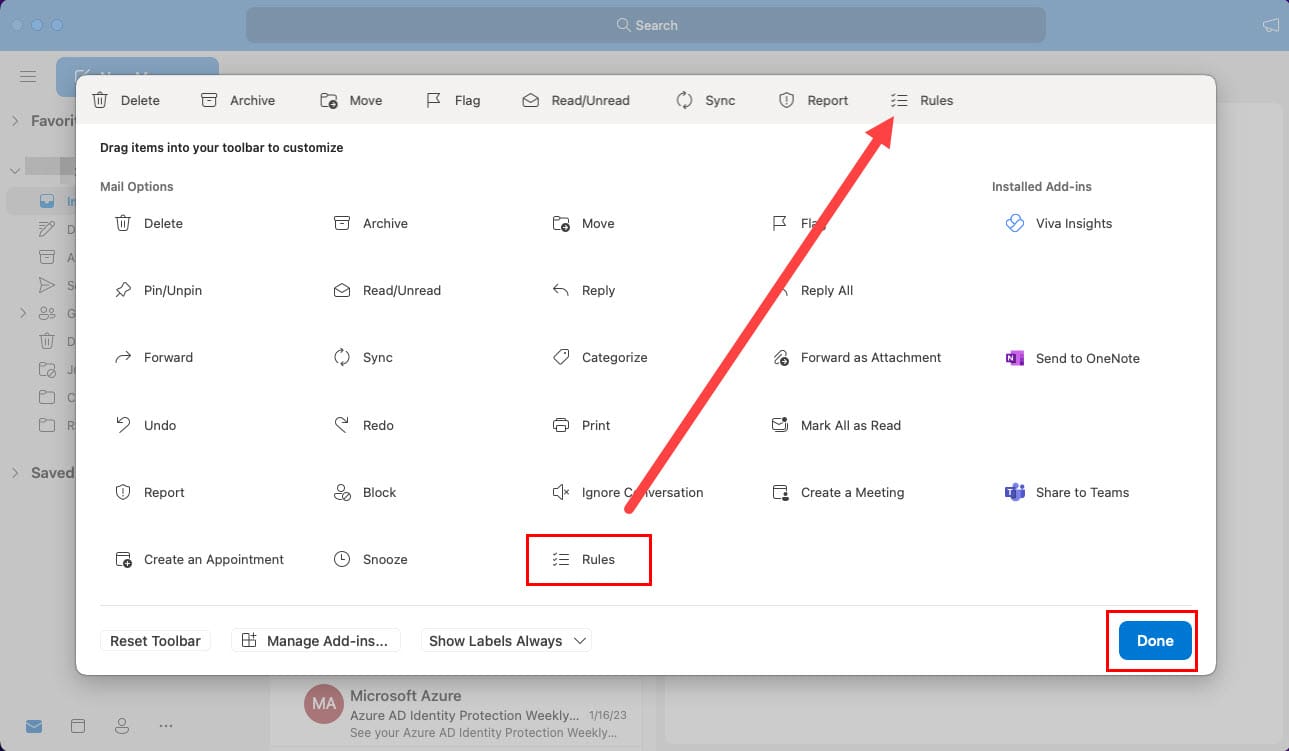
Sada kada znate kako pristupiti pravilima, spremni ste da isprobate sljedeće korake za kreiranje automatskog proslijedivanja e-pošte u Outlooku.
Kreiranje pravila proslijedivanja e-pošte
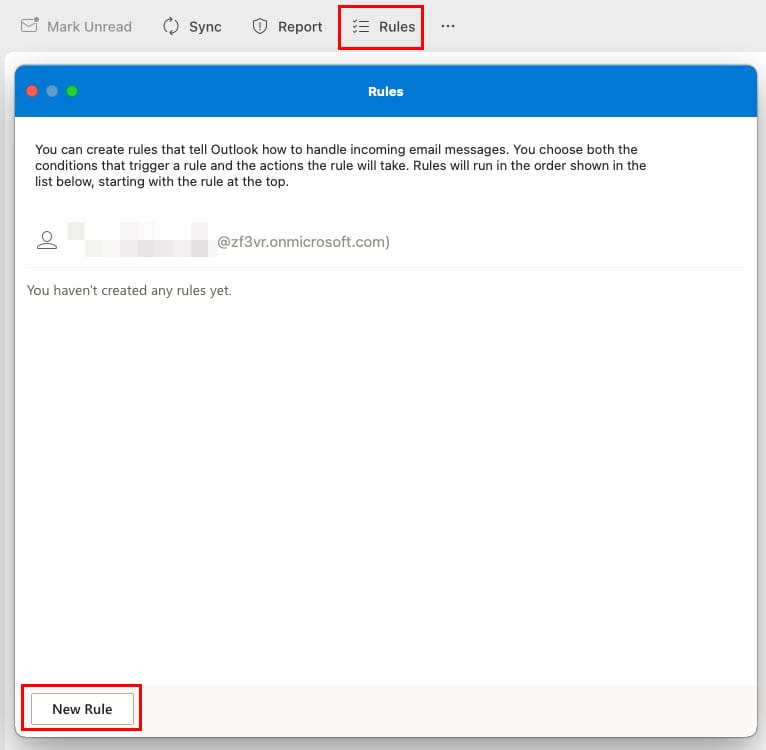
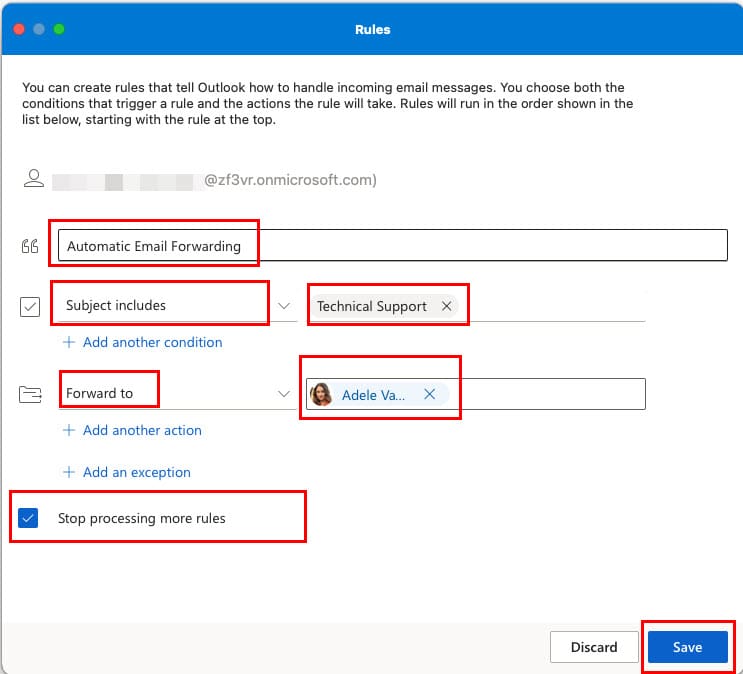
Automatsko proslijedivanje e-pošte u Outlooku za iOS i Android uređaje
U trenutku pisanja, funkcija automatskog proslijedivanja e-pošte u Outlooku nije dostupna na Android aplikaciji ili iOS aplikaciji. Morate se prijaviti na Outlook putem weba ili Outlook Web aplikacije koristeći mobilni web preglednik poput Chrome-a na Androidu i Safarija na iOS-u. Jednom kada se prijavite, slijedite korake navedene u donjem odjeljku da aktivirate proslijedivanje e-pošte.
Automatsko proslijedivanje e-pošte u Outlook Web (Bonus metoda)
Ako koristite web verziju Outlook aplikacije bilo za ličnu (Outlook na webu) ili poslovnu upotrebu (Outlook Web aplikacija), možete lako postaviti proslijedivanje e-pošte pratići ove korake. Na sreću, Microsoft je učinio Outlook proslijedivanje e-pošte dostupnim za sve Outlook.Office.Com i Outlook.Live.Com domene.
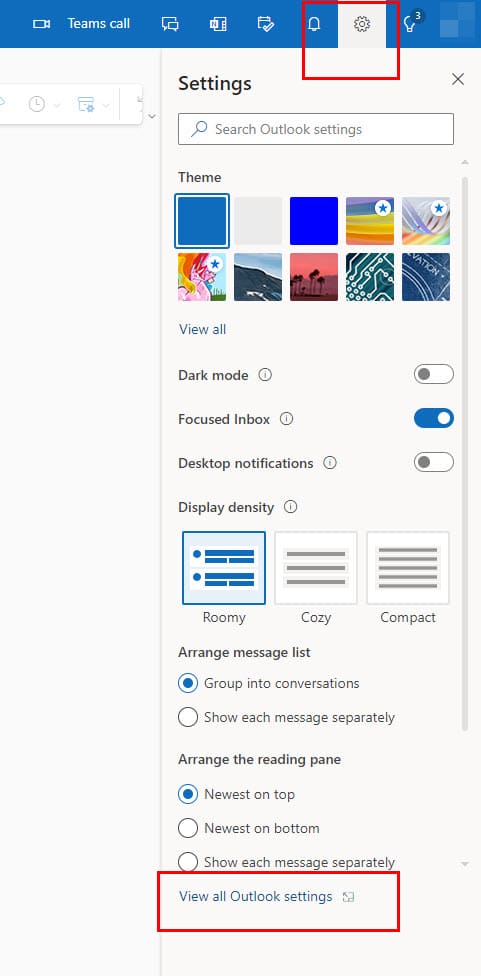

Automatsko proslijedivanje e-pošte u Outlooku: Česta pitanja
Nemam postavljena pravila, ali moja se e-pošta i dalje proslijeđuje na drugu adresu. Kako da to zaustavim?
Ako ste u poslovnom okruženju, vaš administrator e-pošte može biti postavio proslijedivanje na serveru. Kontaktirajte vaš IT odjel kako biste vidjeli mogu li vam pomoći da onemogućite funkciju proslijedivanja e-pošte na vašem Outlook računu ili profilu.
Kako automatski proslijediti na više e-pošta?
Možete automatski proslijediti e-poštu na više e-pošta kreiranjem pravila Proslijedi to ljudima na Outlook aplikaciji, a zatim odabirom više primaoca u dijalogu za adresu pravila. Ako ste već kreirali Distribucijsku Listu u vašem Outlook e-mail profilu, možete jednostavno postaviti Distribucijsku listu kao primaoca za proslijeđene e-pošte. Sve kontakte unutar Outlook Distribucijske liste će primati e-pošte u vašoj odsutnosti.
Zaključak
Trenutno, ovo su neke od metoda koje možete isprobati ako se pitate kako automatski proslijediti e-poštu u Outlooku. Metode koje možete koristiti zavise od verzije vaše Outlook aplikacije, tipa Outlook e-mail računa, provajdera e-pošte (lični ili poslovni), kao i tačnog scenarija za proslijedivanje e-pošte. Jedna od najboljih stvari o automatskom proslijedivanju e-pošte u Outlooku je to što možete stvoriti složena i prilagođena pravila za proslijedivanje e-pošte ako posjedujete IT tehničke vještine.
Pokušajte koristiti navedene metode i komentirajte ispod kako je to ispalo. Sljedeće, Outlook Email prikaz promijenjen: najbolji načini da to popravite i kako opozvati poruke e-pošte u Outlook 365.
Pokazujemo vam kako sistemski administrator može osloboditi Microsoft Excel datoteku kako bi je drugi korisnik mogao uređivati.
Microsoftova podrška je tražila da podijelite zapisnik grešaka iz aplikacije Outlook, ali ne znate kako? Ovdje pronađite korake za globalno zapisivanje i napredno zapisivanje u Outlooku.
Želite predstaviti slajdove bez nadzora na poslovnom sastanku ili sajmu? Ovdje naučite kako omogućiti kiosk način rada u PowerPoint 365.
Priručnik koji objašnjava kako dodati opciju Email na alatnu traku Microsoft Excela i Worda 365.
Saznajte kako kreirati makro u Wordu kako biste olakšali izvršavanje najčešće korištenih funkcija u kraćem vremenu.
Prikazujemo vam kako postaviti automatsku poruku iz ureda u Microsoft Outlooku ili Outlook Web Accessu.
Saznajte zašto se kod pogreške 0x80040305 pojavljuje i kako ga ispraviti kako biste ponovo mogli slati emailove iz Outlooka.
Naučite kako omogućiti ili onemogućiti prikaz formula u ćelijama u Microsoft Excelu.
Omogućite ili onemogućite funkciju automatskog spremanja u Microsoft Outlook 365 koja automatski sprema e-poruke u mapu Nacrti.
Riješite četiri najčešća problema s Microsoft OneDriveom uz ovu zbirku rješenja kako biste svoj cloud storage ponovo pravilno pokrenuli.





