Kako popraviti treptanje ekrana Google Chromea u Windowsu

Saznajte kako riješiti uobičajeni problem treptanja ekrana u Google Chrome web pregledniku.
Prednost korištenja besplatnog snimača zvuka na računalu sa sustavom Windows 11 je izbjegavanje instaliranja dodatnog softvera. Neinstaliranje dodatnog softvera izvrsna je vijest ako se borite sa sporim računalom. Također možete koristiti besplatni snimač zvuka ako trebate vježbati za govor i želite čuti kako zvučite. Evo kako možete pronaći alat i kako ga možete koristiti.
Kako pronaći besplatni snimač zvuka za Windows 11
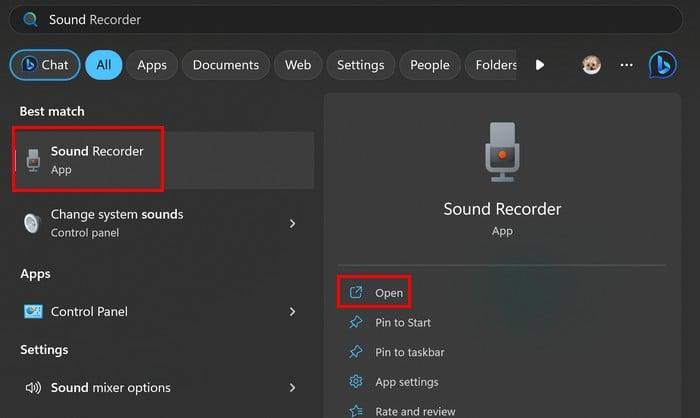
Pritisnite tipke Windows + S, upišite Snimač zvuka i odaberite najbolji rezultat. Ako je to aplikacija koju ćete redovito koristiti, možda ćete je htjeti prikvačiti na programsku traku desnim klikom na ikonu i odabirom Prikvači na programsku traku. Kada se otvori, aplikacija će vas pitati za dopuštenje za pristup vašem mikrofonu ako ga koristite prvi put. Dok snimate, moći ćete vidjeti zvučne valove kako biste vidjeli intenzitet svoje snimke.
Dok snimate, vidjet ćete gumbe za zaustavljanje ili pauziranje snimanja. Također ćete vidjeti mjerač vremena ako snimanje treba biti kraće od određenog vremena. Ako trebate pauzirati snimanje, možete to učiniti bez brige da će to prekinuti snimanje. Nastavit će tamo gdje je stao.
Alati za snimanje objave u besplatnoj aplikaciji za snimanje zvuka
Kada zaustavite snimanje, neće biti nikakvih alata za uređivanje, ali ćete moći slušati i dodavati markere svojim snimkama. Ovi markeri mogu pomoći u označavanju grešaka koje ste primijetili u snimci. Na primjer, ako ste snimili sebe kako održavate govor i ovim markerima označili dijelove svog govora, morate se promijeniti.
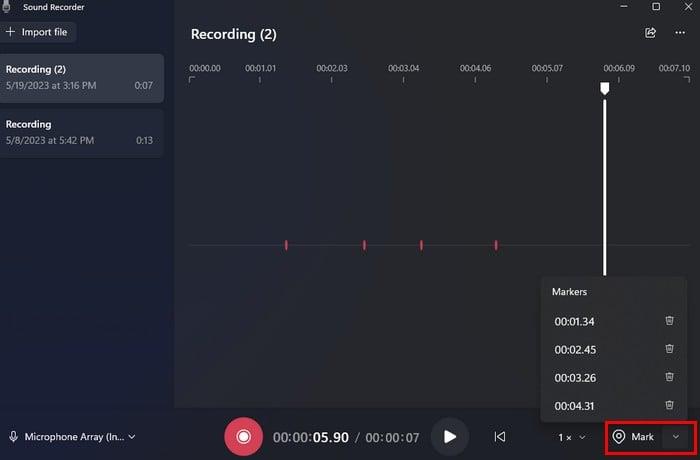
Desno od opcije Označi vidjet ćete strelicu prema dolje na koju možete kliknuti kako biste vidjeli sve dijelove snimke koje ste označili. Ako kliknete na jedan od markera, taj dio snimke bit će označen na aplikaciji. Da biste izbrisali marker, kliknite na ikonu smeća. Također možete slušati marker određenom brzinom. Odaberite marker, zatim podesite brzinu, a zatim kliknite play.
Također ćete vidjeti opciju za promjenu brzine snimanja lijevo od opcije markera. Pritisnite strelicu prema dolje gdje piše 1X i odaberite jednu od navedenih brzina.
Kako preimenovati svoju snimku
Postoje dva područja na koja možete kliknuti da biste preimenovali svoju snimku. Možete desnom tipkom miša kliknuti snimku koja će biti navedena s lijeve strane aplikacije i odabrati opciju preimenovanja.
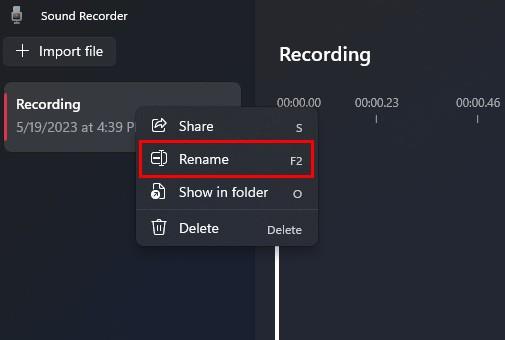
Također možete kliknuti na tri točkice u gornjem desnom kutu i odabrati opciju preimenovanja. Sve dok ste tamo, postoje i druge opcije kojima imate pristup. Na primjer, možete odabrati Prikaži u mapi. Ono što ova opcija čini je da vam pokazuje gdje je Windows spremio te snimke. Ako ih izbrišete, nećete ih moći reproducirati čak i ako su navedeni u aplikaciji Snimač zvuka. Dobit ćete poruku da aplikacija ima problema s datotekom.
U postavkama aplikacije možete promijeniti format snimanja i odabrati opcije kao što su:
Kako promijeniti kvalitetu zvuka
Također možete birati između različitih opcija za promjenu kvalitete zvuka aplikacije. Navedene opcije su:
Kako promijeniti izgled aplikacije
Posljednji odjeljak u postavkama je izgled. Ovdje možete omogućiti ili onemogućiti tamni način rada za aplikaciju. Vidjet ćete tri navedene opcije:
Na glavnoj stranici aplikacije vidjet ćete i opciju uvoza audio datoteka koje želite dodati u aplikaciju, a dolje lijevo možete promijeniti i audio ulaz. Ako je to opcija koju želite promijeniti, odvest će vas do postavki vašeg računala.
Zaključak
Ako tražite aplikaciju koja može snimati, ali ne i onu koja također ima mogućnosti uređivanja , onda je imate na svom Windows računalu. Besplatno je i obavlja posao. Mislite li da ćete često koristiti aplikaciju? Podijelite svoje misli u komentarima ispod i ne zaboravite podijeliti članak s drugima na društvenim mrežama.
Saznajte kako riješiti uobičajeni problem treptanja ekrana u Google Chrome web pregledniku.
Ako LastPass ne može povezati sa svojim poslužiteljima, očistite lokalnu predmemoriju, ažurirajte upravitelj lozinki i onemogućite svoje ekstenzije preglednika.
Pitate se kako integrirati ChatGPT u Microsoft Word? Ovaj vodič vam pokazuje točno kako to učiniti s dodatkom ChatGPT za Word u 3 jednostavna koraka.
Trebate li zakazati ponavljajuće sastanke na MS Teams s istim članovima tima? Saznajte kako postaviti ponavljajući sastanak u Teams.
Trenutno nije moguće onemogućiti anonimna pitanja u Microsoft Teams Live Događajima. Čak i registrirani korisnici mogu slati anonimna pitanja.
Prikažemo vam kako promijeniti boju označavanja za tekst i tekstualna polja u Adobe Readeru kroz ovu uputu korak po korak.
Želite onemogućiti ekran ažuriranja softvera Apple i sprečiti ga da se prikazuje na vašem Windows 11 PC-u ili Macu? Isprobajte ove metode odmah!
Ovdje pronađite detaljne upute o tome kako promijeniti niz korisničkog agenta u Appleovom Safariju za MacOS.
Vidite li često grešku Žao nam je, nismo se mogli povezati s vama na MS Teams? Pokušajte ove savjete za otklanjanje poteškoća kako biste se riješili ovog problema!
Spotify može postati dosadan ako se automatski otvara svaki put kada uključite svoje računalo. Onemogućite automatsko pokretanje pomoću ovih koraka.







