Kako popraviti treptanje ekrana Google Chromea u Windowsu

Saznajte kako riješiti uobičajeni problem treptanja ekrana u Google Chrome web pregledniku.
s Ako svojoj e-pošti želite dati osobni pečat, možete učiniti stvari poput dodavanja potpisa. Ali još jedna stvar koju možete učiniti je promijeniti veličinu i boju fonta. Možete promijeniti boju u ljubičastu u osobnim e-porukama i crnu kada šaljete poruke vezane uz posao. Možete birati između mnogih opcija fontova, ali unošenje ovih promjena svaki put kada upisujete e-poštu moglo bi biti neugodno. Dobra je vijest da Outlook ima opciju u kojoj možete trajno promijeniti stil i veličinu fonta.
Kako promijeniti veličinu i stil fonta u programu Outlook
Stvari postaju puno bolje kada je font veličine koja vam odgovara. Ako imate poteškoća s čitanjem e-pošte zbog sitnog teksta, učinite ga velikim koliko želite i promijenite boju i veličinu. Ako se ikada predomislite i poželite unijeti dodatne promjene ili se vratiti na zadano stanje, možete. Morat ćete se prijaviti na svoj Outlook račun da biste unijeli te promjene. Kada uđete, kliknite gumb Nova pošta u gornjem lijevom kutu .
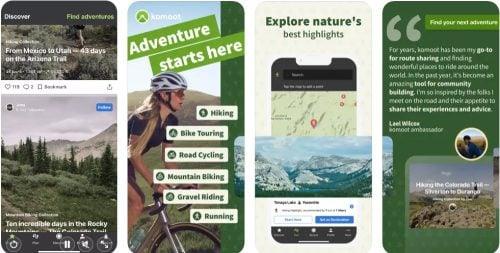
Kada se otvori nova e-pošta, vidjet ćete opcije za promjenu stila, veličine i boje fonta. Vidjet ćete i druge korisne alate, kao što je isticanje vitalnog teksta koji želite istaknuti. Ako vaša e-pošta ima popis, možete je olakšati čitanje, ali dodavanjem popisa brojeva ili grafičkih oznaka. Klikom na točkice s desne strane možete birati između dodatnih opcija za prilagodbu svoje e-pošte.
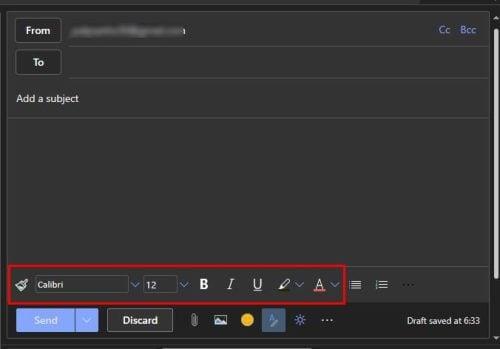
Čak i ako odaberete drugi stil ili veličinu fonta, vratit će se na zadane postavke kada izradite novu e-poštu. No, ako želite da se određene postavke uvijek primjenjuju na buduće e-poruke, morat ćete otići u postavke programa Outlook kako biste te promjene učinili trajnim. Postavkama možete pristupiti klikom na zupčanik u gornjem desnom kutu .
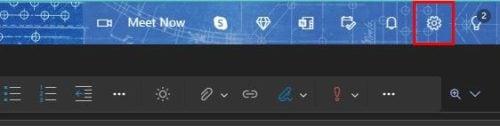
Kada ste u postavkama, potražite i kliknite na opciju Prikaži sve postavke programa Outlook .
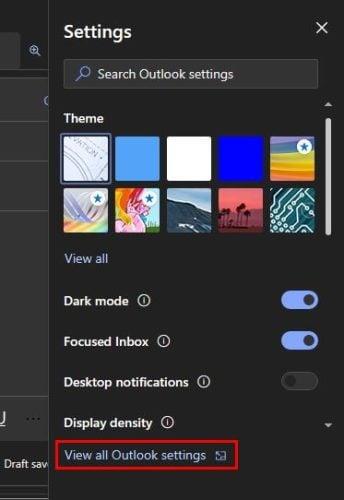
Ovdje ćete vidjeti različite opcije za prilagodbu Outlook e-pošte ( u opciji Izgled ). Na primjer, Outlook vam može pomoći da se usredotočite. Na vrhu ćete vidjeti opciju da svoje poruke sortirate u Fokusirane i Ostalo; ako ne, možete odabrati Ne sortiraj moje poruke. Postoje opcije za promjenu veličine teksta. Možete birati između opcija kao što su:
Također možete promijeniti visinu poruke i odabrati između:
Ove prethodne opcije nalazit će se u odjeljku Izgled, ali ako kliknete Sastavi i odgovorite , možete unijeti promjene koje će ostati na budućim e-porukama. Pomaknite se prema dolje do odjeljka Format poruke , gdje ćete vidjeti potrebne opcije.
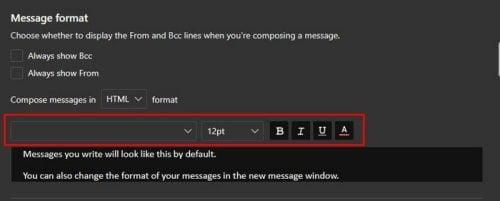
Kliknite na strelicu prema dolje za više opcija za stilove i veličine fonta. Na desnoj strani možete izabrati hoće li tekst biti podebljan, kurziv, podcrtan ili mu promijeniti boju. Opcije pregleda su izvrsne jer ne morate spremati opcije da vidite kako će izgledati. Ako niste zadovoljni onim što vidite, ne morate ponovno pristupati postavkama.
Sve dok ste ovdje, možete pristupiti drugim opcijama koje ste možda pokušavali pronaći. Na primjer, možete stvoriti novi potpis ili urediti onaj koji već imate. Ne zaboravite kliknuti na gumb Spremi kada završite. Outlook također omogućuje odabir potpisa za određenu e-poštu. Možete odabrati jedan potpis za nove poruke i drugi za odgovore i prosljeđivanje.
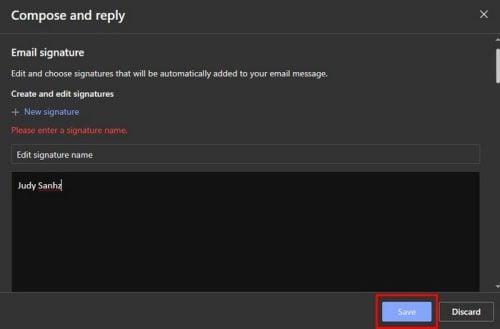
Ostale korisne opcije koje ćete pronaći uključuju:
Ovom odjeljku možete pristupiti da biste promijenili veličinu fonta, boju i stil, ali također možete izvršiti mnoge druge promjene ako zaboravite spremiti svoje promjene, ne brinite jer će vam Outlook pokazati poruku podsjetnika prije nego što odete ako želite zadržati vaše promjene.
Dodatne opcije u izgledu
Ne mogu zaboraviti organizaciju poruka. Možete birati između opcija kao što su:
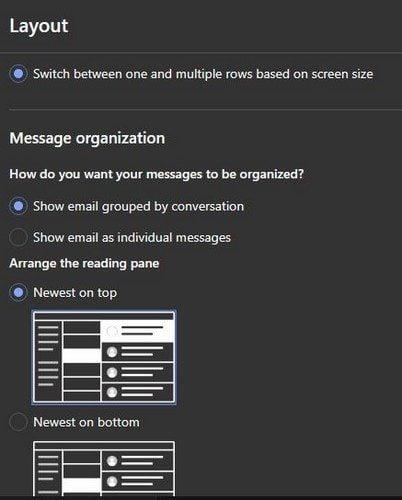
Također, ako ne možete podnijeti vidjeti poruku druge osobe kada odgovarate, možete odlučiti sakriti taj dio radi urednijeg izgleda. Imat ćete sljedeće opcije:
Također možete mijenjati okno za čitanje. Postoje opcije poput:
Još jedna korisna opcija koju možete izabrati je da odlučite što želite učiniti sa predmetom koji trenutno gledate. Možete otvoriti sljedeću stavku, otvoriti prethodnu stavku i vratiti se na popis poruka. Također, kada se prijavite u Outlook, znate što prvo želite učiniti. Ali Outlook vam nudi opciju da to učini umjesto vas. Na primjer, možete otvoriti prvu poruku na popisu ili možete izabrati da to učinite ručno.
Ostale korisne opcije uključuju:
Zapamtite da ove promjene nisu trajne. Možete pristupiti postavkama u bilo kojem trenutku kako biste unijeli onoliko promjena koliko želite.
Zaključak
Uvijek je sjajno kada možete računati na promjene koje će vašoj e-pošti dati osobni pečat. Budući da neće sve vaše e-poruke biti povezane s poslom, možete unijeti promjene, primjerice učiniti tekst plavim i odabrati šašavi font. Kada je riječ o opcijama e-pošte, Outlook vam nudi veliki izbor između kojih možete izabrati. Koje ćete promjene unijeti u svoj font u programu Outlook? Javite mi u komentarima ispod i ne zaboravite podijeliti članak s drugima na društvenim mrežama.
Saznajte kako riješiti uobičajeni problem treptanja ekrana u Google Chrome web pregledniku.
Ako LastPass ne može povezati sa svojim poslužiteljima, očistite lokalnu predmemoriju, ažurirajte upravitelj lozinki i onemogućite svoje ekstenzije preglednika.
Pitate se kako integrirati ChatGPT u Microsoft Word? Ovaj vodič vam pokazuje točno kako to učiniti s dodatkom ChatGPT za Word u 3 jednostavna koraka.
Trebate li zakazati ponavljajuće sastanke na MS Teams s istim članovima tima? Saznajte kako postaviti ponavljajući sastanak u Teams.
Trenutno nije moguće onemogućiti anonimna pitanja u Microsoft Teams Live Događajima. Čak i registrirani korisnici mogu slati anonimna pitanja.
Prikažemo vam kako promijeniti boju označavanja za tekst i tekstualna polja u Adobe Readeru kroz ovu uputu korak po korak.
Želite onemogućiti ekran ažuriranja softvera Apple i sprečiti ga da se prikazuje na vašem Windows 11 PC-u ili Macu? Isprobajte ove metode odmah!
Ovdje pronađite detaljne upute o tome kako promijeniti niz korisničkog agenta u Appleovom Safariju za MacOS.
Vidite li često grešku Žao nam je, nismo se mogli povezati s vama na MS Teams? Pokušajte ove savjete za otklanjanje poteškoća kako biste se riješili ovog problema!
Spotify može postati dosadan ako se automatski otvara svaki put kada uključite svoje računalo. Onemogućite automatsko pokretanje pomoću ovih koraka.







