Kako popraviti treptanje ekrana Google Chromea u Windowsu

Saznajte kako riješiti uobičajeni problem treptanja ekrana u Google Chrome web pregledniku.
Kada prvi put nabavite Disney+, profilna slika je Mickey Mouse. Koliko god Mickey bio poznat i velik, možda biste više voljeli da vas drugi lik predstavlja. Ako vam ikada dosadi ta profilna slika, možete je ponovno promijeniti. Uz sve izbore koje imate, velika je vjerojatnost da ćete često mijenjati profilnu sliku. Osim promjene imena, također možete raditi stvari poput izmjene imena. Dakle, možete dodati svoje pravo ime ili svoj nadimak.
Kako promijeniti sliku profila na Disney+
Ako svakom od svojih profila date svoju profilnu sliku, lakše ćete ga pronaći jer je vjerojatnije da će većina korisnika odabrati svoj omiljeni lik. Dakle, umjesto traženja imena, možete potražiti sliku koja će olakšati oči. Čak i ako ste u žurbi, promijeniti svoju profilnu sliku je nešto što možete učiniti u roku od nekoliko minuta. Profilnu sliku možete promijeniti otvaranjem aplikacije Disney+ i klikom na ikonu olovke.
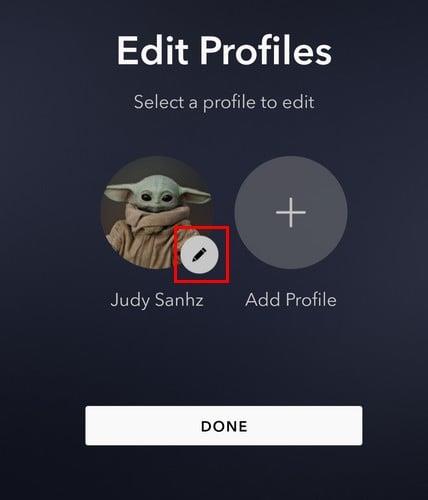
Promijenite profilnu sliku na Disney+
Na sljedećoj stranici kliknite na opciju avatara profila s lijeve strane i sada biste trebali vidjeti veliki izbor likova između kojih možete izabrati. Nećete imati poteškoća s pronalaženjem određenog lika jer su svi organizirani u odjeljke. Sve slike se stavljaju u područja kao što su:
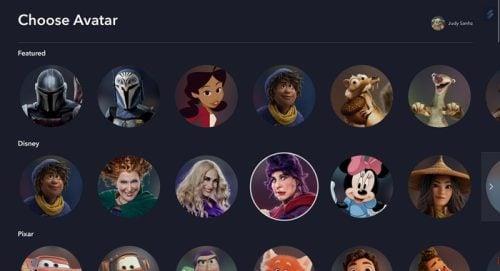
Opcije likova za Disney+ profilnu sliku
Sve dok ste tamo, možete raditi brze stvari, kao što je promjena imena. Kliknite na Ime profila i upišite novo ime na sljedećoj stranici.
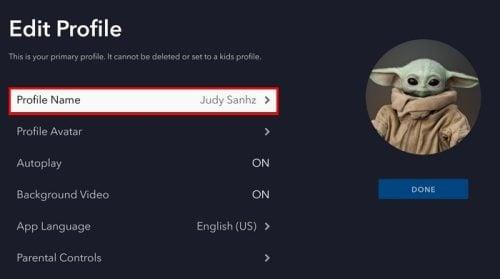
Opcija naziva profila u Disney+
Kako napraviti novi profil na Disney+
Sve dok imate otvorenu aplikaciju Disney+, također možete dodati još jedan profil na popis. Možete izraditi najviše sedam profila, uključujući i onaj za vas. Kada otvorite aplikaciju, gumb Dodaj profil nalazit će se sa strane onog koji ste već izradili. Kliknite na njega i morat ćete dodati stvari kao što su profilna slika i ime, a također ćete morati postaviti želite li tom profilu dati puni pristup vašem katalogu. Budite spremni unijeti svoju zaporku jer će Disney+ tražiti da je unesete kako biste tom profilu omogućili puni pristup.
Kako promijeniti svoju profilnu sliku na Disney+ na Androidu
Dok čekate svoju kavu, možete nastaviti i promijeniti svoju Disney+ profilnu sliku sa svog Android uređaja. Nakon što je aplikacija otvorena, dodirnite svoju profilnu sliku u donjem desnom kutu, nakon čega slijedi gumb Uredi profil . Dodirnite ikonu olovke profila čiju profilnu sliku želite promijeniti, nakon čega ponovno slijedi profilna slika ili ikona olovke.
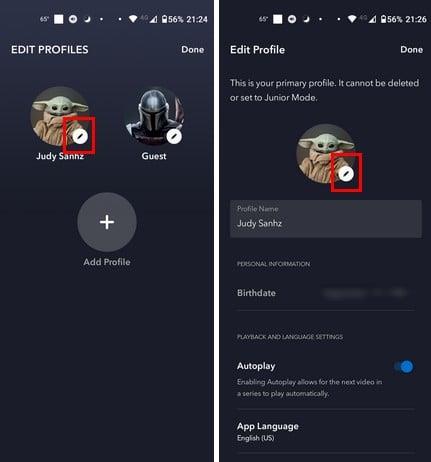
Dodirnite ikonu olovke za promjenu slike profila
Sada biste trebali vidjeti brojne profilne slike koje možete birati. Bit će organizirani u različite kategorije kako biste lakše pronašli onu koja vam se sviđa. Na primjer, ako ste obožavatelj Marvela, prijeđite prstom prema dolje do odjeljka Marvel i odaberite likove kao što su:
Nakon što dodirnete profilnu sliku koju želite, aplikacija će vam pokazati da je ažurirana. Dodirnite gumb Gotovo u gornjem desnom kutu i spremni ste. To je sve.
Daljnje čitanje
Aplikacija Disney+ neće biti jedino mjesto gdje biste mogli promijeniti svoju profilnu sliku. Profilnu sliku možete promijeniti i na Googleu i Zoomu . Evo koraka kako to učiniti. Da biste promijenili svoju profilnu sliku na Twitteru , morat ćete slijediti ove korake i Telegram . Korake za promjenu profilne slike na Google Meetsu također je lako slijediti. Ako ste korisnik Slacka, evo koraka za promjenu vaše profilne slike u toj aplikaciji. A ako želite sakriti svoju profilnu sliku od određenog kontakta na WhatsAppu, evo koraka kako to učiniti.
Zaključak
Ako često koristite taj pp, onda je profilna slika nešto što ćete često gledati. Dakle, ima smisla da vam se sviđa svaki put kad ga pogledate. S velikim izborom slika koje možete izabrati, mogli biste doći u iskušenje da je promijenite iako vam se još uvijek sviđa da je gledate, ali dobra stvar je što se uvijek možete vratiti na prethodnu sliku u bilo kojem trenutku. Koji lik ćeš izabrati? Podijelite svoje mišljenje u komentarima ispod i ne zaboravite podijeliti članak s drugima na društvenim mrežama.
Saznajte kako riješiti uobičajeni problem treptanja ekrana u Google Chrome web pregledniku.
Ako LastPass ne može povezati sa svojim poslužiteljima, očistite lokalnu predmemoriju, ažurirajte upravitelj lozinki i onemogućite svoje ekstenzije preglednika.
Pitate se kako integrirati ChatGPT u Microsoft Word? Ovaj vodič vam pokazuje točno kako to učiniti s dodatkom ChatGPT za Word u 3 jednostavna koraka.
Trebate li zakazati ponavljajuće sastanke na MS Teams s istim članovima tima? Saznajte kako postaviti ponavljajući sastanak u Teams.
Trenutno nije moguće onemogućiti anonimna pitanja u Microsoft Teams Live Događajima. Čak i registrirani korisnici mogu slati anonimna pitanja.
Prikažemo vam kako promijeniti boju označavanja za tekst i tekstualna polja u Adobe Readeru kroz ovu uputu korak po korak.
Želite onemogućiti ekran ažuriranja softvera Apple i sprečiti ga da se prikazuje na vašem Windows 11 PC-u ili Macu? Isprobajte ove metode odmah!
Ovdje pronađite detaljne upute o tome kako promijeniti niz korisničkog agenta u Appleovom Safariju za MacOS.
Vidite li često grešku Žao nam je, nismo se mogli povezati s vama na MS Teams? Pokušajte ove savjete za otklanjanje poteškoća kako biste se riješili ovog problema!
Spotify može postati dosadan ako se automatski otvara svaki put kada uključite svoje računalo. Onemogućite automatsko pokretanje pomoću ovih koraka.







