Kako popraviti treptanje ekrana Google Chromea u Windowsu

Saznajte kako riješiti uobičajeni problem treptanja ekrana u Google Chrome web pregledniku.
Tražite li sveobuhvatnu aplikaciju za uređivanje videa? Naučite koristiti MiniTool MovieMaker i uređivati videozapise kao profesionalac.
Zahvaljujući sve većoj potražnji za video sadržajem na društvenim mrežama i drugim platformama, potražnja za video montažom je na vrhuncu. Sada ljudi žele konzumirati videosadržaj više nego bilo koji drugi format poput teksta i zvuka. Međutim, ne može svaki videozapis privući pozornost vaših korisnika.
Vaši bi videozapisi trebali proći kroz odgovarajući postupak uređivanja videozapisa pomoću nekog sofisticiranog softvera kako bi postigli željenu popularnost. Dakle, bez obzira jeste li influencer, kreator videosadržaja ili netko koga zanima stvaranje videosadržaja, upotreba alata za uređivanje videozapisa obavezna je za vaš uspjeh.
MiniTool MovieMaker popularan je softver za uređivanje videozapisa koji svatko može koristiti bez poteškoća. Ako ste zainteresirani za ovaj alat i želite ga koristiti za uređivanje svojih videozapisa, možete pogledati ovu objavu da biste saznali kako pravilno koristiti ovu aplikaciju za uređivanje.
Što je MiniTool MovieMaker?
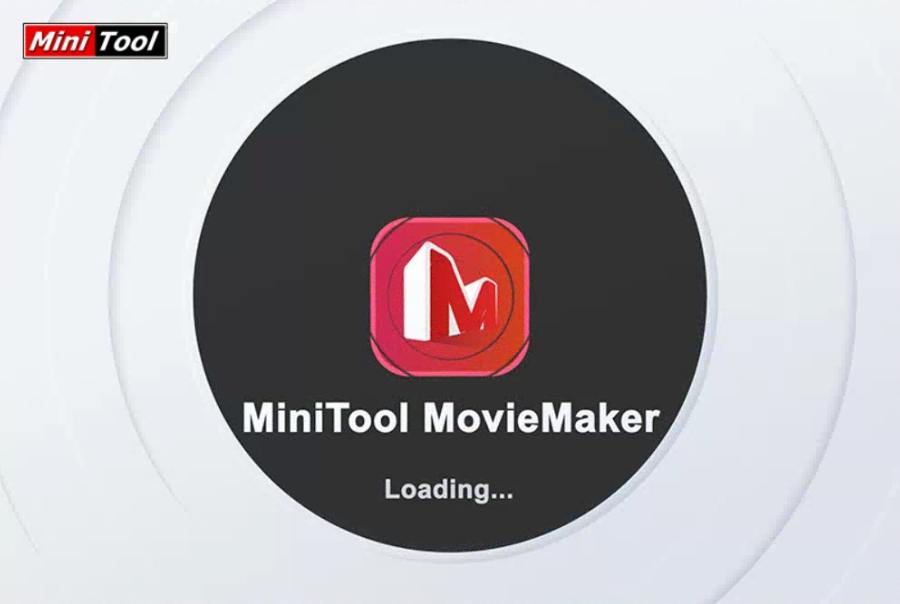
Istražite što je MiniTool MovieMaker
MiniTool MovieMaker je softver za uređivanje videozapisa koji vam pomaže stvoriti zapanjujuće videozapise pomoću vlastitih slika ili videoisječaka. Ovaj je alat jednostavan za korištenje bez obzira na razinu vještina korisnika. U ovoj aplikaciji dobit ćete brojne filmske predloške koje možete koristiti za brzo stvaranje filma.
Možete preuzeti odgovarajući i uvesti svoje datoteke u alat kako biste započeli izradu svog videozapisa. Također, uključuje niz značajki za uređivanje videozapisa koje možete koristiti kako biste videozapise učinili privlačnima. U ovom softveru također postoji opcija za uređivanje zvučnog zapisa vašeg videa.
Kada je vaš video spreman, možete ga podijeliti na različitim društvenim platformama kao što su YouTube i Facebook. Ovo je softver za preuzimanje koji morate instalirati na svoje računalo. Tako dobivate zajamčenu privatnost podataka jer ne morate učitavati svoje isječke ili datoteke u oblak.
Osnovne značajke MiniTool MovieMaker
Biblioteka filmskih predložaka
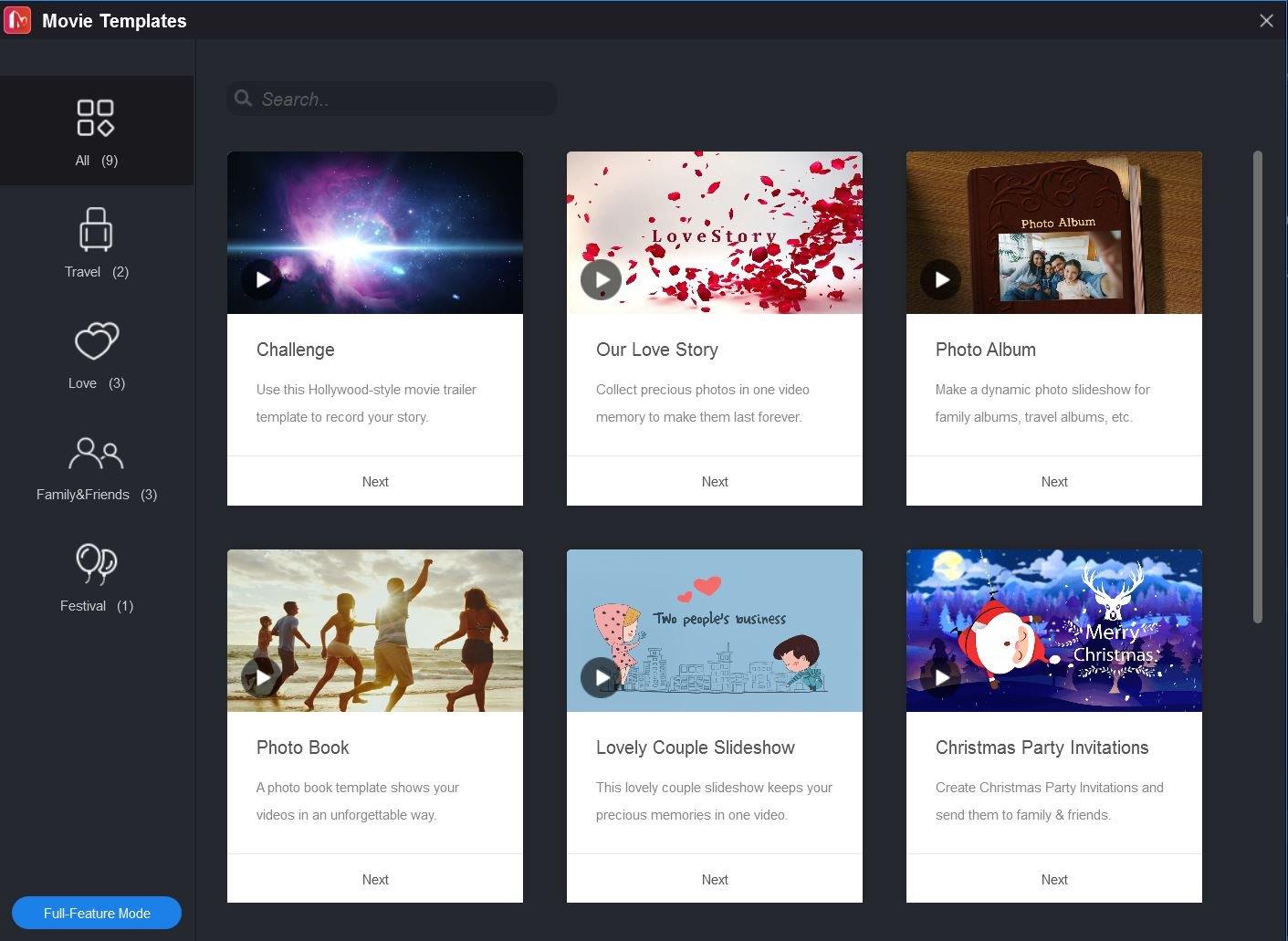
Biblioteka predložaka MiniTool MovieMaker
Najprivlačnija značajka ovog softvera za uređivanje videa je zbirka predložaka. Nudi predloške za festivale, putovanja, obitelj itd., tako da na njima možete stvarati videozapise bez ikakvih poteškoća. Ovi predlošci su prilagodljivi, gdje možete raditi stvari kao što su preuređivanje isječaka, uređivanje teksta i mijenjanje glazbenog zapisa.
Za pristup ovoj biblioteci otvorite softver iu manjem prozoru odaberite gumb Predlošci filmova . Ili, dok radite na projektu, kliknite gumb predloška u odjeljku Player .
Uvoz medijskih datoteka
Softver vam daje slobodu uvoza video isječaka, slika i pozadinske glazbe kako bi vaši videozapisi bili jedinstveni. Možete prenijeti razne medijske datoteke sa svog računala, pametnog telefona ili bilo kojeg drugog uređaja.
Kliknite gumb Uvezi medijsku datoteku na glavnom softverskom sučelju i odaberite sve datoteke koje želite koristiti s lokacije računala.
Spremite videozapise u više formata
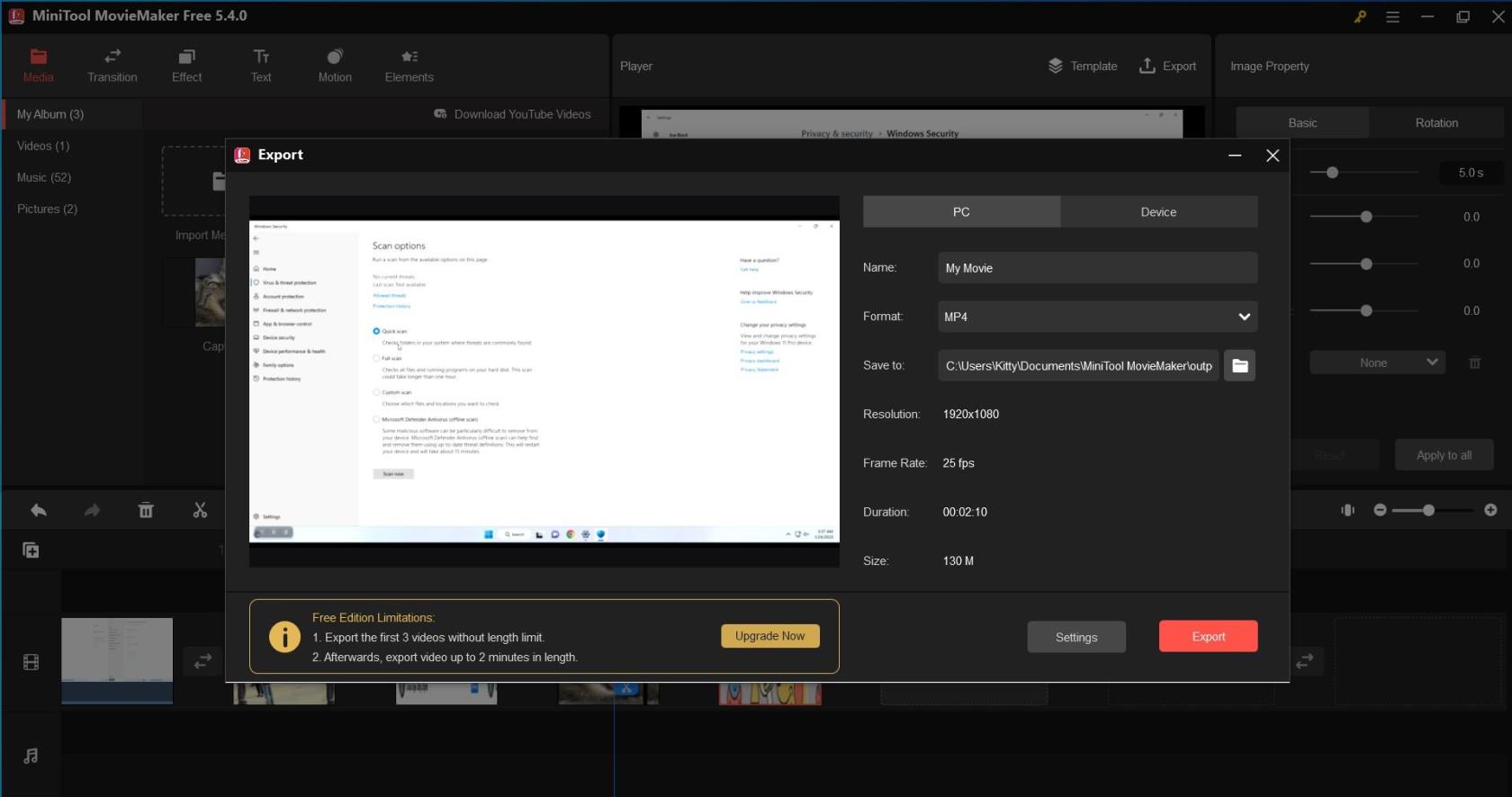
Saznajte kako MiniTool Movie Maker izvozi datoteku
Pomoću MiniTool MovieMakera možete izvesti uređene videozapise u format koji odgovara uređaju na kojem radite. Tijekom ove faze također možete prilagoditi različite video postavke kao što su kvaliteta, koder, brzina prijenosa i brzina sličica u sekundi. Za PC, opcije izvoza uključuju WMV, MP4, MKV, MOV, AVI, F4V, TS, 3GP, GIF, MPEG-2, WEBM i MP3.
Ako planirate reproducirati videozapis na drugim uređajima, kao što su Apple TV, Sony TV, iPad, iPhone, PS4, Xbox One, Nexus ili pametni telefoni, možete odabrati opciju da svoje videozapise dobijete u formatu kompatibilnom s tim uređaj.
Nakon što završite s uređivanjem, kliknite na gumb Izvezi u odjeljku Player i odaberite između računala ili uređaja . Također možete promijeniti naziv datoteke , spremiti lokaciju i format .
Upravljanje projektima
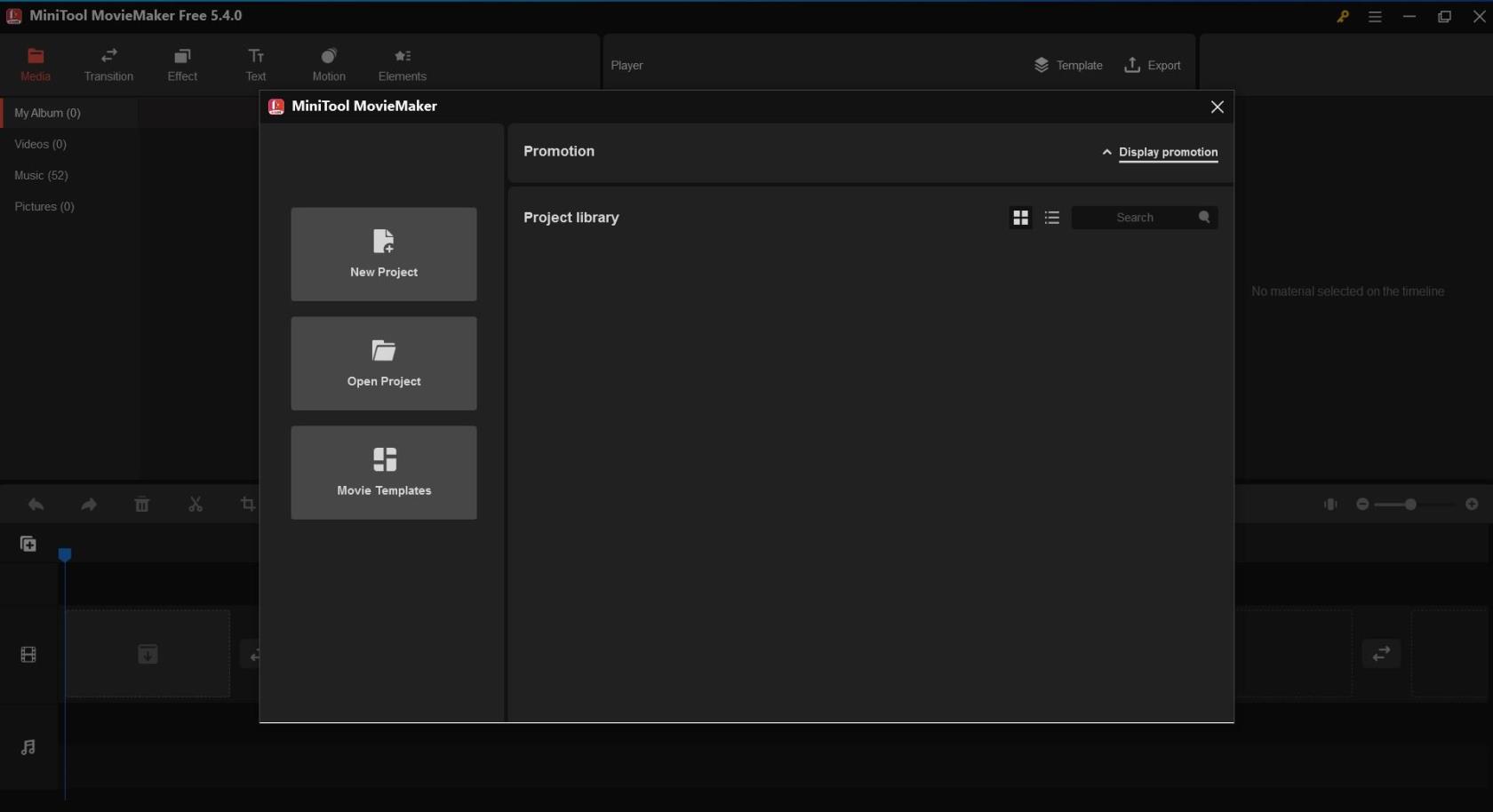
MiniTool MovieMaker snimka zaslona: Upravljanje projektima
MiniTool MovieMaker vam omogućuje stvaranje zasebnih projekata za svaki video koji želite urediti. Ova je značajka osobito korisna za upravljanje više videozapisa istovremeno. U svakom projektu pohranjuju se sve informacije o toj video datoteci, uključujući redoslijed isječaka vremenske trake, efekte, glazbu i povijest uređivanja.
Kada otvorite softver, pojavit će se manji prozor duž glavnog sučelja. U tom prozoru vidjet ćete sve svoje postojeće projekte pod Knjižnica projekata . Odavde također možete stvoriti novi projekt .
Napredne značajke MiniTool MovieMaker
Uredi video/fotografiju

MiniTool MovieMaker Uređivanje videa
MiniTool Moviemaker pomaže vam izvršiti osnovne korekcije boja na vašim slikama i videozapisima. Omogućuje vam prilagođavanje svjetline, kontrasta i zasićenosti; i primijenite 20+ 3D LUT efekata na medijsku datoteku. Možete čak i okrenuti slike i rotirati ih na bilo koji određeni stupanj. Odaberite videoisječak ili sliku u uređivaču i opcije uređivanja će biti vidljive.
Uredi zvuk
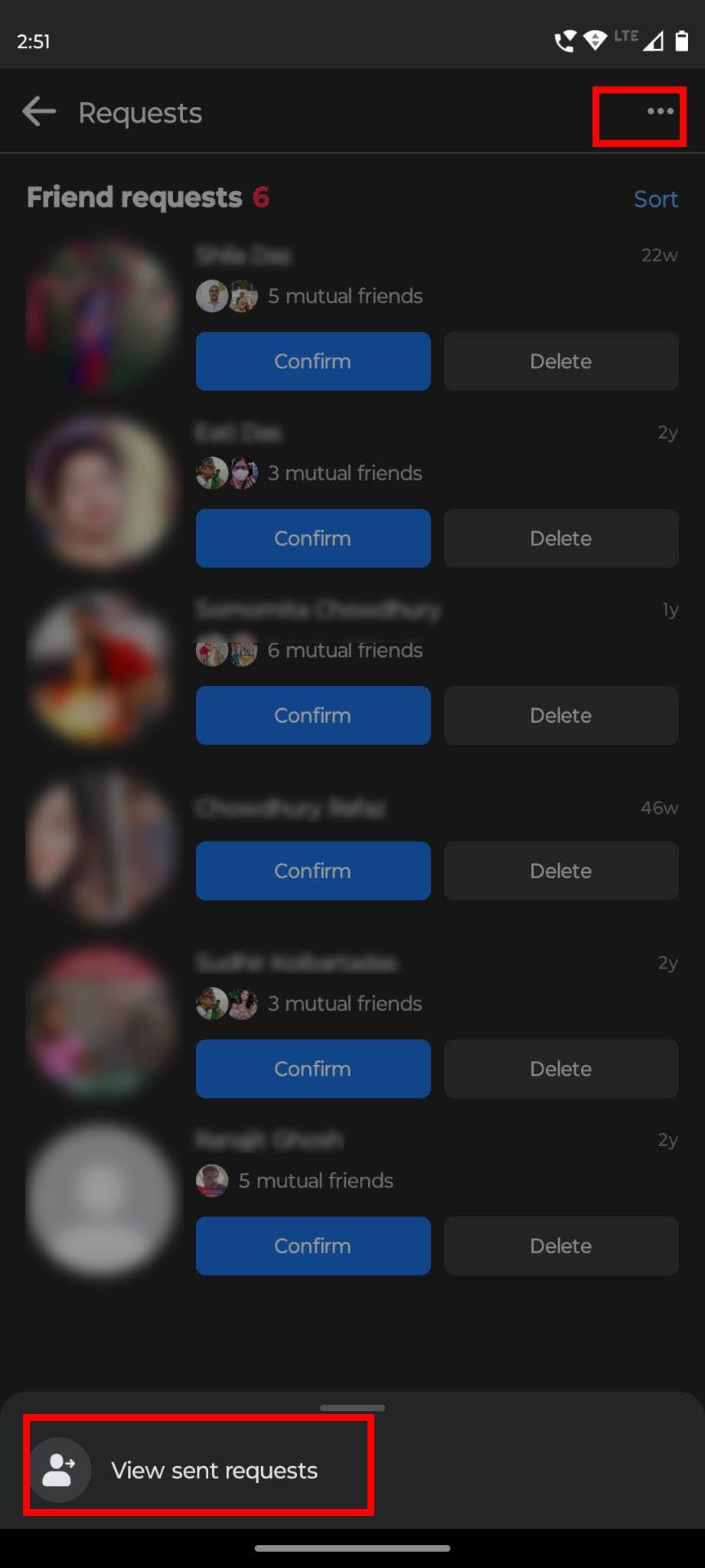
MiniTool MovieMaker Uređivanje zvuka
Obično se očekuje da će video sadržaj imati audio ili glazbene zapise koji će ga korisnicima učiniti potpunim iskustvom. MiniTool MovieMaker također podržava različite značajke vezane uz uređivanje audio zapisa. Omogućuje vam dodavanje audio datoteka iz vlastite medijske biblioteke ili uvoz audio zapisa s vašeg lokalnog uređaja koji će se koristiti za videozapise.
Pomoću ovog alata možete jednostavno podijeliti ili izrezati audio datoteku. Štoviše, možete kontrolirati glasnoću glazbe i primijeniti audio efekte kao što su zatamnjenje i zatamnjenje. Također možete odabrati dio datoteke i izbrisati taj dio. Nakon dodavanja zvuka video zapisu, odaberite Audio u odjeljku Video svojstvo kako biste unijeli željene promjene.
Izreži video
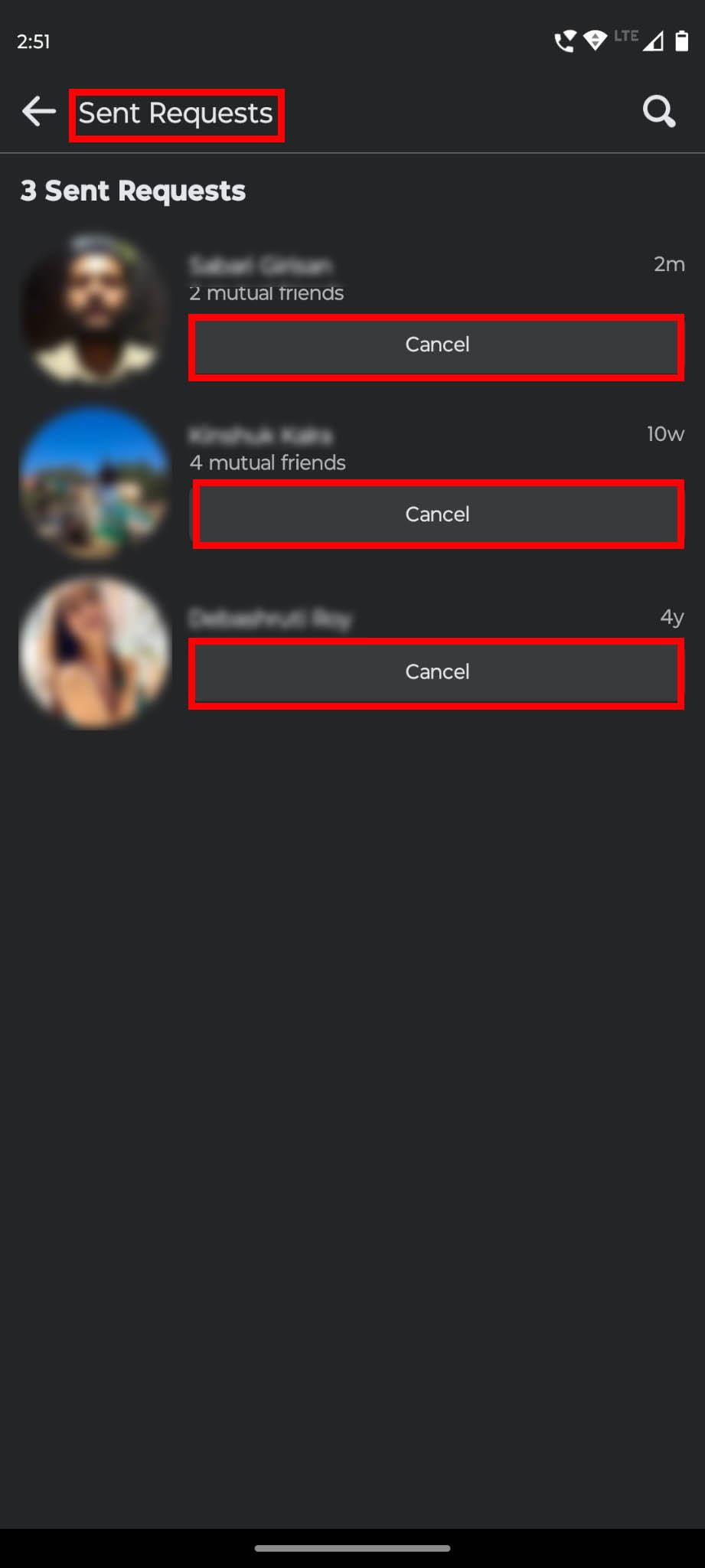
MiniTool MovieMaker Crop Video
Ova aplikacija također dolazi sa značajkom izrezivanja koja vam omogućuje da odaberete ključni dio videa ili fotografije na koji želite da vaša publika obrati više pažnje. Tijekom uređivanja možete izrezati video ili fotografiju i kasnije ih reproducirati na računalu i telefonu.
Na ovom softveru možete ručno izrezati isječak ili koristiti unaprijed postavljeni omjer slike. Nudi šest opcija za omjer slike: zadani omjer, pejzaž (16:9), portret (9:16), 4:3, 1:1 i 3:4. Odaberite videozapis i odaberite ikonu Obreži na gornjem izborniku ploče za uređivanje.
Split/Trim Video
Pomoću alata za dijeljenje/izrezivanje ove aplikacije možete podijeliti video, audio i slikovni isječak u više manjih dijelova. Možete brzo podijeliti videozapis ako ne želite koristiti cijeli videozapis. Za točnije dijeljenje možete koristiti značajku Full Split.
Tu je i značajka Full Trim koja se može koristiti za uklanjanje neželjenih dijelova isječka. Da biste dobili ovu opciju, kliknite na ikonu Škare na alatnoj traci nakon odabira videozapisa.
Također pročitajte: Windows 11: Kako skratiti video
Obrnuti video
Ako izrađujete estetske ili pokretne videozapise različitih elemenata, obrnuti video je značajka koju trebate koristiti prečesto. Ovaj profesionalni alat za uređivanje videozapisa omogućuje vam okretanje isječka i reprodukciju videozapisa od kraja prema početku. Da biste promijenili brzinu reprodukcije, izvedite tu radnju nakon preokretanja videozapisa. Odaberite ikonu mjerača brzine na alatnoj traci i kliknite na Obrnuto da biste dobili ovu značajku.
Promjena brzine videa
Brzina reprodukcije videozapisa igra važnu ulogu u poboljšanju kvalitete videozapisa. Uz značajku kontrole brzine videozapisa ove aplikacije, možete neprimjetno promijeniti brzinu videozapisa prema svojim potrebama.
Omogućuje vam da usporite brzinu na 0,5x, 0,25x, 0,1x, 0,05x, pa čak i 0,01x. Možete čak i ubrzati video do 2x, 4x, 8x, 20x i 50x puta. Kada je videozapis odabran, odaberite karticu Brzina na ploči Svojstva videozapisa u gornjem lijevom kutu. Zatim pomaknite klizač za podešavanje brzine.
Dodajte tekstove i naslove
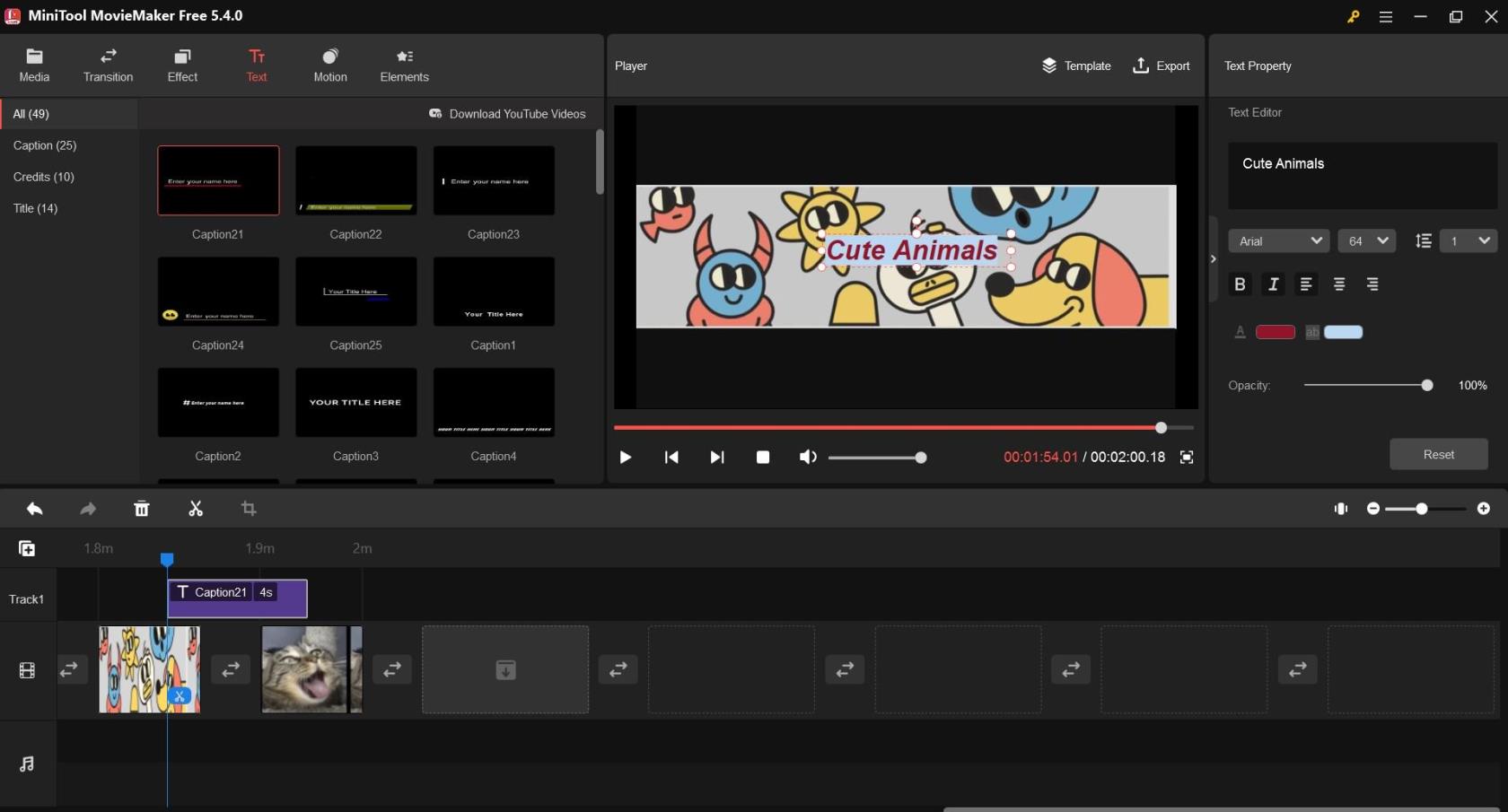
Dodajte tekst i naslove na MiniTool Movie Maker
Ako snimate film ili video, ovaj alat će vam omogućiti da uključite naslove, špice i opise za bolju optimizaciju. Dodajte tekst po svom izboru i uredite svojstva teksta kao što su font, veličina, poravnanje, podebljano, kurziv, neprozirnost, boja i boja isticanja. Također postoji niz stilova i pozicija koje možete izabrati za naslove i zasluge.
Donesite odgovarajuću scenu playeru i kliknite na Text na traci izbornika. Zatim odaberite svoj stil teksta s lijeve strane i napravite potrebne promjene u svojstvima teksta iz opcija s desne strane.
Upravljanje animiranim elementima
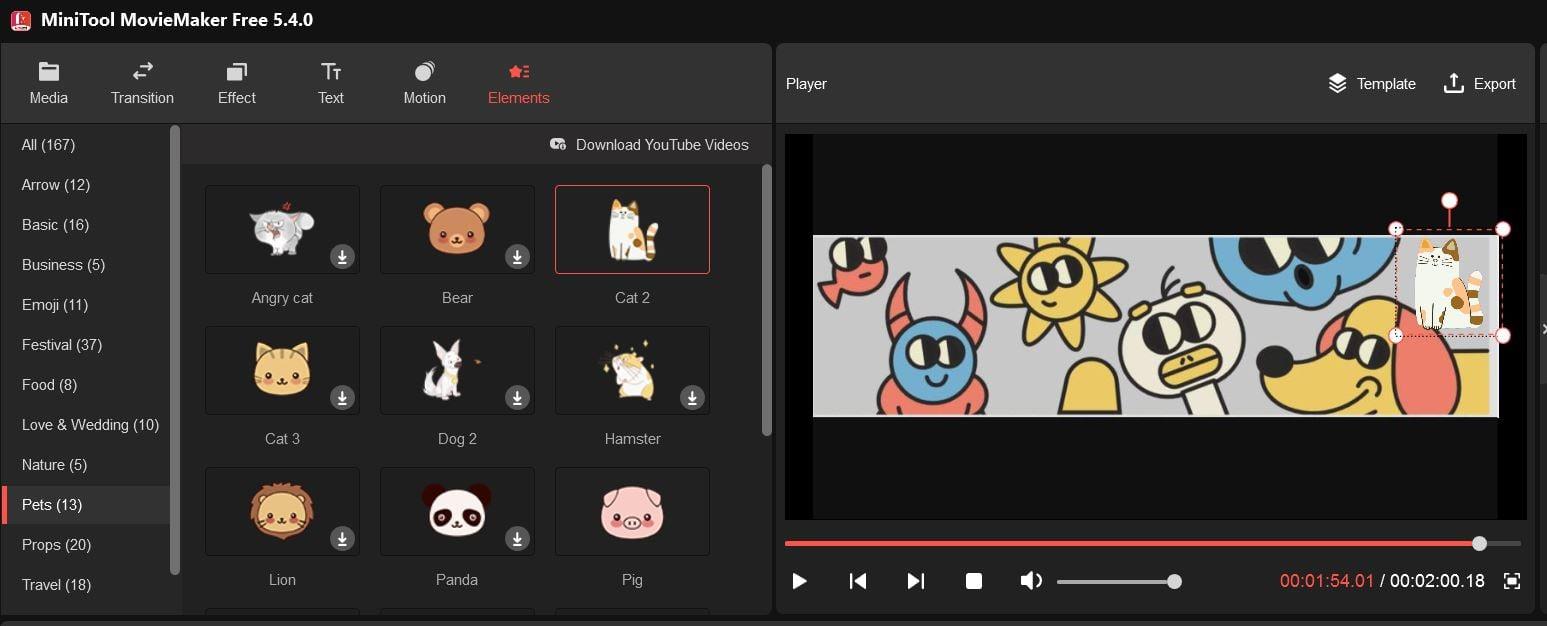
Kako koristiti animirane elemente u programu MiniTool Movie Maker
Animirani elementi i grafika siguran su način da poboljšate svoje videozapise. U ovom softveru možete koristiti više od 30 različitih crtanih animiranih elemenata kao što su emoji, web, osnovni, poslovni, putni, kućni ljubimci, rekviziti i priroda u biblioteci elemenata za ukrašavanje vaših videozapisa.
Osim dodavanja i brisanja elemenata, MiniTool MovieMaker omogućuje uređivanje tih elemenata. Možete prilagoditi položaj elementa, promijeniti veličinu, prilagoditi njegovo trajanje, okrenuti ga i rotirati. Samo kliknite na Elements na traci izbornika i dodajte svoj omiljeni crtani element.
Upravljanje video prijelazom
Prijelazi videozapisa koriste se za povezivanje više snimaka ili isječaka tijekom faze uređivanja videozapisa. Nudi više od 85 različitih prijelaza koji pripadaju kategorijama kao što su dijagonale, iris, otkrivanje, brisanje, ljuštenje stranice i napredno.
Ovisno o tome kako želite da vaši videozapisi izgledaju, možete dodati iste prijelaze između svih isječaka ili odabrati dodavanje različitih prijelaznih efekata između različitih isječaka. Odaberite Prijelaz s gornjeg izbornika za pristup svim kategorijama i zbirkama.
Dodajte efekt filtra
Ovaj uređivač videozapisa također vam daje mogućnost odabira između 50+ efekata filtra koje možete dodati jednom, više ili svim isječcima uključenim u vaše videozapise. Možete urediti efekte za podešavanje kontrasta, svjetline i zasićenosti. Čak vam omogućuje odabir između raznih 3D LUT opcija. Kliknite gumb Učinak na izborniku za pristup efektima filtra i opcijama uređivanja filtra.
Uključite efekte kretanja
U video produkciji koriste se različiti efekti pokreta kao što su Pan & Zoom i Ken Burns efekti. U ovom softveru za uređivanje videa imate više od 30 opcija kretanja, uključujući Pan (gore, dolje, desno uz dno, desno uz vrh, itd.), Povećanje/smanjenje (gore/dno/sredina/gore-desno/dolje- lijevo), i još mnogo toga.
Osim dodavanja efekata pokreta, možete ih i izbrisati ili zamijeniti efekt koji ste prethodno dodali. Za sve akcije odaberite Kretanje na traci izbornika alata.
Zaključak
U današnje vrijeme teško je privući pažnju ljudi na društvenim mrežama bez video sadržaja. Ali ne može svaki nasumični videozapis privući vašu publiku. Morate urediti videozapise kako bi izgledali zapanjujuće.
Ako tražite softver temeljen na stolnom računalu za uređivanje videa bez vodenog žiga, MiniTool MovieMaker mogao bi biti idealna opcija za vas. Svatko može koristiti njegove značajke za stvaranje prekrasnih videozapisa bez ikakvih problema.
Podijelite ovaj članak sa svojim prijateljima i pratiteljima kako bi i oni imali koristi od njega. Recite nam i svoje iskustvo korištenja ovog softvera za uređivanje videa. Također biste mogli pročitati o Clipchampu i drugim besplatnim softverima za uređivanje videa .
Saznajte kako riješiti uobičajeni problem treptanja ekrana u Google Chrome web pregledniku.
Ako LastPass ne može povezati sa svojim poslužiteljima, očistite lokalnu predmemoriju, ažurirajte upravitelj lozinki i onemogućite svoje ekstenzije preglednika.
Pitate se kako integrirati ChatGPT u Microsoft Word? Ovaj vodič vam pokazuje točno kako to učiniti s dodatkom ChatGPT za Word u 3 jednostavna koraka.
Trebate li zakazati ponavljajuće sastanke na MS Teams s istim članovima tima? Saznajte kako postaviti ponavljajući sastanak u Teams.
Trenutno nije moguće onemogućiti anonimna pitanja u Microsoft Teams Live Događajima. Čak i registrirani korisnici mogu slati anonimna pitanja.
Prikažemo vam kako promijeniti boju označavanja za tekst i tekstualna polja u Adobe Readeru kroz ovu uputu korak po korak.
Želite onemogućiti ekran ažuriranja softvera Apple i sprečiti ga da se prikazuje na vašem Windows 11 PC-u ili Macu? Isprobajte ove metode odmah!
Ovdje pronađite detaljne upute o tome kako promijeniti niz korisničkog agenta u Appleovom Safariju za MacOS.
Vidite li često grešku Žao nam je, nismo se mogli povezati s vama na MS Teams? Pokušajte ove savjete za otklanjanje poteškoća kako biste se riješili ovog problema!
Spotify može postati dosadan ako se automatski otvara svaki put kada uključite svoje računalo. Onemogućite automatsko pokretanje pomoću ovih koraka.







