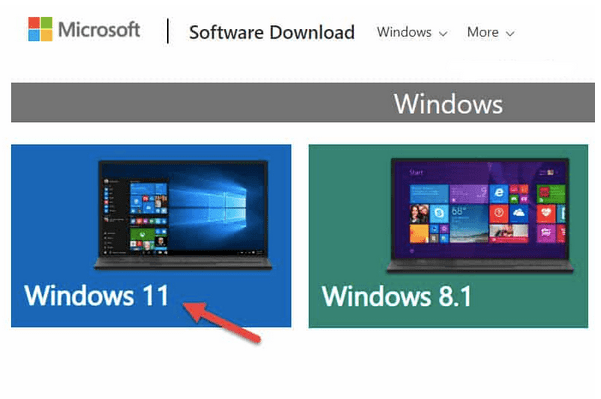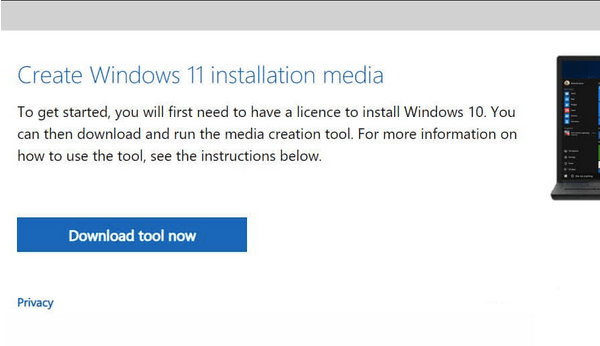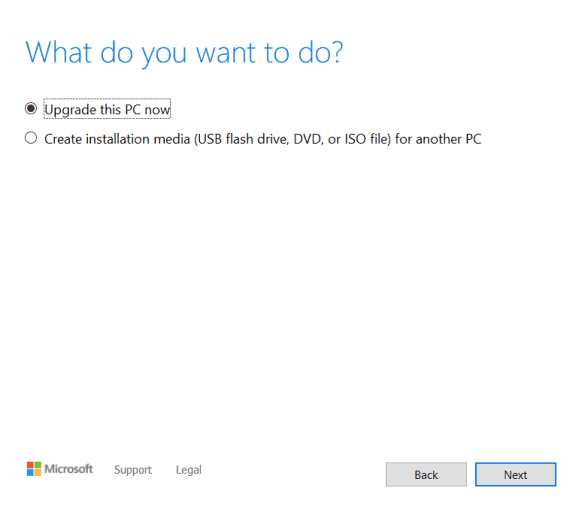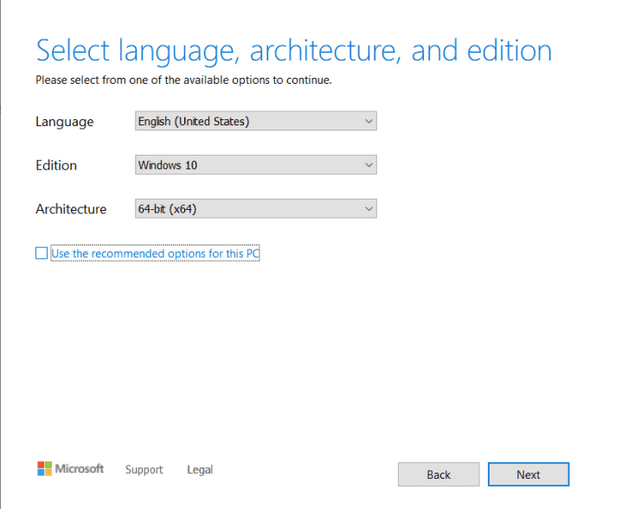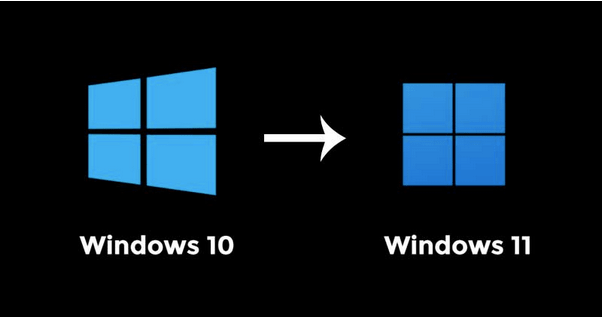Jeste li ikada imali tehničkih poteškoća tijekom nadogradnje uređaja na najnovije ažuriranje sustava Windows? Pa da, sigurno stvara paniku! Zahvaljujući alatu za izradu medija Windows 11, koji vam omogućuje jednostavnu nadogradnju vaše trenutne verzije sustava Windows na Windows 11. Očekuje se da će nadolazeće veliko ažuriranje, tj. Windows 11, biti objavljeno do kraja ove godine.
Alat za izradu Windows medija jedan je od najnaprednijih načina za ažuriranje najnovije verzije sustava Windows na računalu, bez da se u bilo kojem trenutku zaglavi. U ovom ćemo postu naučiti kako instalirati Windows 11 alat za stvaranje medija i kako koristiti ovaj učinkovit alat za nadogradnju uređaja na Windows 11.
Započnimo.
Također pročitajte: Kako ponovno instalirati Windows 11?
Kako koristiti Windows 11 alat za stvaranje medija?
Stvari za napraviti:
- Sigurnosno kopirajte svoje podatke: Prije nego što nastavite i koristite alat za stvaranje medija, provjerite jeste li napravili sigurnosnu kopiju svih važnih podataka i datoteka.
- Stabilna internetska veza: Da bi alat za stvaranje medija dobro funkcionirao, trebat će vam stabilna internetska veza za stvaranje pogona za podizanje sustava.
- USB bljesak pogon: što je najvažnije, dogovorite USB flash pogon veličine do 8 GB koji ćete koristiti kao pogon za pohranu za podizanje sustava.
Također pročitajte: Kako koristiti vraćanje sustava na Windows 11
Korištenje alata za stvaranje medija u sustavu Windows 11:
Nakon što ste se uvjerili da je sve na svom mjestu, naučimo brzo kako instalirati Windows 11 alat za stvaranje medija.
Posjetite ovu poveznicu i registrirajte se u programu Windows Insider. Ako niste član Insider programa, pričekajte nekoliko mjeseci dok Windows 11 ne bude javno objavljen.
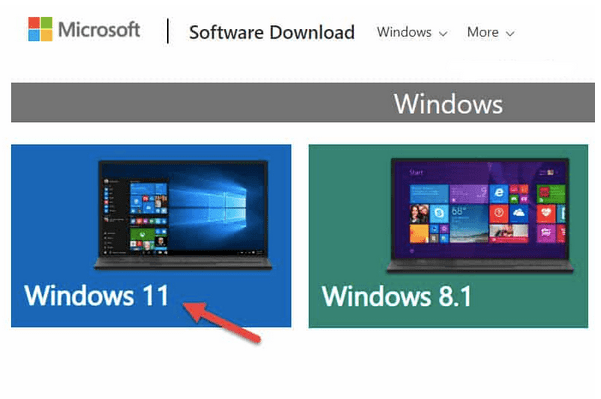
Odaberite "Windows 11".
Pomaknite se do odjeljka koji kaže "Stvori instalacijski medij za Windows 11", a zatim pritisnite gumb "Preuzmi alat sada" koji se nalazi ispod.
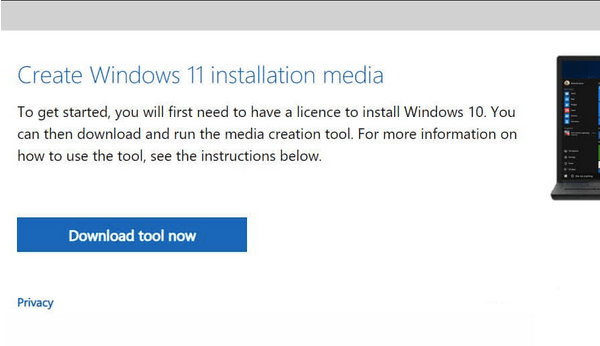
Nakon što preuzmete alat za stvaranje medija u sustavu Windows 11, pokrenite ovaj alat na svom uređaju.
Sada će vam Windows ponuditi dva različita izbora: nadogradite svoje računalo sada ili stvorite instalacijski medij pomoću USB flash pogona/DVD-a za drugo računalo.
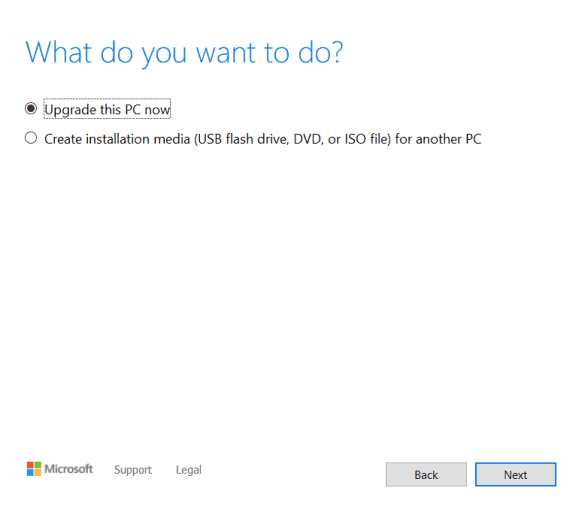
Odaberite opciju "Stvori instalacijski medij za drugo računalo" dok stvaramo pogon za podizanje sustava za Windows 11. Pritisnite Next za nastavak.
U sljedećem prozoru odaberite jezik, arhitekturu i izdanje putem padajućeg izbornika. Dodirnite Sljedeće kada završite.
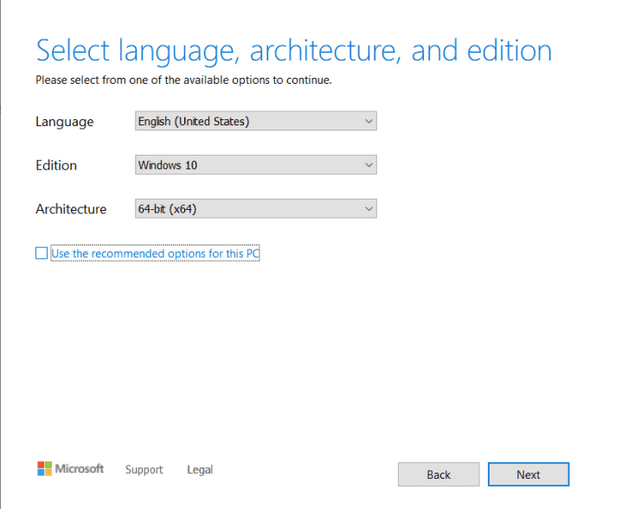
Sljedeći korak je odabir instalacijskog medija, bez obzira na to koristite li USB flash pogon ili ISO datoteku.
Odaberite opciju "USB pogon", a zatim priključite USB stick (veličine najmanje 8 GB) u svoje računalo. nakon što završite s povezivanjem USB pogona na svoj uređaj, alat za izradu Windows medija će početi raditi za stvaranje medija Windows 11 za podizanje sustava.
Slijedite upute na zaslonu navedene u čarobnjaku dok se cijeli proces ne dovrši.
Nakon što je pogon za pokretanje (USB flash stick) spreman, imat ćete svježu kopiju sustava Windows 11 kao sigurnosnu kopiju koja se može koristiti u bilo kojem trenutku za ponovnu instalaciju Windowsa na bilo kojem uređaju.
Također pročitajte: Kako stvoriti USB disk za Windows 11 koji se može pokrenuti
Što je stvaranje medija?
Alat za stvaranje medija omogućuje vam stvaranje verzije ažuriranja sustava Windows za pokretanje u obliku USB flash pogona/DVD-a koji se može koristiti za ponovno postavljanje sustava Windows u bilo kojem trenutku. Alat za stvaranje medija možete zamisliti kao sigurnosnu kopiju koju možete koristiti za instaliranje nove kopije sustava Windows kad god nešto krene po zlu ili ako vaš uređaj pokvari rad ili se ruši.
Također pročitajte: Sve što trebate znati: Windows 10 alat za kreiranje medija (2021. )
Koja je svrha alata za kreiranje medija?
Jedina svrha alata za stvaranje medija je da vam omogućuje sigurnosnu kopiju cijelog OS-a. Dakle, kad god nešto krene po zlu ili ako vaš uređaj ne funkcionira, možete upotrijebiti pogon za podizanje sustava (USB stick ili DVD) za ponovno instaliranje Windowsa na vašem računalu.
Kako mogu koristiti/instalirati alat za izradu medija u sustavu Windows 11?
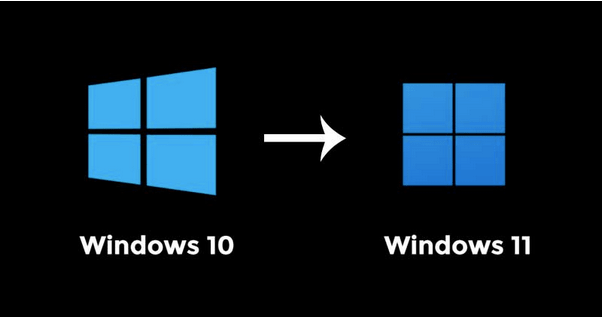
Alat za izradu medija za Windows 11 možete instalirati s Microsoftove službene web stranice. Posjetite ovu vezu i preuzmite alat za stvaranje medija na svoj uređaj. Jednostavno trebate odabrati verziju sustava Windows koju trebate nadograditi i preuzeti alat za stvaranje medija na svoje računalo. Nakon što je postupak instalacije dovršen, pokrenite alat za stvaranje medija i jednostavno slijedite upute na zaslonu.
Zaključak
Dakle, ljudi, ovo završava naš vodič o tome kako koristiti alat za stvaranje medija u sustavu Windows 11. Možete koristiti gore spomenuti skup koraka za preuzimanje i instalaciju alata za stvaranje medija za nadogradnju vašeg uređaja na Windows 11.
Za bilo kakve druge upite ili pomoć, slobodno upotrijebite prostor za komentare!