Kako se slikati u suzama kraljevstva

"Legenda o Zeldi: Suze kraljevstva" (TotK) ima ogroman, prekrasan svijet. Ima toliko toga za vidjeti i uživati, možda ćete imati trenutke u kojima poželite
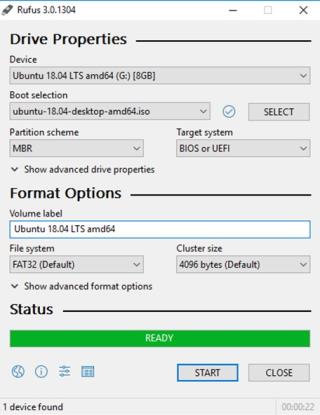
Ako smatrate da vaš Windows 11 radi dobro ili stvari nisu tako glatke kao što su bile prije instaliranja, to možete popraviti ponovnom instalacijom Windows 11. Ovaj proces pomaže vratiti nedostajuće i oštećene sistemske datoteke i čini vaš operativni sustav svježe kao i uvijek. Međutim, proces ponovne instalacije sustava Windows 11 nije baš lak i zahtijeva od korisnika da prođe kroz ogroman skup postavki i opcija koje se moraju konfigurirati. Postoje različite metode kako ponovno instalirati Windows 11 i sve smo ih objasnili, ostavljajući vama da odaberete željenu metodu.
Kako ponovno instalirati Windows 11?
Popis sadržaja
Metoda 1: Koristite USB za podizanje sustava za ponovnu instalaciju sustava Windows 11
Od Windows 7 , USB metoda za pokretanje je najpoželjnija za ponovnu instalaciju Windows OS-a. To je jednostavna metoda i može je obraditi svatko, pod uvjetom da slijedite dolje navedene upute do točne riječi. Postoji nekoliko stvari koje trebate unaprijed:
Nakon što imate preduvjete, možete započeti proces ponovne instalacije sustava Windows 11 na PC u dva glavna koraka.
Napravite disk za pokretanje sustava Windows 11
Za izradu diska za podizanje sustava potreban vam je Windows 11 ISO i alat treće strane pod nazivom RUFUS. To je besplatan alat koji je savršeno siguran i siguran. Evo koraka:
Korak 1: Idite na web stranicu Rufus i preuzmite aplikaciju.
Korak 2: Preuzeta datoteka je izvršna i nema potrebe da je instalirate. Dvaput kliknite na datoteku da biste pokrenuli aplikaciju.
Korak 3: Sada uključite USB pogon u USB priključak i zapamtite da će se sav prisutni sadržaj izbrisati nakon završetka ovog procesa.
Korak 4: Odaberite USB pogon koji želite formatirati u odjeljku uređaja.
Korak 5: Sada kliknite na padajući izbornik u odjeljku Boot Selection, a zatim kliknite na opciju Disk ili ISO image. Kliknite gumb Odaberi i odaberite Windows 11 ISO iz mape u koju ste ga pohranili.
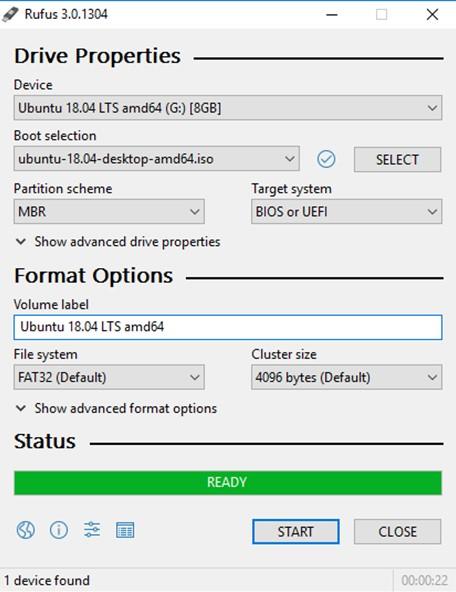
Korak 6: Nastavite dalje, kliknite na padajući izbornik u odjeljku Mogućnosti slike i odaberite opciju Standardne instalacije sustava Windows.
Korak 7: Odaberite GPT pod shemom particija ako je računalo na koje želite ponovno instalirati UEFI BIOS način rada. Inače, ako vaš stroj radi s naslijeđenim BIOS-om, tada morate odabrati MBR pod particijskom shemom.
Korak 8: Kliknite na gumb Start i ako dobijete upozorenje, kliknite na OK.
Ovaj proces stvaranja diska za podizanje sustava Windows 11 oduzima mnogo vremena. Strpljivo ćete čekati i osigurati da nema prekida tijekom ovog procesa.
Ponovno instalirajte Windows 11 na svoje računalo
Naoružani USB olovkom za pokretanje, sada možemo ponovno instalirati Windows 11 na vaše računalo sljedećim koracima:
Korak 1: Isključite računalo i ponovno ga uključite te brzo pritisnite odgovarajuću tipku za ulazak u BIOS način rada. U većini računala je F12. Pustite da se zaslon BIOS-a potpuno učita.
Korak 2: Idite na opciju Boot Menu i provjerite jeste li odabrali opciju USB Storage Device. Pritisnite tipku Enter za potvrdu odabira.
Korak 3: Provjerite je li USB Pendrive priključen na vaše računalo i pričekajte da se računalo ponovno pokrene. Ovaj proces može potrajati neko vrijeme da se prikaže zaslon za postavljanje sustava Windows.
Korak 4: Odaberite jezik, format vremena i raspored tipkovnice na zaslonu za postavljanje pomoću padajućeg izbornika i kliknite na gumb Dalje.
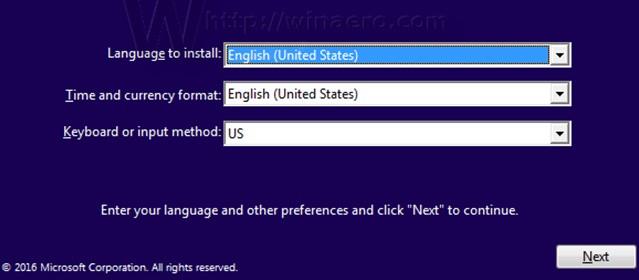
Korak 5: Sada kliknite gumb Instaliraj odmah i odaberite opciju "Nemam ključ proizvoda".
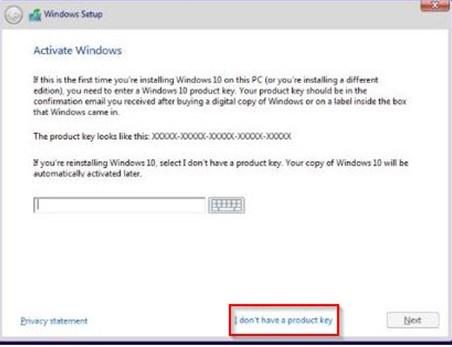
Korak 6: Odaberite verziju sustava Windows 11 koju želite instalirati i kliknite na Next.
Korak 7: Sada ćete dobiti EULA od Microsofta koji možete pročitati i kliknuti na potvrdni okvir označen kao 'Prihvaćam uvjete licence' nakon čega slijedi klik na gumb Sljedeće.
Korak 8: Sada dolazi važan korak u kojem morate odabrati vrstu instalacije.
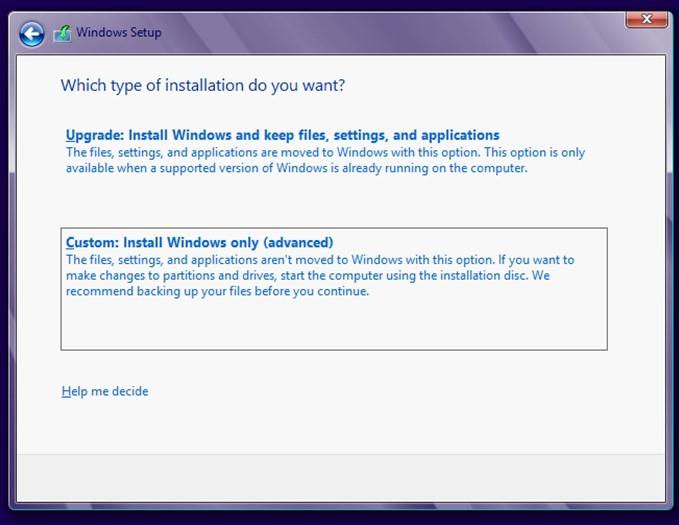
Nadogradnja: Instalirajte Windows i zadržite datoteke, postavke i aplikacije
Ova opcija korisnicima omogućuje ponovnu instalaciju sustava Windows 11 bez utjecaja na njihove datoteke, postavke i aplikacije. Drugim riječima, nećete osjetiti razliku nakon dovršetka procesa ponovne instalacije sustava Windows 11. Ali svi problemi s vašim OS-om bit će riješeni.
Prilagođeno: instalirajte samo Windows (napredno)
Ova opcija omogućuje korisnicima da izvrše čistu instalaciju sustava Windows 11 što znači da ćete izgubiti sve svoje datoteke, postavke i aplikacije.
Izbor između Upgrade i Custom ovisi o vašim zahtjevima.
Korak 9: Odaberite particiju tvrdog diska na koju želite ponovno instalirati Windows 11 i kliknite na gumb Dalje. Ako dobijete upit, pročitajte poruku i kliknite na OK.
Korak 10: Proces ponovne instalacije Windows 11 na PC sada se može nastaviti bez ljudske intervencije. Smjestite se i opustite uz šalicu kave dok automatizirano postavljanje kopira potrebne datoteke, instalira OS i nekoliko puta ponovno pokreće vaše računalo.
Metoda 2: Koristite postavke za ponovnu instalaciju sustava Windows 11
Ako sa sobom nemate USB pogon, postoji još jedna opcija kako ponovno instalirati Windows 11 na svoje računalo. Iako je Bootable USB metoda najpreporučljivija jer preuzimate svježu kopiju Windows 11 ISO i kreirate disk. Evo koraka za korištenje postavki za ponovnu instalaciju Windows 11 na PC:
Korak 1: Pritisnite Windows + I za otvaranje prozora Postavke.
Korak 2: Kliknite na Sustav na desnoj ploči prozora Postavke.
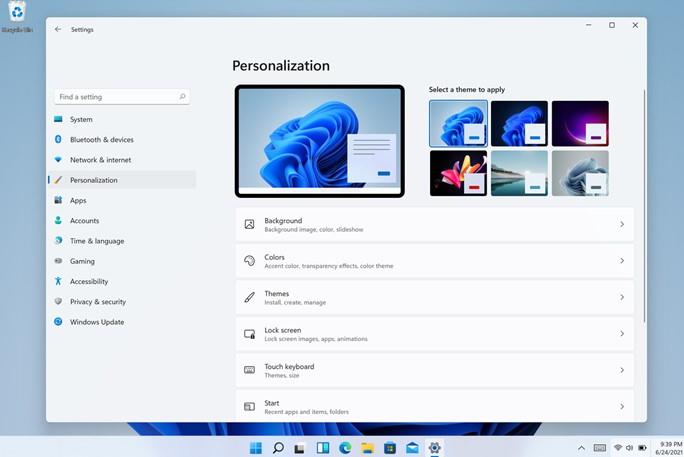
Korak 3: Pomičite se prema dolje dok ne pronađete opciju Oporavak i kliknete na nju.
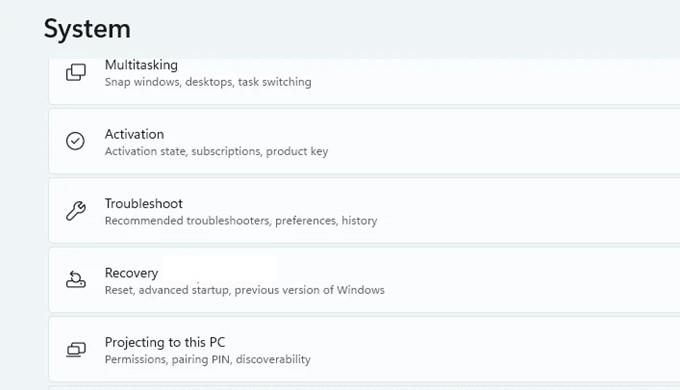
Korak 4: Sada kliknite na opciju označenu kao Reset PC i otvorit će se novi prozor.
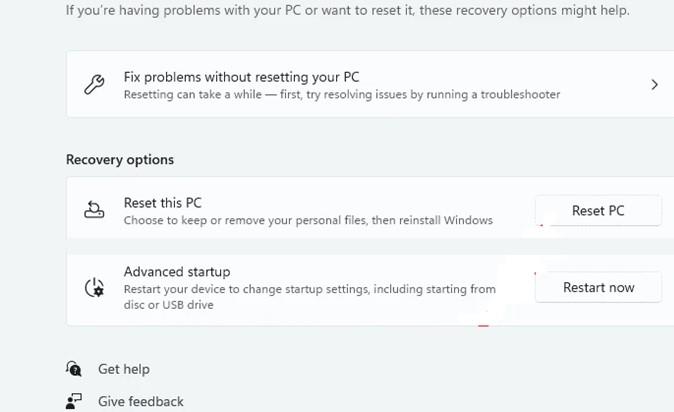
Korak 5: Ovaj prozor će predstaviti dvije opcije i možete odabrati prema svom planu i zašto ste uopće htjeli ponovno instalirati Windows 11.
Zadrži moje datoteke : ova opcija će ukloniti sve aplikacije i postavke, ali će zadržati vaše datoteke.
Ukloni sve : ova opcija pomaže korisnicima da izvrše čistu instalaciju na računalu.
Korak 6: Sljedeći zaslon će od vas tražiti da odaberete između Cloud Install i Local Reinstall.
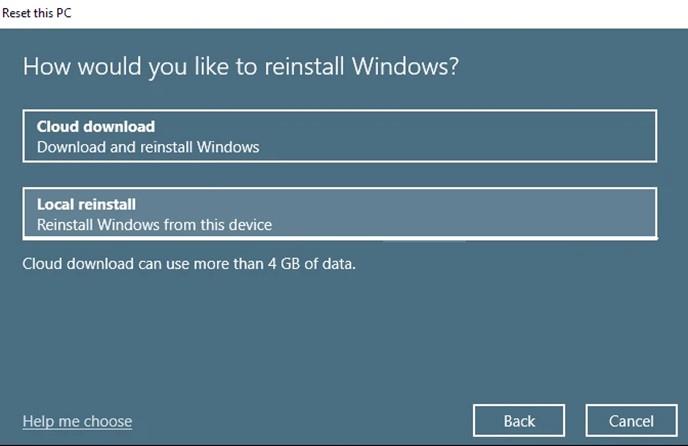
Instalacija u oblaku : preuzmite novu kopiju Windows 11 OS-a s Microsoftovih poslužitelja i instalirajte.
Lokalna ponovna instalacija: Ova opcija će ponovno instalirati Windows 11 iz OS datoteka prisutnih na ovom sustavu.
Napomena : Opcija Cloud je poželjnija od lokalne ponovne instalacije jer je svježa i ažurirana kopija Windows OS-a bolja od ponovne instalacije istog OS-a na vašem sustavu koji bi mogao biti oštećen. Međutim, Cloud Install će potrošiti više od 4 GB internetskih podataka za preuzimanje.
Korak 7: Sljedeći korak je potvrda vaših prethodnih izbora. Kliknite na Next, ako ne želite unositi promjene, ili kliknite na Change Settings ako želite promijeniti unaprijed odabrane opcije.
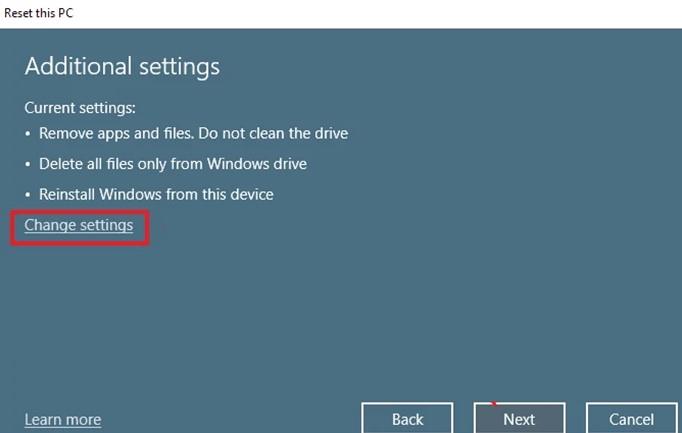
Korak 8: Posljednji korak je klik na gumb Reset.
Korak 9: Pričekajte da se proces završi i da se vaš sustav može ponovno pokrenuti više puta.
Metoda 3: Koristite način oporavka za ponovnu instalaciju sustava Windows 11
Za one korisnike koji se ne mogu prijaviti na vaš uređaj, možete prijeći na Recovery Mode i ponovno instalirati Windows 11 od tamo. Ovo je također jednostavan proces koji se može učiniti slijedeći ove korake:
Korak 1: Na zaslonu za prijavu kliknite gumb za napajanje koji se nalazi u desnom donjem kutu i odaberite Ponovo pokreni među navedenim opcijama. Držite tipku Shift na tipkovnici i držite je dok se Windows ponovno ne pokrene u okruženju za oporavak.
Korak 2: Nakon što ste u WinRE, kliknite na opciju Troubleshoot. Možete koristiti tipke sa strelicama i tipku Enter ako vaš miš ne radi.
Korak 3: Zatim kliknite na opciju Reset This PC.
Korak 4: Dobit ćete dvije opcije za odabir.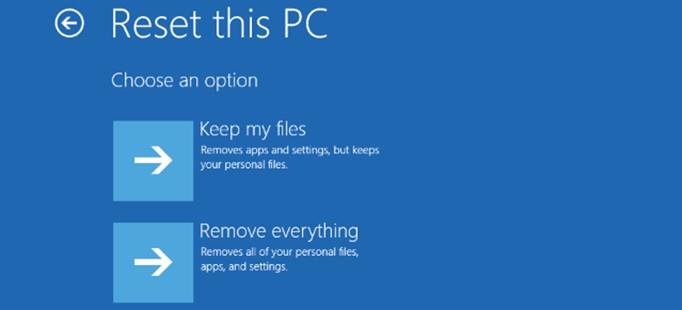
Zadrži moje datoteke: ova opcija će ukloniti sve aplikacije i postavke, ali će zadržati vaše datoteke.
Ukloni sve : ova opcija pomaže korisnicima da izvrše čistu instalaciju na računalu.
Korak 5: Sljedeća opcija će od korisnika tražiti da odabere između preuzimanja u oblaku ili lokalne ponovne instalacije.
Instalacija u oblaku : preuzmite novu kopiju Windows 11 OS-a s Microsoftovih poslužitelja i instalirajte.
Lokalna ponovna instalacija: Ova opcija će ponovno instalirati Windows 11 iz OS datoteka prisutnih na ovom sustavu.
Korak 6: Sljedeća opcija će formatirati vaš pogon i izbrisati sav sadržaj ako ste odabrali opciju Ukloni sve u koraku 4.
Samo pogon na kojem je instaliran Windows . Ova opcija će formatirati Windows pogon (vjerojatno C:)
Svi pogoni . Ova opcija će formatirati cijeli tvrdi disk.
Korak 7: Kliknite na gumb Reset.
Metoda 4: Koristite ISO datoteku za ponovnu instalaciju sustava Windows 11
Posljednja metoda kako ponovno instalirati Windows 11 je korištenje ISO datoteke. Prije nego što pokušate s ovim procesom, trebat će vam Windows 11 ISO datoteka i Windows računalo. Evo koraka:
Korak 1: Pronađite Windows 11 ISO datoteku u svojoj pohrani i kliknite desnom tipkom miša na nju.
Korak 2: Na kontekstnom izborniku odaberite opciju Montiraj.
Korak 3: Zatim otvorite ovo računalo i locirajte montirani pogon i dvaput kliknite na njega kako biste otvorili i locirali datoteku za postavljanje.
Korak 4: Izvršite instalacijsku datoteku i otvorit će se novi prozor koji vas obavještava o pokretanju procesa instalacije sustava Windows 11 gdje morate kliknuti na gumb Sljedeće.
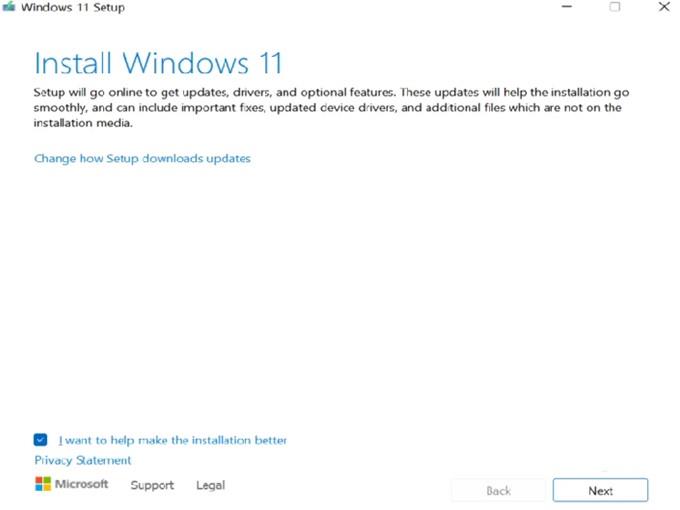
Korak 5: Windows OS će sada provjeravati ažuriranja i ovaj proces će potrajati.
Korak 6: Licenčni ugovor s krajnjim korisnikom ili EULA bit će prikazan na zaslonu gdje ga možete pročitati i kliknuti na gumb Prihvati.
Korak 7: Korak provjere ažuriranja može se ponoviti neko vrijeme kao neizbježan korak i čarobnjak za instalaciju će se sam konfigurirati.
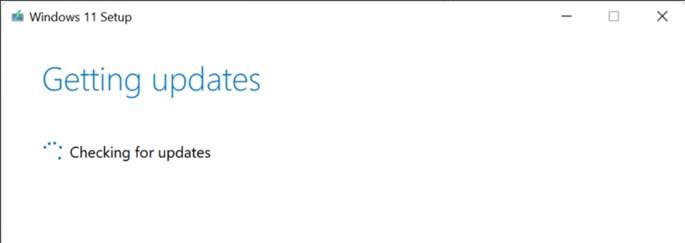
Korak 8: Kada dobijete zaslon Spreman za instalaciju, dobit ćete opcije o tome koji se podaci čuvaju i pružiti vam mogućnost da ih promijenite.
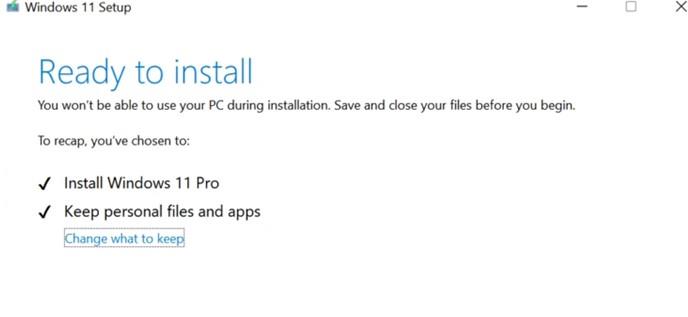
Korak 9: Sljedeći zaslon nudi tri različite opcije za odabir.
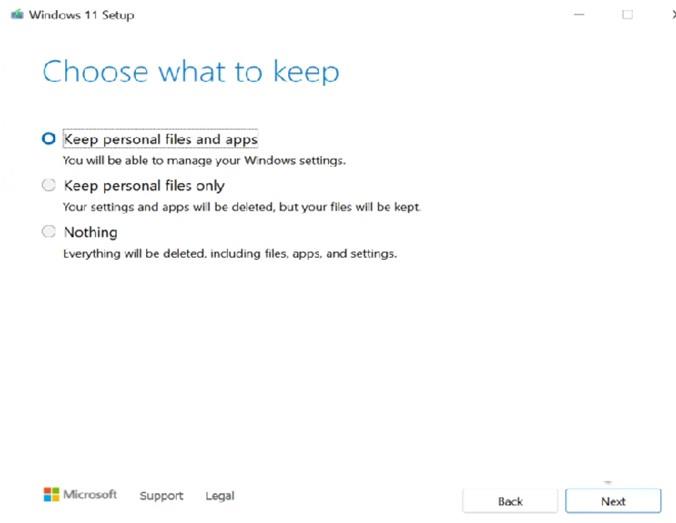
Čuvajte osobne datoteke i aplikacije. Sada možete zadržati svoje datoteke i aplikacije i jednostavno ponovno instalirati OS datoteke.
Čuvajte samo osobne datoteke . Odabirom ove opcije uklonit će se vaše postavke i aplikacije, ali će se zadržati vaše datoteke.
Ništa. Ova opcija je opcija čiste instalacije u kojoj nećete dobiti nikakav ostatak starog OS-a.
Korak 10: Kliknite gumb Instaliraj za početak procesa instalacije i sada ćete ući u prvu fazu pokretanja sustava Windows 11.
Postavljanje prvog pokretanja sustava Windows 11
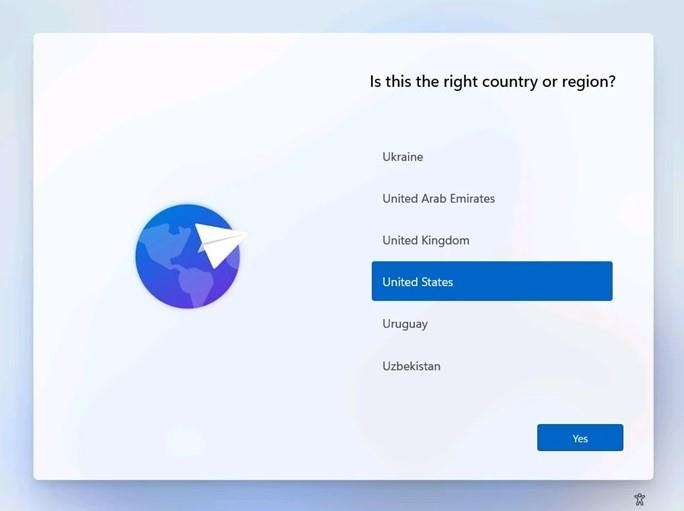
Korak 1: Zaslon za prvo pokretanje sustava Windows 11 zaslon je nakon prvog ponovnog pokretanja na kojem morate konfigurirati sve postavke sustava Windows.
Korak 2: Odaberite državu/regiju pomoću tipki sa strelicama na tipkovnici ili upotrijebite miš, a zatim odaberite gumb Da u donjem desnom kutu.
Korak 3: Sada odaberite raspored tipkovnice za svoje računalo i kliknite na gumb Da. Možete dodati drugu tipkovnicu sada ili kasnije iz postavki.
Korak 4: Nastavljamo dalje, morat ćete povezati svoje računalo na Wi-Fi unosom SSID-a, a zatim lozinke. Kliknite na gumb Connect, a zatim kliknite na Next.
Napomena: Možete odabrati da se trenutno ne povezujete s internetom i odaberite opciju "Nemam internet" u donjem dijelu zaslona.
Korak 5: Unesite naziv za svoje računalo, a zatim kliknite na gumb Dalje. Ovu opciju također možete preskočiti i kasnije unijeti ime.
Korak 6: Sljedeći skup opcija traži od korisnika da odaberu namjeru korištenja uređaja odabirom bilo koje od dolje navedenih opcija:
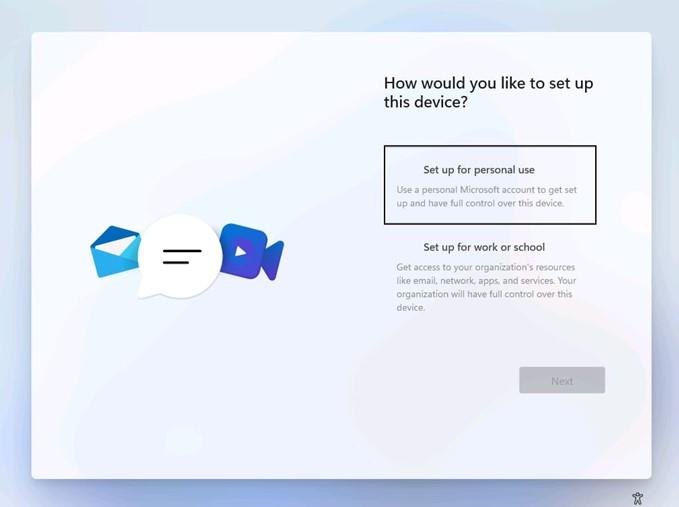
Postavljanje za osobnu upotrebu : Ova opcija vam omogućuje da postavite svoj uređaj kao osobni Microsoftov račun i imate potpunu kontrolu nad uređajem.
Postavljanje za posao ili školu : Ova opcija vam omogućuje da postavite svoje računalo kao organizacijski resurs gdje nećete imati potpunu kontrolu, ali moći ćete pristupiti resursima kao što su e-pošta, aplikacije, usluge i mreže.
Korak 7: Prijavite se na svoj Microsoft račun unosom korisničkog imena i vjerodajnica u ponuđene tekstualne okvire i kliknite na Dalje.
Korak 8: Sljedeći korak omogućuje korisniku da odabere želi li nastaviti s postavkama vraćanja prijavljenog Microsoft računa ili se želi postaviti kao novi uređaj.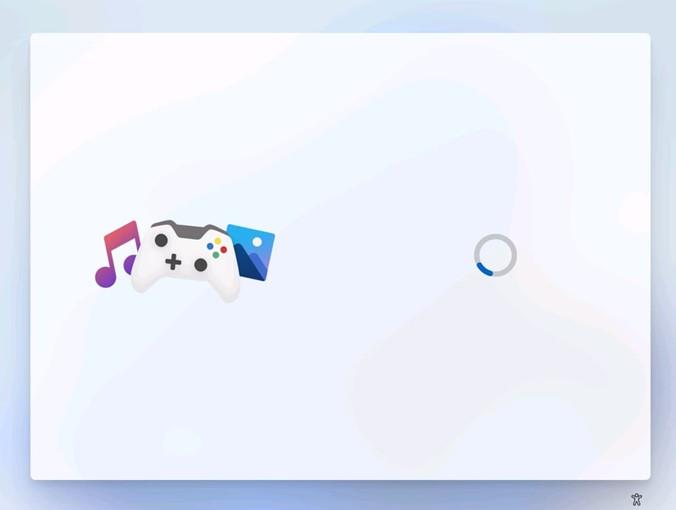
Korak 9: Kliknite na sljedeći gumb za nastavak i moći ćete prvi put koristiti ponovno instalirani Windows 11.
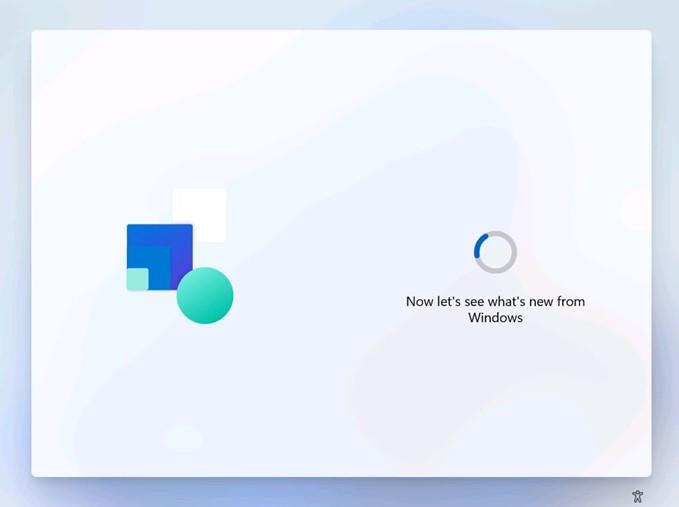
Posljednja riječ o tome kako ponovno instalirati Windows 11?
Ponovno instaliranje Windows 11 na vaše računalo nije nemoguć zadatak, ali zahtijeva vrijeme, trud i budnost. Postoje četiri gore opisane metode i sve one jamče 100% uspjeh pod uvjetom da slijedite korake do točne riječi. Ali ako želite odabrati jedan korak, USB flash pogon je najbolja opcija od svega što osigurava da ponovna instalacija Windows 11 traje manje vremena.
FAQ-
1. Kako ponovno instalirati Windows 11 na moje računalo?
Ako želite ponovno instalirati Windows 11 na svoje računalo, tada morate nabaviti Windows 11 ISO i koristiti USB ili ISO metodu montiranja. Ali ako nemate ISO i želite preuzeti najnoviju ažuriranu verziju sustava Windows 11 u oblaku, odaberite opciju Postavke ili Oporavak.
2. Kako mogu ponovno instalirati Windows 11 bez gubitka podataka?
Ponovna instalacija sustava Windows 11 uvijek nudi dvije opcije koje korisnik može izabrati. Mogu se odlučiti za potpunu čistu instalaciju ili zadržati datoteke i aplikacije dok ponovno instaliraju samo OS datoteke. Uvijek možete odabrati opciju čuvanja datoteka ako želite zadržati svoje podatke dok ponovno instalirate Windows 11.
3. Što trebate znati kada ponovno instalirate Windows 11?
Ponovno instaliranje sustava Windows 11 jednostavan je proces s opcijama koje su same po sebi razumljive. Svaku opciju morate pažljivo odabrati nakon što pročitate navedene informacije kako biste izbjegli pogreške. Također se preporučuje da napravite sigurnosnu kopiju svojih podataka prije nego što pokušate bilo kakve promjene u vašem operativnom sustavu. Pratite nas na društvenim mrežama – Facebook , Instagram i YouTube .
"Legenda o Zeldi: Suze kraljevstva" (TotK) ima ogroman, prekrasan svijet. Ima toliko toga za vidjeti i uživati, možda ćete imati trenutke u kojima poželite
Korisnici Obsidiana mogu izraditi mnoge stvari s aplikacijom za bilježenje, uključujući tablice. Tablica pruža način rastavljanja složenih informacija i usporedbe
Uzbuđenje izrade alata i oružja u Minecraftu nema premca. Ali ti predmeti imaju ograničenu trajnost. Srećom, Minecraft vam nudi način
Mobilno igranje na PC-u ili Mac-u pomoću BlueStacks-a izvrstan je način da proširite svoje iskustvo, ali ponekad vam zaslonske kontrole mogu smetati. Gamepad
Ako ste gorljivi TikToker i često objavljujete postove kako biste zadržali svoj zvjezdani angažman publike, vjerojatno koristite odjeljak Nacrti (ili Kreator
Gdje je dostupan Disney Plus? Disney+ sadrži sve najbolje klasične Disneyjeve serije i filmove. Izvrsna je zabava za djecu, ali i za odrasle
Koluti su vrlo popularna značajka Instagrama. Korisnicima omogućuju dijeljenje zapanjujućih videozapisa sa sinkroniziranim dijalozima, zaraznim pjesmama i drugim privlačnim sadržajem.
Hisense je sve popularniji brend kada je u pitanju Smart TV tehnologija. Oni proizvode jeftine LED i ULED (Ultra LED) jedinice koje
Iako bi Minecraft u početku mogao izgledati jednostavno, ova igra koja se temelji na blokovima može zahtijevati izvanredne računalne resurse da bi radila glatko. Igra se oslanja na
Monitor je najvidljiviji i često podcijenjen dio svakog računalnog sustava. Ovdje se prikazuju vaši filmovi, prikazuju proračunske tablice i








