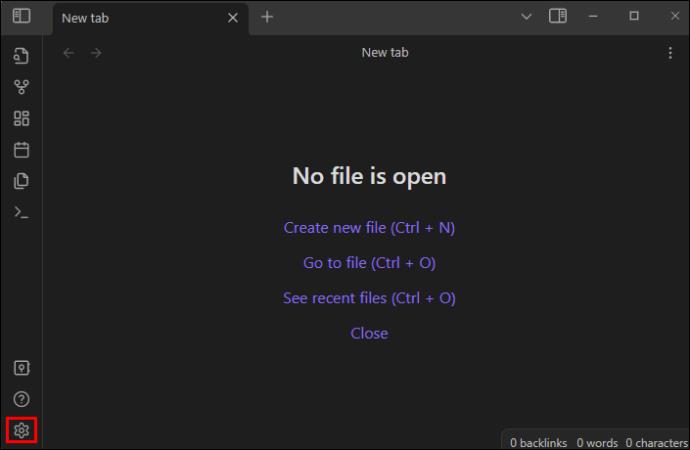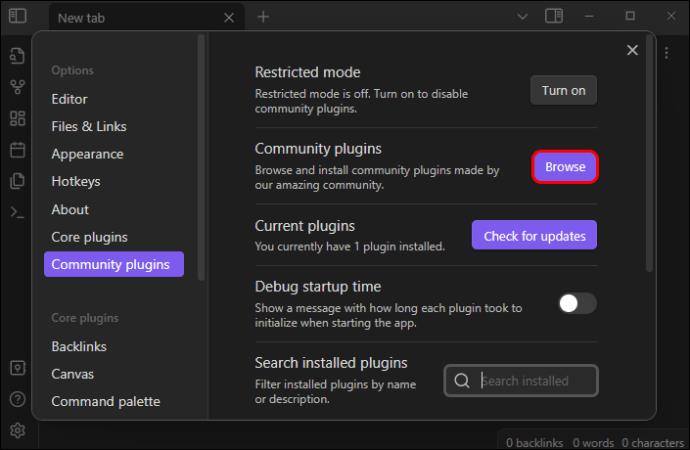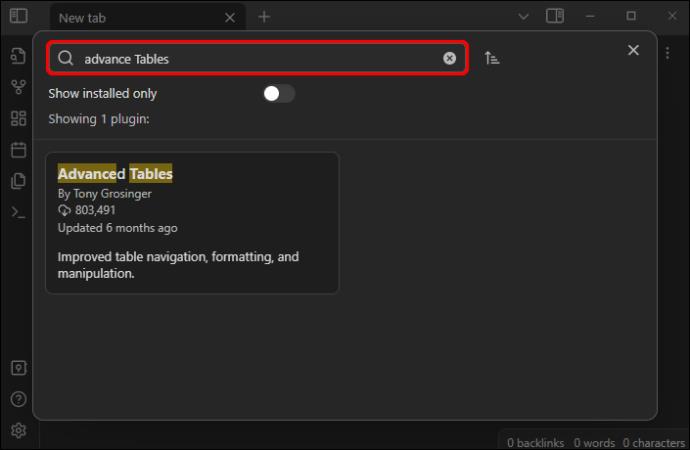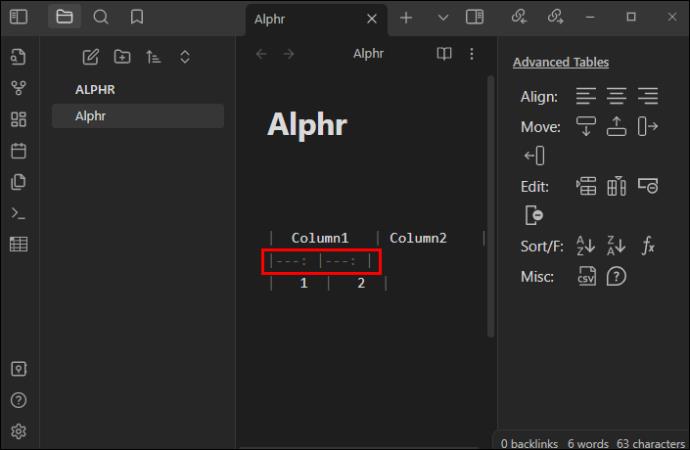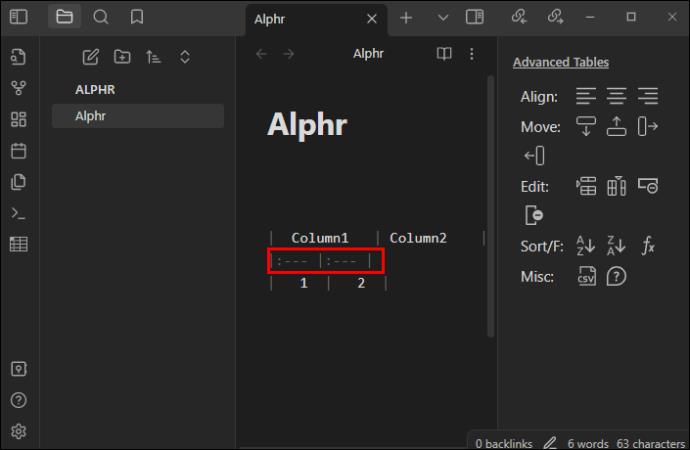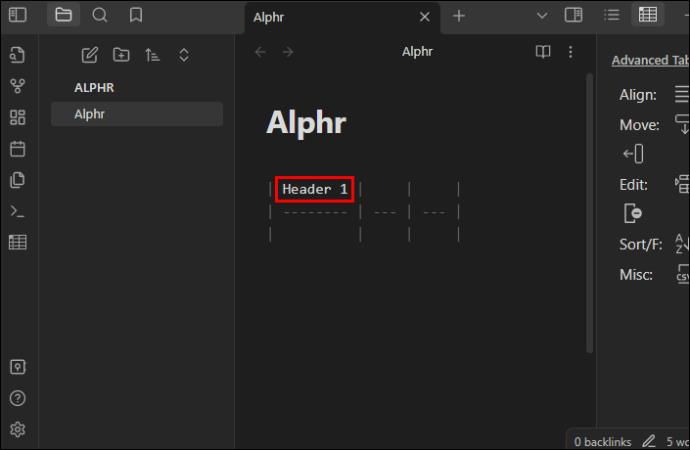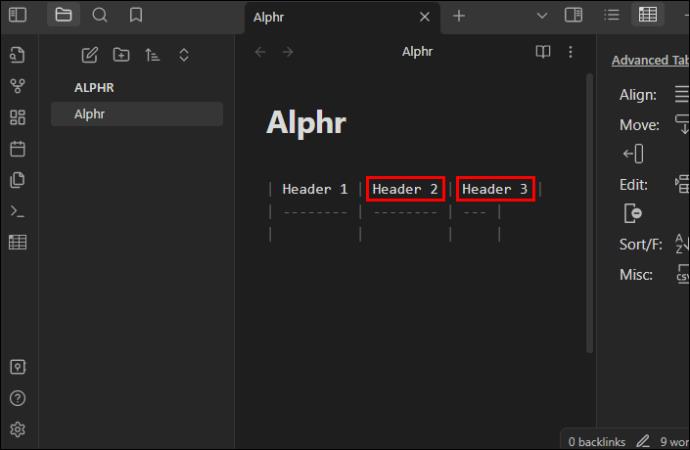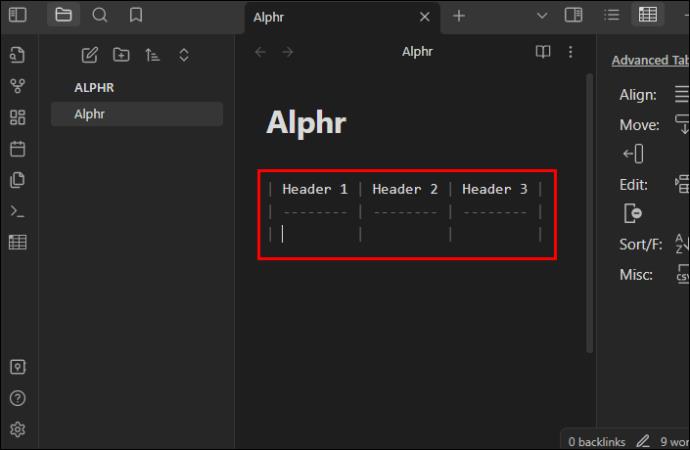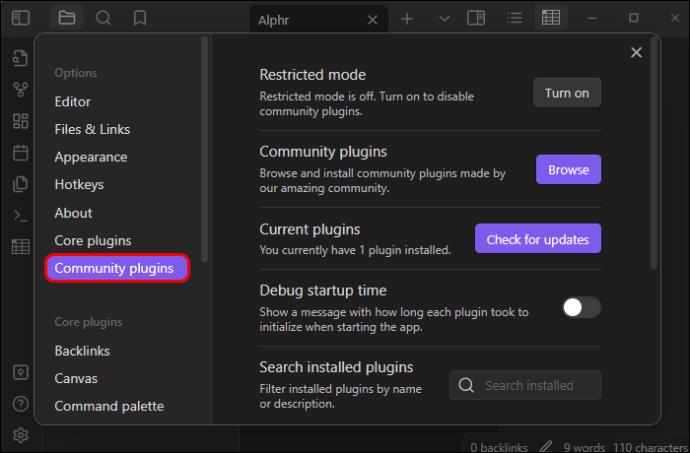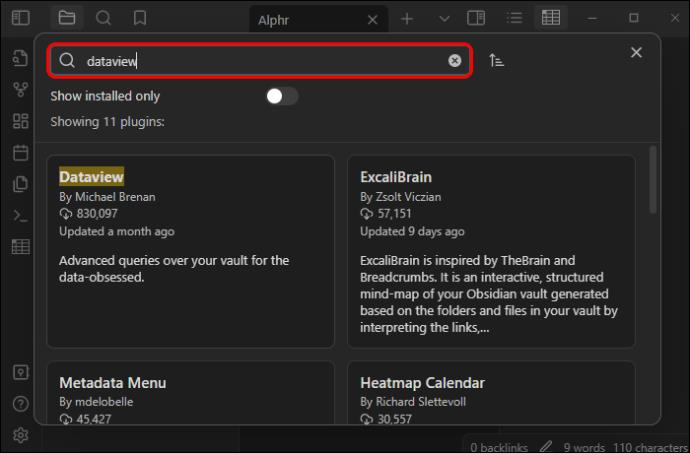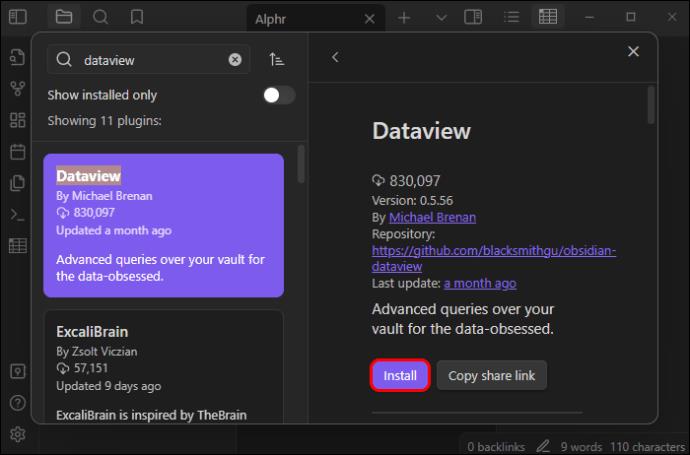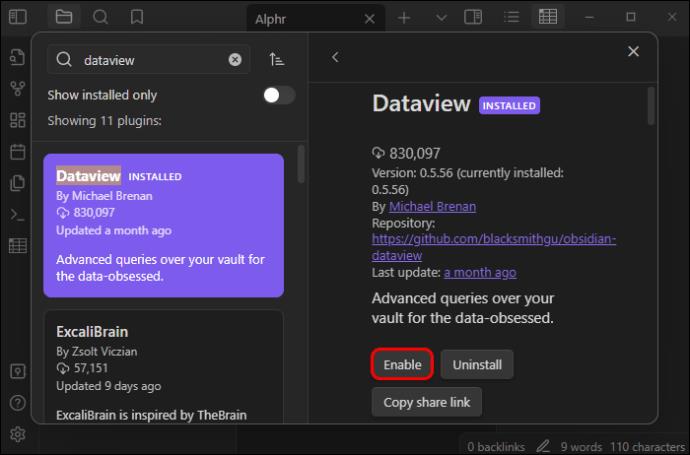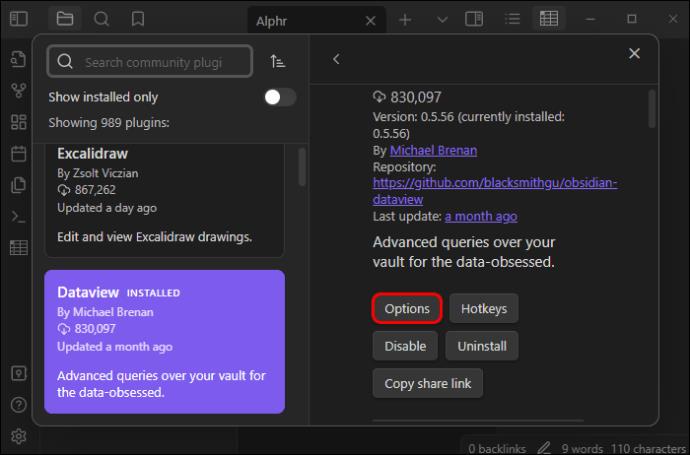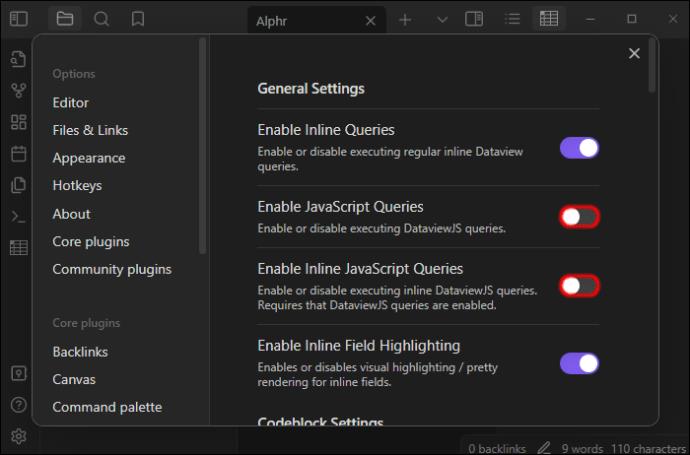Korisnici Obsidiana mogu izraditi mnoge stvari s aplikacijom za bilježenje, uključujući tablice. Tablica pruža način za raščlanjivanje složenih informacija i usporedbu stavki. To može učiniti da vaše Obsidian bilješke izgledaju profesionalnije i lakše za razumijevanje. Dodavanje tablice u Obsidian može biti teško za neke korisnike. Ako to ne možete učiniti, došli ste na pravo mjesto.

Ovaj članak pokriva najbolji pristup za izradu tablica u Obsidianu.
Kako napraviti stol u Obsidianu
Obsidian tablica može vam pomoći da usporedite dvije ili više stvari, sažmete podatke ili prikažete statistiku. Najbrži način da napravite tablicu u svojoj aplikaciji Obsidian je korištenje dodatka. Većina programera preporučuje Markdown dodatak. Može vam omogućiti da formatirate ćelije tablice i stupce kako želite. Imate dva načina za instaliranje ovog dodatka. Prvo, možete ga nabaviti unutar aplikacije Obsidian ili s GitHuba . Lakše je instalirati izravno iz aplikacije:
- Prijavite se u svoju aplikaciju i pristupite kartici "Postavke".
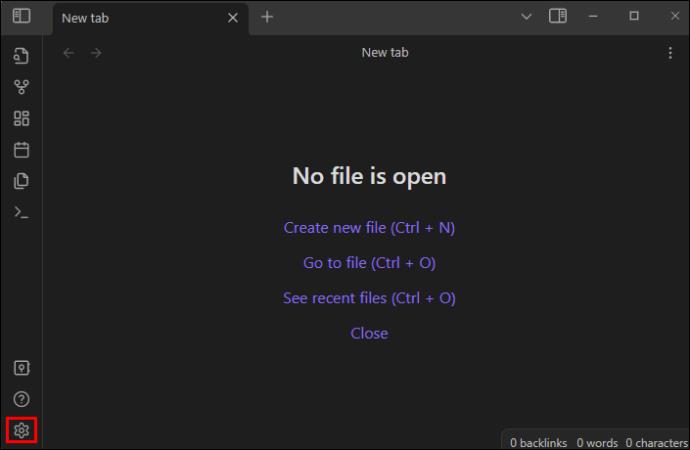
- Kliknite na "Pregledaj dodatke zajednice."
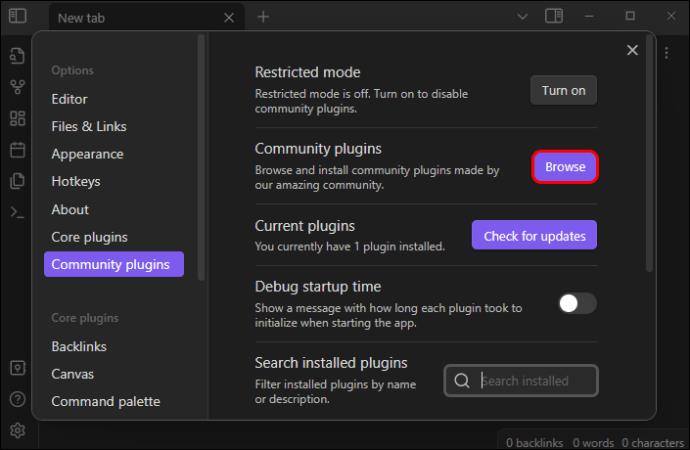
- Potražite "Napredne tablice."|
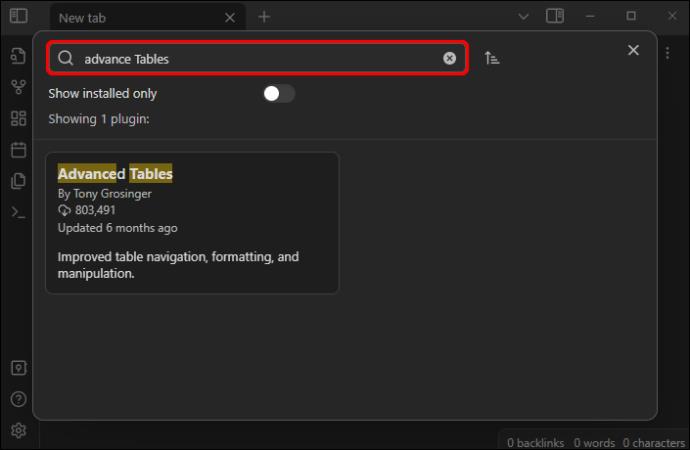
- Pritisnite "Instaliraj".

- Sada zatvorite prozor "Dodaci zajednice".
Likovi od opsidijana za izradu stolova
Markdown tablicu stvarate pomoću dva znaka. Prva je crtica, a druga je lula (I). Crta će vam pomoći da odvojite stupce tablice, dok će vam crtice omogućiti da odvojite redak zaglavlja od redaka ispod njega. Obično biste trebali koristiti tri crtice za odvajanje dva zaglavlja. Međutim, možete povećati crtice kako bi vaši stupci bili uređeniji i proporcionalniji.
Također, tablicu s dovoljno crtica lakše je urediti. Bez obzira koristite li tri ili više crtica, aplikacija će automatski prilagoditi veličinu ćelije u načinu čitanja. Štoviše, možete napraviti tablicu s onoliko redaka i stupaca koliko želite. Ako to učinite, upotrijebite isti broj cijevi za odvajanje stupaca. Također možete:
- Dodajte određenu stavku u svaku ćeliju ako ste već organizirali podatke za prikaz u tablici.
- Nacrtajte dvije cijevi bez ičega između njih kako biste bili sigurni da su ćelije prazne.
- Uklonite retke i stupce koji nemaju smisla. To je zato što Markdown stvara fleksibilne tablice u Obsidianu.
Kako poravnati tekst u tablici
Dodavanje stupaca i redaka samo je početak. Sljedeći zadatak koji treba obaviti s dodatkom Markdown je poravnati podatke u svakoj ćeliji. Obsidian će automatski poravnati tekst u ćelijama na lijevu stranu. Da biste prilagodili poravnanje, dodajte dvotočku u red zaglavlja na jedan od tri načina:
- Da biste poravnali stupac udesno, unesite dvotočku na početku crtica (—-:) u desnom stupcu.
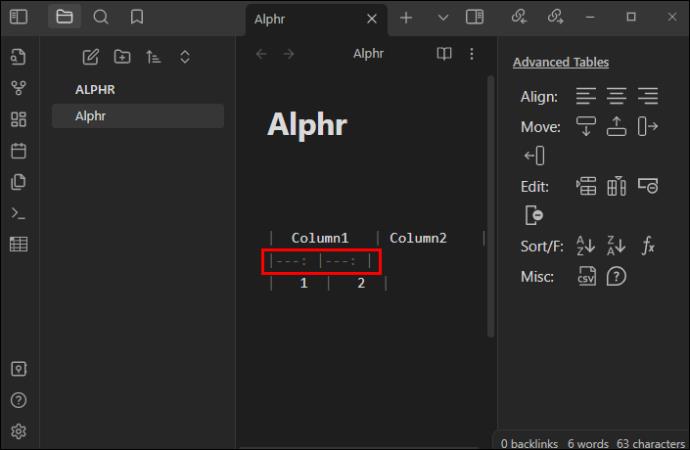
- Da biste poravnali stupac ulijevo, umetnite dvotočku na kraju crtica (:—- ).
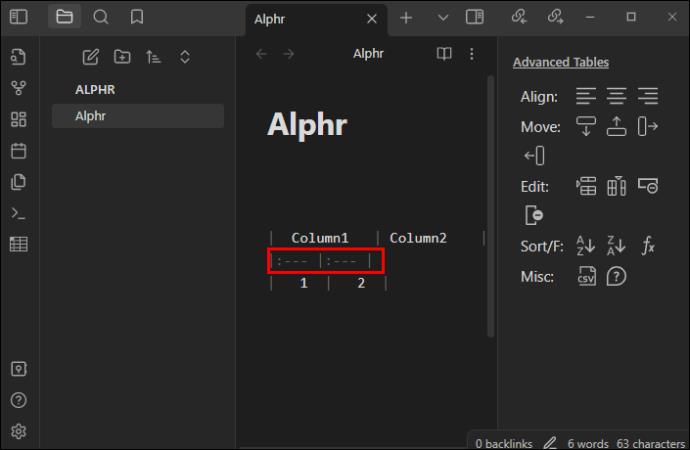
- Da biste stupac poravnali prema sredini, umetnite dvotočke na početku i kraju crtica (:—-:) u srednjem stupcu.

Tako će vaša tablica imati tri stupca s različitim poravnanjima. Na primjer, prvi stupac će se poravnati udesno, drugi u sredinu, a treći ulijevo.
Kako formatirati svoju novu tablicu
Markdown vam može omogućiti formatiranje tablice koju ste upravo napravili. Da biste formatirali sadržaj svake ćelije u tablici, koristite različite filtre. Na primjer, možete primijeniti kurziv, podebljano, precrtano, slike itd. Ako znate kako oblikovati tekst u aplikaciji, trebali biste učiniti isto u tablici. Nakon postavljanja ispravnog poravnanja za stupce, prilagodite sadržaj ćelijama po želji.
Da bi sadržaj u prvom stupcu bio podebljan, dodajte ovo: **Podebljano**. Kako bi podaci u srednjem stupcu bili jedinstveni, trebali biste dodati ** Kurziv **. U zadnjem stupcu možete dodati precrtano. Možete nastaviti dodavati nove elemente oblikovanja u preostale ćelije sve dok vaša tablica ne bude izgledala sjajno.
Kako stvoriti napredne tablice
Nakon izrade osnovnih tablica smanjenja, možete ih poboljšati. Nastavit ćete koristiti Markdown kako biste svoje stolove učinili naprednijima u Obsidianu. Markdown vam može omogućiti stvaranje tablice s navigacijskim stilom Microsoft Excela. Također, može izvršiti automatsko formatiranje i pružiti praktične formule proračunske tablice. Možete ga koristiti za manipuliranje svojim redcima i stupcima, uključujući dodavanje, uklanjanje i poravnavanje.
Druge napredne aktivnosti za koje ga možete koristiti uključuju izvoz u CSV i sortiranje redaka prema danom stupcu. Iznad svega, ovaj dodatak može funkcionirati i na vašoj mobilnoj aplikaciji. Također ćete koristiti određene prečace za izradu napredne tablice u Obsidianu s Markdownom. Evo što će se dogoditi ako pritisnete ove tipke:
- Tab – Odvest će vas do sljedeće ćelije.
- Enter – trebao bi vas premjestiti u sljedeći red.
- Shift i Tab – Ovi će vas odvesti korak unatrag za pregled prethodne ćelije.
- Control, Shift i D – Pritiskom ovih tipki zajedno otvorit će se bočna traka s kontrolama tablice.
Obsidian ima nešto što se zove komandna paleta. Možete ga koristiti za pronalaženje "Naprednih tablica". Stvaranje tablice jednostavno je kao manipuliranje odgovarajućim prečacima na sljedeći način:
- Napravite prvu cijev koja označava stupac.

- Upišite Zaglavlje 1 i pritisnite "Tab" za prijelaz na sljedeće.
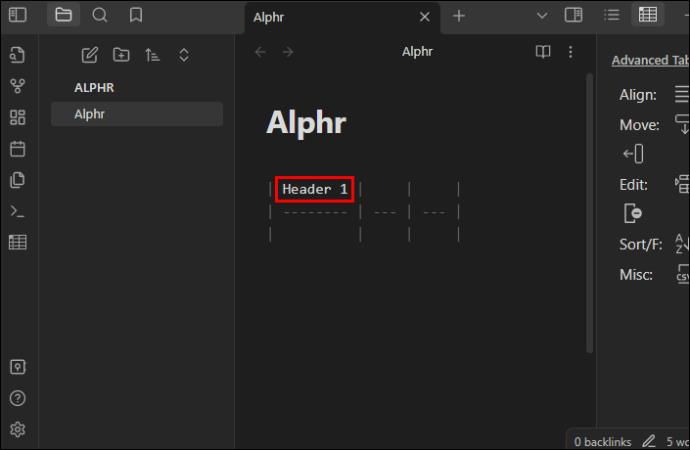
- Upišite Zaglavlje 2, pritisnite Tab i upišite Zaglavlje 3.
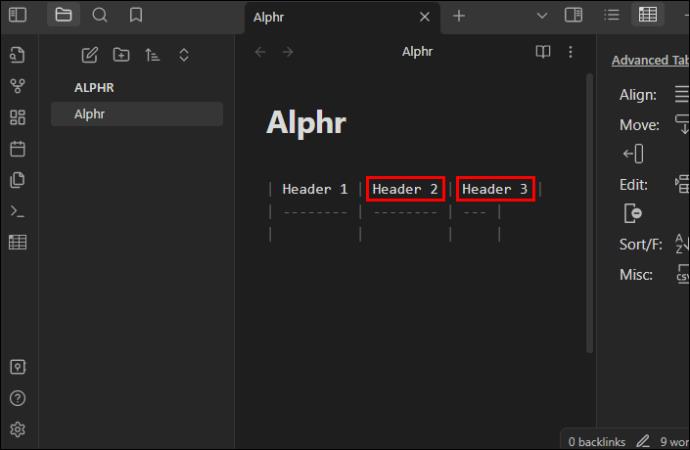
- Sada pritisnite Enter za pomak u sljedeći red. Ispunite podatke u ćelijama stupca dok pritiskate Enter za pomak u sljedeći redak.
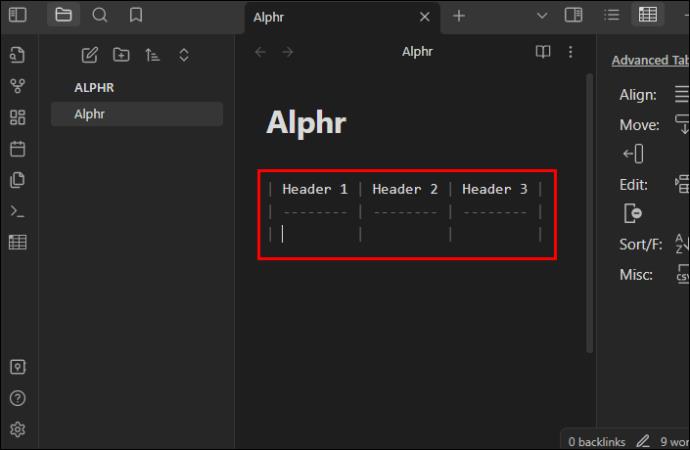
Dataview dodatak – zašto ga instalirati u Obsidian?
Dataview je dodatak koji će vaš Obsidian trezor pretvoriti u moćnu bazu podataka. Stavlja tražene podatke u tablicu, popis ili izvješće. Ako želite svoju aplikaciju Obsidian učiniti praktičnijom, dodajte ovaj dodatak. Ovako možete instalirati dodatak Dataview:
- Idite na Obsidian "Postavke" i kliknite na njegovu ikonu da biste vidjeli izbornik.
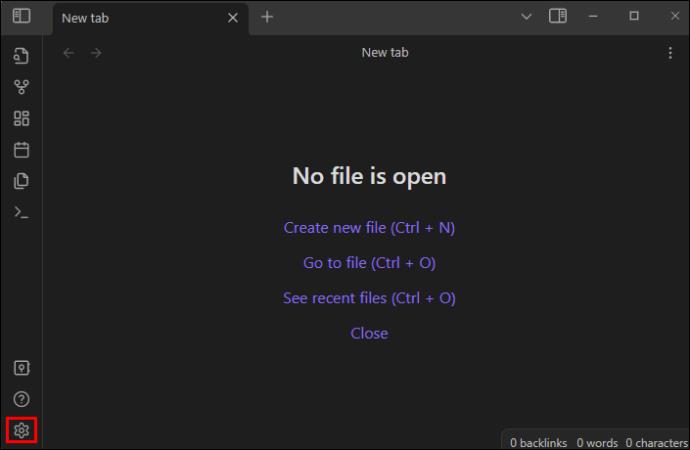
- Prijeđite na "Dodaci zajednice" na lijevoj strani i aktivirajte karticu.
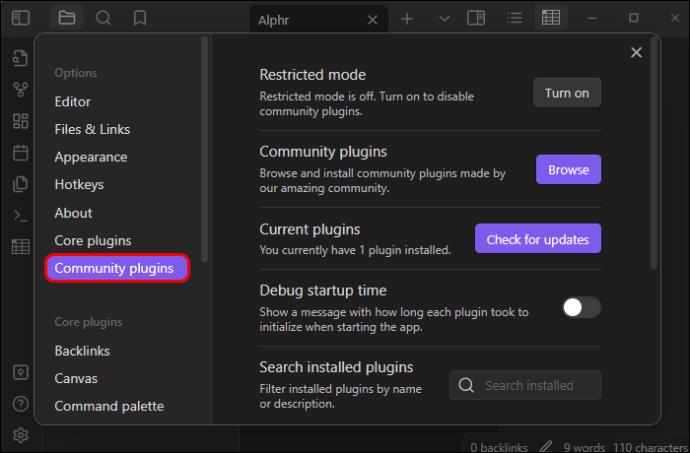
- "Pregledajte" ovu karticu i unesite "dataview" u okvir za pretraživanje.
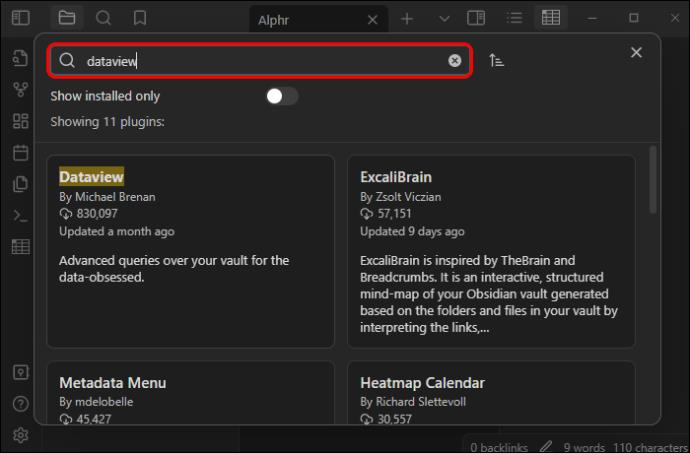
- Kliknite na "Dataview" i odaberite "Instaliraj".
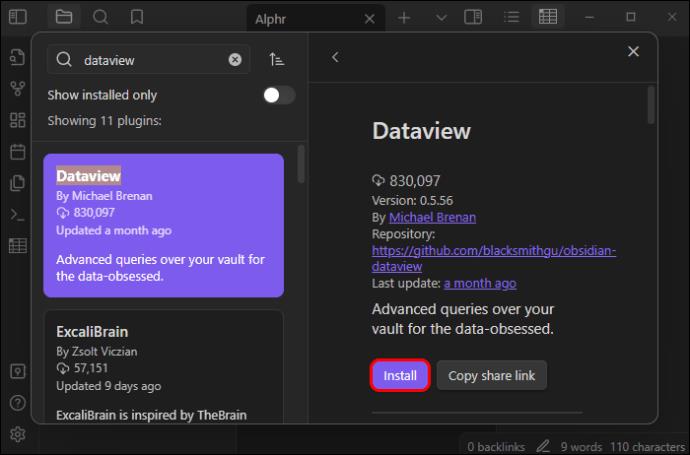
- Kada instalacija završi, kliknite "Omogući".
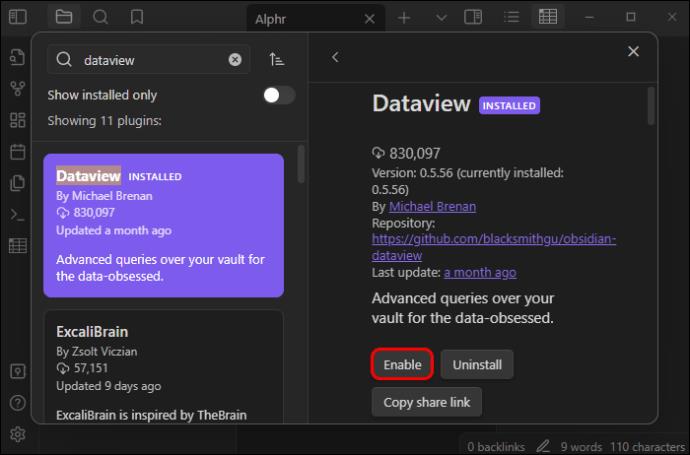
- Otvorite "Postavke prikaza podataka" i kliknite "Opcije".
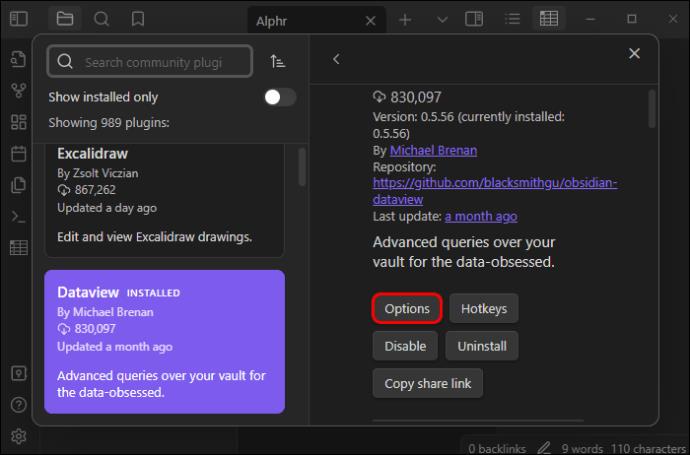
- Završite dodirivanjem "Omogući JavaScript upite" i "Omogući ugrađene JavaScript upite".
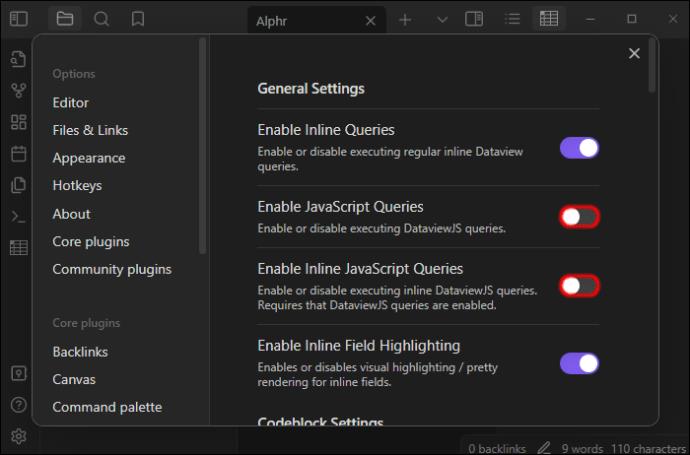
Dataview će sada izdvojiti podatke iz polja Markdown frontmatter i Inline. Zatim će postaviti upit tim podacima koristeći bilo koji od svoja četiri načina, uključujući jezik upita za prikaz podataka.
FAQ
Kako možete koristiti Obsidian za učenje?
Obsidijan vam može pomoći da hvatate bilješke dok učite. Da biste stvorili našu prvu bilješku u Obsidianu, pomaknite se na "mapu" i kliknite "Nova bilješka". Ovaj put možete skratiti pritiskom na Ctrl i N na tipkovnici. Napišite više bilješki i organizirajte ih pomoću oznaka, mapa i poveznica.
Podržava li Obsidian HTML?
Obsidian podržava HTML sve dok imate relevantan dodatak zajednice kao što je HTML Reader. Da biste dobili ovaj dodatak u Obsidianu, pronađite "Dodaci zajednice" u izborniku "Postavke" i dodirnite "Pregledaj". Sada potražite ovaj dodatak i instalirajte ga.
Možete li koristiti Obsidian s dodatkom Markdown?
Markdown je savršen alat za stvaranje dodataka u Obsidianu. Aplikaciju možete koristiti za oblikovanje bilješki s elementima običnog teksta.
Napravite uredne stolove od opsidijana
Kao što vidite, stvaranje prilagodljive tablice u Obsidianu s Markdownom nije teško. Usredotočite se na simbole za odvajanje stupaca i zaglavlja. Kao što je navedeno, koristite crte za stupce i crtice za zaglavlja tablice. Ovi savjeti trebali bi vam pomoći bilo da želite napraviti osnovnu ili naprednu tablicu.
Kakvo je vaše iskustvo s Markdown Obsidian stolovima? Jeste li koristili upute u ovom članku za dodavanje nove tablice? Željeli bismo čuti vaše mišljenje u odjeljku za komentare.