Kako omogućiti kolačiće

Svatko tko je bio online vjerojatno je naišao na skočni prozor koji glasi: "Ova stranica koristi kolačiće." Uvijek imate mogućnost prihvatiti sve

Pitate se kako stvoriti USB disk za Windows 11 za podizanje sustava? Pa, došli ste na pravo mjesto! Najnovije ažuriranje sustava Windows okuplja široku lepezu korisnih značajki koje mogu povećati vašu produktivnost, nudeći vam obnovljeni virtualni kreativni prostor za obavljanje stvari.
Windows 11 ima svoj javni debi kasnije ove godine, i da, uzbuđeni smo! Od pomlađenog izbornika Start do novih prozora za više zadataka, Windows 11 je prepun svega inovativnog. Za nadogradnju na Windows 11, minimalni zahtjevi koje treba ispuniti uključuju 64 GB ili veći prostor za pohranu, 4 GB RAM-a, 1 GHz procesor i DirectX 12 kompatibilnu grafičku karticu.

Windows 11 bit će dostupan za preuzimanje za samo nekoliko mjeseci. Međutim, ako želite stvoriti USB disk sa sustavom Windows 11 za podizanje sustava, možete i to učiniti. Naučimo brzo kako napraviti pogon za pokretanje sustava Windows 11 u samo nekoliko koraka.
Također pročitajte: Kako stvoriti Windows 10 USB disk za pokretanje
1. Provjerite zahtjeve sustava
Prije svega, zar ne? Prije nego što započnete postupak, provjerite imate li pri ruci USB flash pogon od 8 GB (ili više).
Nakon što ste uredili USB stick od najmanje 8 GB kapaciteta za pohranu, sljedeći korak je instaliranje Windows 11 ISO datoteke. Preporučit ćemo vam da vjerujete Microsoftovoj službenoj web-stranici jer se zbog sigurnosnih razloga trebate osloniti samo na pouzdane izvore. Pa, postoji i opcija za preuzimanje Windows 11 ISO datoteke s bilo koje web stranice treće strane, ali da, to je potpuno na vama.
I na kraju, posljednji korak je osigurati da vaš uređaj ispunjava minimalne zahtjeve sustava za obavljanje nadogradnje. Posjetite Microsoftovu službenu web-stranicu s popisom specifikacija za Windows 11 kako biste vidjeli ispunjava li vaše računalo osnovne zahtjeve koji su potrebni za instalaciju ažuriranja.
Nakon što se uvjerite da je sve na svom mjestu, možete nastaviti na sljedeći korak!
Također pročitajte: Popravci "Nije moguće resetirati računalo. Nedostaje potrebna particija diska”.
2. Preuzmite alat treće strane za stvaranje USB diska za Windows 11 koji se može pokrenuti
Sljedeći korak za stvaranje pogona za pokretanje sustava Windows 11 je preuzimanje namjenskog alata treće strane da biste obavili posao u minimalnim koracima.
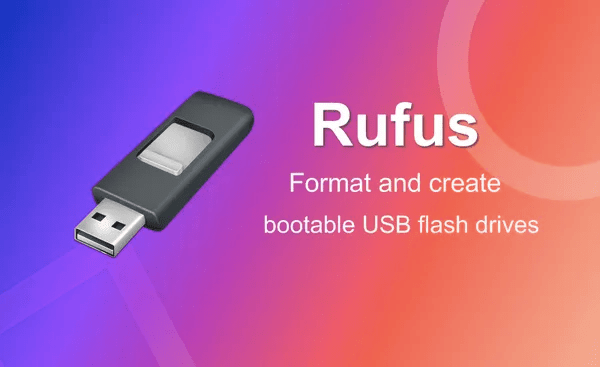
Posjetite ovu vezu za preuzimanje Rufusa .
Rufus je lagan, brz i legitiman alat koji vam omogućuje jednostavno stvaranje USB diska za podizanje sustava. Nakon što završite s instaliranjem Rufus uslužnog alata na svoje računalo, prijeđimo na sljedeći odjeljak.
Kako stvoriti USB disk za Windows 11 koji se može pokrenuti
Slijedite ove brze korake da biste započeli proces stvaranja USB pogona za pokretanje sustava Windows 11.
Pokrenite Rufus i zatim priključite USB stick na svoje računalo ili prijenosno računalo. Također, samo brzo provjerite da na vaš sustav u ovom trenutku nisu povezani dodatni uređaji za pohranu.
U prozoru Rufus uslužnog alata odaberite odgovarajući uređaj za pohranu. (USB flash pogon)
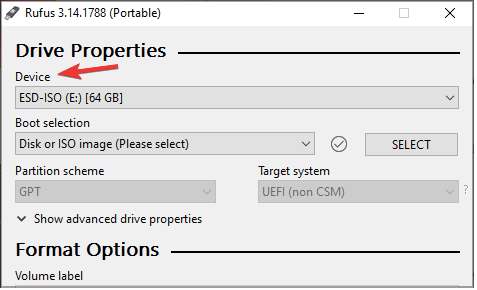
Postavite vrijednost za odabir pokretanja kao "Disk ili ISO slika". Dodirnite gumb "Odaberi" koji se nalazi odmah pored ove opcije.
Sada, u sljedećem prozoru, postavite vrijednost "Opcija slike" na "Standard Windows Installation".
Odaberite "GPT" kao "Shemu particija".
Pomaknite se prema dolje, a zatim pritisnite gumb "Start" da biste stvorili Windows 11 USB disk za pokretanje.
Windows će iskočiti s potvrdnom porukom koja prikazuje da će svi trenutno pohranjeni podaci na spojenom USB sticku biti izbrisani. Tao na OK za potvrdu i nastavak.
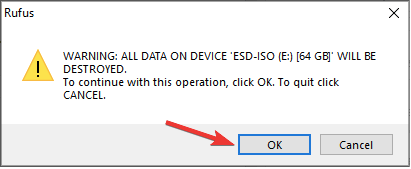
Slijedite upute na zaslonu i pričekajte nekoliko minuta dok se postupak ne završi.
Kada se proces završi, vaš USB disk za podizanje sustava Windows 11 bit će spreman za korištenje. Sada možete ukloniti USB flash pogon iz svog uređaja i čuvati ga negdje na sigurnom. Vaš USB disk za pokretanje je sada spreman. Za instalaciju sustava Windows 11 možete koristiti svoj USB pogon za pokretanje na računalu ili na drugom računalu.
Također pročitajte: Kako ispraviti grešku No Bootable Device Found?
Zaključak
Uvijek je dobra ideja imati sigurnosnu kopiju instalacijske datoteke. zar ne? Možete koristiti gore navedene korake za stvaranje USB diska za Windows 11 koji se može pokrenuti.
Je li ovaj post bio od pomoći? Slobodno podijelite svoja razmišljanja u prostoru za komentare!
Svatko tko je bio online vjerojatno je naišao na skočni prozor koji glasi: "Ova stranica koristi kolačiće." Uvijek imate mogućnost prihvatiti sve
Vaša korporativna mreža možda je zaključana sigurnije od Fort Knoxa, ali to ne znači da su vaši zaposlenici koji rade na daljinu i cestovni ratnici tako dobro
"Legenda o Zeldi: Suze kraljevstva" (TotK) ima ogroman, prekrasan svijet. Ima toliko toga za vidjeti i uživati, možda ćete imati trenutke u kojima poželite
Korisnici Obsidiana mogu izraditi mnoge stvari s aplikacijom za bilježenje, uključujući tablice. Tablica pruža način rastavljanja složenih informacija i usporedbe
Uzbuđenje izrade alata i oružja u Minecraftu nema premca. Ali ti predmeti imaju ograničenu trajnost. Srećom, Minecraft vam nudi način
Mobilno igranje na PC-u ili Mac-u pomoću BlueStacks-a izvrstan je način da proširite svoje iskustvo, ali ponekad vam zaslonske kontrole mogu smetati. Gamepad
Ako ste gorljivi TikToker i često objavljujete postove kako biste zadržali svoj zvjezdani angažman publike, vjerojatno koristite odjeljak Nacrti (ili Kreator
Gdje je dostupan Disney Plus? Disney+ sadrži sve najbolje klasične Disneyjeve serije i filmove. Izvrsna je zabava za djecu, ali i za odrasle
Koluti su vrlo popularna značajka Instagrama. Korisnicima omogućuju dijeljenje zapanjujućih videozapisa sa sinkroniziranim dijalozima, zaraznim pjesmama i drugim privlačnim sadržajem.
Hisense je sve popularniji brend kada je u pitanju Smart TV tehnologija. Oni proizvode jeftine LED i ULED (Ultra LED) jedinice koje








