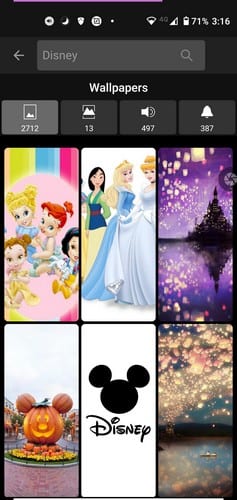Kako Personalizirati Svoj iPad

Personalizirajte svoj iPad kako biste mu dali osobni izgled. Evo nekoliko korisnih prijedloga za početak, poput promjene stila fonta.
Jedna od najpopularnijih aplikacija za suradnju na planeti, Microsoft Teams , nadaleko je hvaljena zbog niza profesionalnih značajki. Microsoft je posvetio veliku pažnju stvaranju aplikacije koja će zadovoljiti sve vaše poslovne potrebe, a samo to joj je lako moglo pomoći da postane jedna od najboljih aplikacija u segmentu. Microsoft je, međutim, daleko od toga da bude samozadovoljan.
Microsoft Teams se ponosi time što vas ili vašu organizaciju čini profesionalnijim. A izbjegavanje slučajnih grešaka u pozadini , dok radite od kuće, apsolutna je potreba. Dakle, kako biste bili sigurni da se ne događa ništa neugodno ili ometajuće dok ste na konferencijskom pozivu, Microsoft vam dopušta da zamutite pozadinu ili odaberete prilagođenu pozadinu.
Sadržaj
Možete li imati prilagođenu pozadinu u Microsoft timovima
Microsoft je uživao u ovoj značajci, ali trenutno ima potpuno prilagodljiv virtualni pozadinski sustav. U prvim danima korisnicima nije bilo dopušteno dodavati prilagođene pozadine, ali sada im je to dopušteno. Cijeli proces je gladak i ne zahtijeva gotovo nikakvu tehničku stručnost.
Kako promijeniti pozadinu u Microsoft timovima?
Prije nego naučimo kako dodati novu pozadinu, važno je znati kako primijeniti pozadinu unutar sastanka Microsoft Teams.
Evo kako odabrati već dostupnu pozadinu na sastanku Microsoft Teams.
Prvo, pridružite se sastanku. Sastanak možete započeti s primijenjenim efektom zamućenja, BTW. Sada, dok ste na sastanku, kliknite gumb izbornika s 3 točke na donjoj traci.

Zatim kliknite pozadinske efekte.

Zatim ćete dobiti izbornik "Postavke pozadine" u desnom oknu. Ima popis prilagođenih pozadina, kao i opciju Blur. Kliknite na pozadinu da biste je odabrali, a zatim kliknite na gumb Pregled na dnu desnog okna da biste dobili pregled te pozadine. Možete isprobati različite pozadine koje su ovdje navedene, ovisno o tome što mislite da najbolje odgovara vašim sastancima.

Da biste primijenili pozadinu, provjerite jeste li je odabrali, a zatim kliknite gumb Primijeni.
Mogu li dodati pozadinu u Microsoft Teams?
Pa da. Pogledajte sljedeći odjeljak o tome kako to jednostavno učiniti nakon što omogućite značajku prilagođene pozadine.
Kako dodati personaliziranu pozadinu u Microsoft Teams
Svoju vlastitu prilagođenu pozadinu na Teams možete koristiti na dva načina – jedan ako imate određenu opciju u Microsoft Teams desktop klijentu i drugi ako takva opcija nije dostupna u vašoj aplikaciji Teams.
Metoda #1: izravno unutar Teams desktop klijenta
Da biste jednostavno dodali prilagođenu pozadinu u Microsoft Teams, pridružite se sastanku tima i kliknite gumb s 3 točke unutar kontrola sastanka na dnu. Kada se pojavi izbornik, odaberite "Prikaži pozadinske efekte" među opcijama.
Kada se bočna traka "Postavke pozadine" pojavi s desne strane, kliknite gumb "+ Dodaj novo" i odaberite sliku iz svoje biblioteke koju želite postaviti kao pozadinu. 
Vaša odabrana slika bit će vam dostupna za primjenu unutar bočne trake 'Postavke pozadine' i možete je primijeniti da instalirate pozadinu i postavite je kao zadanu pozadinu.
Metoda #2: ručno dodavanje slika u mapu Uploads
Ako vam Microsoft ne nudi mogućnost da dodate vlastitu prilagođenu pozadinu za sastanke, sljedeća metoda pomoći će vam da ručno postavite prilagođenu pozadinu.
► Kako brzo dodati prilagođenu pozadinu u Microsoft Teams
Prvo idite do direktorija Prijenosa u Microsoft Teams na vašem računalu:

Sada kopirajte svoje omiljene slike koje želite koristiti kao pozadinu na sastancima Microsoft Teams u mapu ' Uploads ' i zatvorite File Explorer.
Zatim otvorite aplikaciju Microsoft Teams na računalu. Započnite videopoziv ili sastanak. Kliknite gumb izbornika ' s 3 točke ' na traci za pozivanje pri dnu, a zatim kliknite na ' Prikaži efekte pozadine '.

Ovo će učitati pozadine na desnoj strani zaslona. Pozadine koje ste kopirali u gornji direktorij Uploads na vašem Windows PC-u ili Macu također će biti tamo dostupne. Možda ćete se morati pomaknuti prema dolje da pronađete svoju pozadinu. Kliknite na pozadinu da biste je odabrali, a zatim kliknite gumb "Primijeni" da biste je upotrijebili kao svoju prilagođenu pozadinu.

Evo nekoliko pozadina za Microsoft Teams koje možete preuzeti
Imamo gomilu besplatnih pozadinskih slika koje možete preuzeti i koristiti kao prilagođenu pozadinu za sastanak Microsoft Teams. Provjerite linkove u nastavku:
Video pregled prilagođene pozadine za Microsoft Teams
Pogledajte ovaj videozapis Mikea Tholfsena iz Microsoft Teamsa, voditelja proizvoda u timu #MicrosoftEDU, koji vam daje dobar pregled značajke.
POVEZANO: Kako zamutiti pozadinu na fotografiji: Snapseed | PicsArt | Najbolje aplikacije
Kako zamutiti pozadinu u Teams video pozivu
Microsoft se bavi jednostavnošću upotrebe, a ova značajka nije anomalija. Postoje dva načina na koja možete omogućiti zamućenje pozadine.
Tipkovnički prečac
Naravno, možete se odlučiti i za uključivanje zamućenja pozadine dok ste na videokonferenciji. Osim uobičajenog klikni i odaberi, tu je i zgodan tipkovnički prečac.
Pritisnite CTRL+Shift+P da biste uključili zamućenje pozadine.
Konvencionalan način zamućenja pozadine
Tijekom videopoziva kliknite na ikonu Elipsis (okomite tri točke). Zatim kliknite na Prikaži pozadinske efekte. (Nekoć je ovdje postojala opcija 'Blur my background' prije nego što je Microsoft predstavio značajku prilagođene pozadine. Sada je Blur grupiran samo s prilagođenim pozadinama).

Dobit ćete izbornik "Postavke pozadine" u desnom oknu. Ima popis prilagođenih pozadina, kao i opciju Blur.
Kliknite na opciju Blur (desno na vrhu) da biste je odabrali, a zatim kliknite na gumb Pregled na dnu desnog okna da biste dobili pregled na svom videozapisu. Kliknite Primijeni da biste dobili efekt zamućenja na svom videozapisu.

Vaša će pozadina odmah biti zamućena.
Zašto mi zamućenje pozadine ne radi na Microsoftovim timovima
Zamućenje pozadine je značajka vođena umjetnom inteligencijom koja koristi AVX2 za prepoznavanje obrisa vašeg lica. Dakle, ako imate desetljeće staro računalo ili tablet, velike su šanse da zamućenje pozadine neće funkcionirati kako se oglašava.
POVEZANO:
Personalizirajte svoj iPad kako biste mu dali osobni izgled. Evo nekoliko korisnih prijedloga za početak, poput promjene stila fonta.
U ovom vodiču saznajte kako promijeniti pozadinu na Windows 11 koristeći razne metode. Idealno za korisnike svih razina.
Slijedite ovaj vodič o tome kako promijeniti pozadinu uz savjete za personalizaciju radne površine u sustavu Windows 11.
Zahvaljujući ovim aplikacijama uvijek imajte svog omiljenog Disneyjevog lika na svom Android uređaju.
Jedna od najpopularnijih aplikacija za suradnju na planeti, Microsoft Teams, nadaleko je hvaljena zbog niza profesionalnih značajki. Microsoft je posvetio veliku pažnju stvaranju aplikacije…
Microsoft Teams sustiže Zoom brže nego što mislite. S obzirom da se potonji suočava s optužbama da svoje korisnike izlaže riziku od hakiranja i nedostatak enkripcije s kraja na kraj...
Bluetooth je brz i praktičan način za dijeljenje datoteka između dva uređaja. Ovaj vodič vam pomaže da lako pošaljete datoteke putem Bluetooth-a koristeći Windows 10.
Evo pogleda na 10 najboljih tipkovničkih prečaca u sustavu Windows 10 i kako ih možete koristiti u svoju korist za posao, školu i još mnogo toga.
Sjećate li se dana kada je Bluetooth bio tako velika stvar? Saznajte kako jednostavno slati datoteke s Windows 10 putem Bluetootha u našem vodiču.
Microsoft Teams jedna je od najistaknutijih platformi za video konferencije za tvrtke u današnjem dobu pandemije. U ovom vodiču naučite kako blokirati kontakte i upravljati komunikacijom u Microsoft Teamsu.
Minecraft sela stvaraju predah od obično usamljeničkog života okupljanja i izrade u igri. Otkrijte najbolje seljake i njihove poslove.
Slijedite ovaj vodič o tome kako promijeniti pozadinu uz savjete za personalizaciju radne površine u sustavu Windows 11.
Naučite kako postaviti više monitora na Windows 10 na ovom blogu. Ovaj vodič sadrži korake za konfiguraciju, personalizaciju i rješavanje problema s dvostrukim monitorima.
Saznajte kako lako deinstalirati aplikacije u Windows 10 i osloboditi prostor na vašem uređaju.
Discord web-mjesto, aplikacija, pa čak i mobilna aplikacija imaju svoj način prilagođavanja razine zumiranja na Discordu radi bolje pristupačnosti.
Umorni ste od tih filtera na Snapchat fotografijama? Saznajte kako ukloniti Snapchat filtere sa spremljenih fotografija uz jednostavne korake.