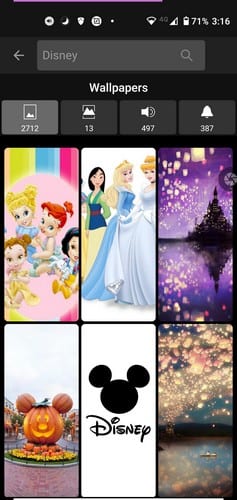Kako Personalizirati Svoj iPad

Personalizirajte svoj iPad kako biste mu dali osobni izgled. Evo nekoliko korisnih prijedloga za početak, poput promjene stila fonta.
Microsoft Teams sustiže Zoom brže nego što mislite. Budući da se potonji suočava s optužbama da svoje korisnike izlaže riziku od hakiranja i nedostatku end-to-end enkripcije, Microsoft Teams se pojavio kao sigurna i sigurna alternativa.
Usluga nudi end-to-end enkripciju, mogućnosti video i audio konferencija, dijeljenje zaslona, pa čak i titlove uživo . Najnovija značajka u svojoj ponudi da korisnicima ponudi održivu alternativu Zoomu je mogućnost dodavanja prilagođenih pozadina vašem video feedu.
Pogledajmo detaljnije novu značajku Microsoft Teamsa pod nazivom ' Pozadinski efekti ' koja vam omogućuje korištenje virtualne pozadine na sastanku, značajku koja bi je teoretski trebala učiniti boljom od Zooma, ako nije jednaka s njom.
Sadržaj
Koji su pozadinski efekti?
Pozadinski efekti su pozadine korisnika treće strane koje se mogu primijeniti na vaš videosažet. Ovi efekti koriste ugrađenu umjetnu inteligenciju Microsoft Teams kako bi uklonili pozadinu i zamijenili je pozadinom koju ste odabrali. To uklanja gnjavažu prolaska kroz neugodne trenutke u kojima bi vaši prijatelji ili članovi obitelji mogli na kraju otići u pozadinu.
Također olakšava svim sudionicima sastanka da se usredotoče na predmetnu temu bez da ih ometaju događaji u pozadini. Ova nova značajka nadovezuje se na postojeću Microsoftovu značajku zamućenja pozadine u Teamsu koja osigurava maksimalnu kompatibilnost bez obzira na boju zida iza vas.
Kako promijeniti pozadinu u Microsoft timovima?
Napomena: početno uvođenje prilagođenih pozadina za Microsoft Teams radit će samo s desktop klijentima dostupnim za Windows i macOS. Ako već imate instaliran desktop klijent, provjerite jeste li ažurirali na najnoviju verziju kako biste koristili prilagođene pozadine.
Korak 1: Otvorite desktop klijent na svom Windows ili macOS sustavu i pokrenite videopoziv ili sastanak sa dotičnom osobom ili grupom.
Korak 2: Nakon što je sastanak pokrenut, kliknite na ikonu izbornika s 3 točke na traci za pozivanje na dnu zaslona. Trebao bi biti točno u sredini trake za pozivanje, 4. opcija s desne ili lijeve strane.

Korak 3: Odaberite " Prikaži pozadinske efekte " s podizbornika koji se pojavi.

Korak 4: Bočna traka sada će se pojaviti s lijeve strane vašeg zaslona koja će imati sve pozadine koje trenutno možete koristiti s Microsoft Teams. Pomaknite se kako biste pronašli onu koja najbolje odgovara vašim potrebama i kliknite na ' Pregled ' na dnu bočne trake.

Napomena: Klikom na " Pregled " isključit će se vaš video feed i prikazati vam osobni pregled kako biste sami mogli isprobati različite pozadine.
Korak 5: Pregled vašeg video feeda sada će biti dostupan na dnu desne bočne trake na vašem zaslonu. To će vam omogućiti da isprobate različite pozadine za vaš sastanak kako biste pronašli onaj koji najbolje odgovara vašim potrebama. Nakon što ste zadovoljni pozadinom, kliknite na ' Primijeni i uključi video '.

Vaša pozadinska slika sada treba biti primijenjena na vaš video feed.
Mogu li dodati bilo koju prilagođenu pozadinu u Microsoft Teams?
Microsoft Teams još službeno ne podržava prilagođene pozadine trećih strana. Međutim, postoji zaobilazno rješenje koje vam omogućuje korištenje vlastitih prilagođenih pozadina za sastanke Microsoft Teams.
► Kako koristiti svoje omiljene slike kao pozadinu u Microsoftovim timovima
Prvobitno izdanje značajke od Microsofta je u paketu s oko 20 različitih pozadina što bi trebalo biti dovoljno za većinu korisnika. Tvrtka je nagovijestila da će ova sposobnost biti dodana u narednih nekoliko tjedana.
Ažuriranje [18. kolovoza 2020.] : Uvedeno je ažuriranje za Microsoft Teams, osiguravajući da odabrani efekt ostane omogućen kada se pozadinski efekt primijeni dok se ne promijeni. Nova pozadina će postojati za sve vaše buduće sastanke dok je sami ponovno ne promijenite.
Video pozadina Microsoft Teams
Trenutačno Microsoft Teams podržava samo statične slike kao prilagođenu pozadinu. Nema podrške za video pozadine niti su one bile uključene u početno uvođenje uz slike pozadine.
Još nema službene riječi od Microsofta o video pozadinama, ali tvrtka planira uvesti mogućnost dodavanja prilagođenih slika u sljedećih nekoliko tjedana. Očekujemo da će Microsoft dodati podršku za prilagođene video pozadine ubrzo nakon završetka ovog uvođenja.
Kako zamutiti pozadinu na Microsoft timovima
Zamagljivanje pozadine je već postojeća značajka u timovima koja je bila dostupna i u prethodnim verzijama. Usluga koristi ugrađenu umjetnu inteligenciju za aktivno zamagljivanje pozadine na vašem videosažetu što vam pomaže u održavanju privatnosti tijekom važnih sastanaka.
Postoje dva načina na koja možete omogućiti zamućenje pozadine na svom videosažetu u Microsoft Teams. Pogledajmo ih.
Metoda 1 – Prije nego što započne vaš videopoziv/sastanak
Ovo je prilično jednostavna i laka metoda. Nakon što započnete videopoziv ili se pridružite sastanku na Microsoft timovima, usluga će od vas tražiti da odaberete audio i video postavke prije nego što se povežete sa svojim sudionicima.
Na ovom zaslonu jednostavno uključite prekidač na dnu pregleda kako biste omogućili zamućenje pozadine u svom videosažetu. To bi trebao biti drugi prekidač s vaše lijeve strane kao što je prikazano u nastavku.
Metoda 2 – Nakon što je vaš sastanak/videopoziv započeo
Tipkovnički prečac
Nakon što sastanak započne, možete koristiti jednostavan tipkovnički prečac da biste omogućili zamućenje pozadine u svom videosažetu. Jednostavno pritisnite istovremeno ' CTRL+Shift+P ' i zamućenje pozadine će se automatski omogućiti bilo da ste u videopozivu ili na sastanku.
Konvencionalni način
Korak 1: Pokrenite videopoziv ili sastanak i kliknite na ikonu " 3 točke " na traci za pozivanje pri dnu zaslona.

Korak 2: Kliknite na ' Prikaži pozadinske efekte ' u podizborniku.

Korak 3: Dobit ćete izbornik ' Postavke pozadine ' u desnom oknu. Ima popis prilagođenih pozadina, kao i opciju Blur.

Korak 4: Kliknite opciju Blur (desno na vrhu) da biste je odabrali, a zatim kliknite na ' Pregled ' na dnu desnog okna da biste dobili pregled vašeg video feeda. Odaberite " Primijeni " da biste dobili efekt zamućenja na svom videozapisu.

Pozadinu u vašem videosažetu sada će Microsoft Teams zamutiti.
Koju verziju softvera Microsoft Teams trebate za pozadinske efekte
Da biste dobili najnovije pozadinske efekte u Microsoft Teams, morat ćete ažurirati svoj desktop klijent na najnovije ' Microsoft Teams 3rd Anniversary Edition '. Ažuriranje se može preuzeti izravno s Microsoftove web stranice putem ove veze . Za Windows, točna verzija za dobivanje pozadinskih efekata u vašem desktop klijentu je " v1.3.00.8663 ".
Kako na silu dobiti pozadinske efekte
Ažuriranje nije dostupno svima jer Microsoft svojim korisnicima selektivno stavlja na raspolaganje značajku ' Pozadinski efekti '. Za sada ne postoji način da ga ručno omogućite za svoj desktop klijent.
Najbolja stvar koju možete učiniti da biste dobili ovu značajku je ažurirati vaš desktop klijent na najnoviju verziju Microsofta s izdanjem za 3. obljetnicu. Također biste trebali redovito provjeravati ima li ažuriranja jer Microsoft planira redovito ažurirati aplikaciju novim značajkama u sljedećih nekoliko tjedana.
Zašto ne mogu promijeniti pozadinu
Mogućnost promjene pozadine u Microsoftovim timovima trenutno se uvodi korisnicima u javnom krugu. U početku će ova značajka raditi samo na aplikacijama Microsoft Teams na Mac i Windows.
Ako i dalje ne možete promijeniti pozadinu, provjerite je li aplikacija Microsoft Teams na vašem računalu na najnovijoj verziji, a ako nije, preuzmite najnoviju verziju. To možete učiniti tako da kliknete svoju profilnu sliku na vrhu aplikacije, a zatim odaberete "Provjeri ažuriranja".
Zašto ne vidim opciju "Prikaži pozadinske efekte"?
Kao što je gore objašnjeno, nova značajka "Prikaži pozadinske efekte" dostupna je samo na Microsoft Teams desktop klijentima za Windows i macOS. Budući da će ovo biti ažuriranje na strani poslužitelja, trebat će neko vrijeme dok se opcija ne pojavi na vašem kraju. Kako biste bili sigurni da ćete dobiti ažuriranje, provjerite i ručno ažurirajte svoju aplikaciju Microsoft Teams na svom Windows ili Mac računalu.
Personalizirajte svoj iPad kako biste mu dali osobni izgled. Evo nekoliko korisnih prijedloga za početak, poput promjene stila fonta.
U ovom vodiču saznajte kako promijeniti pozadinu na Windows 11 koristeći razne metode. Idealno za korisnike svih razina.
Slijedite ovaj vodič o tome kako promijeniti pozadinu uz savjete za personalizaciju radne površine u sustavu Windows 11.
Zahvaljujući ovim aplikacijama uvijek imajte svog omiljenog Disneyjevog lika na svom Android uređaju.
Jedna od najpopularnijih aplikacija za suradnju na planeti, Microsoft Teams, nadaleko je hvaljena zbog niza profesionalnih značajki. Microsoft je posvetio veliku pažnju stvaranju aplikacije…
Microsoft Teams sustiže Zoom brže nego što mislite. S obzirom da se potonji suočava s optužbama da svoje korisnike izlaže riziku od hakiranja i nedostatak enkripcije s kraja na kraj...
Bluetooth je brz i praktičan način za dijeljenje datoteka između dva uređaja. Ovaj vodič vam pomaže da lako pošaljete datoteke putem Bluetooth-a koristeći Windows 10.
Evo pogleda na 10 najboljih tipkovničkih prečaca u sustavu Windows 10 i kako ih možete koristiti u svoju korist za posao, školu i još mnogo toga.
Sjećate li se dana kada je Bluetooth bio tako velika stvar? Saznajte kako jednostavno slati datoteke s Windows 10 putem Bluetootha u našem vodiču.
Microsoft Teams jedna je od najistaknutijih platformi za video konferencije za tvrtke u današnjem dobu pandemije. U ovom vodiču naučite kako blokirati kontakte i upravljati komunikacijom u Microsoft Teamsu.
Minecraft sela stvaraju predah od obično usamljeničkog života okupljanja i izrade u igri. Otkrijte najbolje seljake i njihove poslove.
Slijedite ovaj vodič o tome kako promijeniti pozadinu uz savjete za personalizaciju radne površine u sustavu Windows 11.
Naučite kako postaviti više monitora na Windows 10 na ovom blogu. Ovaj vodič sadrži korake za konfiguraciju, personalizaciju i rješavanje problema s dvostrukim monitorima.
Saznajte kako lako deinstalirati aplikacije u Windows 10 i osloboditi prostor na vašem uređaju.
Discord web-mjesto, aplikacija, pa čak i mobilna aplikacija imaju svoj način prilagođavanja razine zumiranja na Discordu radi bolje pristupačnosti.
Umorni ste od tih filtera na Snapchat fotografijama? Saznajte kako ukloniti Snapchat filtere sa spremljenih fotografija uz jednostavne korake.