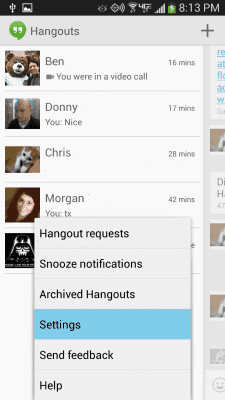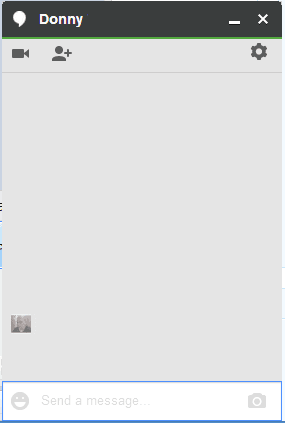Ne možete slati poruke na Google Hangouts? Evo rješenja

Ako ne možete slati poruke u Google Hangouts, jednostavno slijedite korake za rješavanje problema uključene u ovaj vodič koji smo sastavili samo za vas.
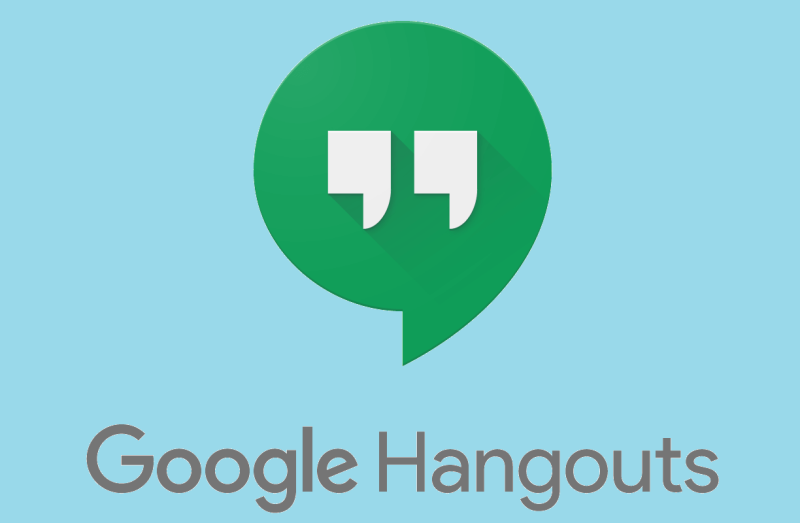
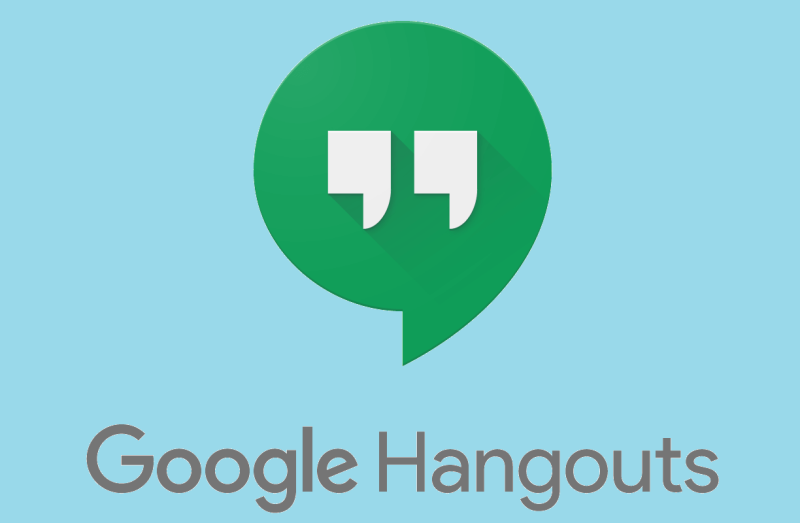
Bez obzira govorite li o poslu iz osobnih razloga, mogućnost slanja poruka drugima i upućivanja poziva može biti iznimno korisna. Međutim, većina alata ove vrste obično uključuje dugotrajan proces prijave i klijenta koji treba biti instaliran.
Međutim, to nije slučaj s Google Hangoutsom, komunikacijskim alatom koji je izradio Google i koji je dostupan kao web usluga. Nažalost, s ovim alatom stvari ne idu baš glatko, budući da je nekolicina korisnika prijavila probleme sa zvukom tijekom poziva.
Budući da je Google Hangouts prilično popularan, odlučili smo napisati članak o tome kako biste konačno mogli uživati u glasovnim pozivima na pravi način.
Što mogu učiniti ako moj Google Hangouts audio ne radi?
1. Riješite probleme s hardverom
3. Izvršite ponovno pokretanje računala ili jednostavno ponovno pokrenite poziv
Napomena: Jedini web-preglednik koji u potpunosti podržava Googleove usluge je Google Chrome. Firefox, Opera, Internet Explorer i Microsoft Edge također nude podršku za Googleove usluge, ali one su ograničene.
2. Provjerite jesu li vaše postavke Hangoutsa ispravno postavljene
Umorni ste od korištenja Hangoutsa? Provjerite ove sjajne alternative!
4. Provjerite da druga osoba nije ona s problemima s videom
Ako nijedan od gore navedenih koraka nije uspio, provjerite da osoba koju pokušavate nazvati zapravo nema problema sa zvučnikom. Savjetujte im da riješe probleme s postavkama zvučnika i prilagode glasnoću.
Slijedeći ove vodiče, trebali biste moći riješiti sve probleme sa zvukom sa svojim mikrofonima na Google hangoutima.
Dajte nam do znanja koja vam je od gore navedenih rješenja pomogla ostavljajući nam poruku u odjeljku za komentare u nastavku.
Često postavljana pitanja
Google Hangouts najbolje radi na pregledniku Google Chrome, ali može raditi i na Mozilla Firefoxu, Opera, Internet Exploreru i Microsoft Edgeu, iako s donekle ograničenom funkcionalnošću.
Da, Google Hangouts se također može koristiti kao Android aplikacija za vaš pametni telefon.
Najlakši način da nekoga dodate na svoj popis kontakata u Google Hangoutsu jest da ga dodate kao prijatelja pomoću njegovog Gmail računa.
Ako ne možete slati poruke u Google Hangouts, jednostavno slijedite korake za rješavanje problema uključene u ovaj vodič koji smo sastavili samo za vas.
Ako imate problema s videosažecima dok koristite Google Hangouts, trebali biste slijediti neke od koraka za rješavanje problema iz ovog vodiča.
Ako primijetite da imate problema sa zvukom s mikrofonom na Google Hangoutsu, slijedite korake za rješavanje problema iz ovog članka.
Postavite ili utišajte zvuk obavijesti za Google Hangouts poruke.
Dok prakticiramo socijalno distanciranje i rad na daljinu, teško je odlučiti jeste li odjeveni kako treba za opušten video razgovor s prijateljima ili za video konferenciju s kolegom...
Pitate se kako prepoznati jesu li prijatelji na mreži, neaktivni ili izvan mreže u Google Hangoutsu?
Bluetooth je brz i praktičan način za dijeljenje datoteka između dva uređaja. Ovaj vodič vam pomaže da lako pošaljete datoteke putem Bluetooth-a koristeći Windows 10.
Evo pogleda na 10 najboljih tipkovničkih prečaca u sustavu Windows 10 i kako ih možete koristiti u svoju korist za posao, školu i još mnogo toga.
Sjećate li se dana kada je Bluetooth bio tako velika stvar? Saznajte kako jednostavno slati datoteke s Windows 10 putem Bluetootha u našem vodiču.
Microsoft Teams jedna je od najistaknutijih platformi za video konferencije za tvrtke u današnjem dobu pandemije. U ovom vodiču naučite kako blokirati kontakte i upravljati komunikacijom u Microsoft Teamsu.
Minecraft sela stvaraju predah od obično usamljeničkog života okupljanja i izrade u igri. Otkrijte najbolje seljake i njihove poslove.
Slijedite ovaj vodič o tome kako promijeniti pozadinu uz savjete za personalizaciju radne površine u sustavu Windows 11.
Naučite kako postaviti više monitora na Windows 10 na ovom blogu. Ovaj vodič sadrži korake za konfiguraciju, personalizaciju i rješavanje problema s dvostrukim monitorima.
Saznajte kako lako deinstalirati aplikacije u Windows 10 i osloboditi prostor na vašem uređaju.
Discord web-mjesto, aplikacija, pa čak i mobilna aplikacija imaju svoj način prilagođavanja razine zumiranja na Discordu radi bolje pristupačnosti.
Umorni ste od tih filtera na Snapchat fotografijama? Saznajte kako ukloniti Snapchat filtere sa spremljenih fotografija uz jednostavne korake.