Moja Zoom soba nije konfigurirana za ovaj račun

Da biste ispravili pogrešku Zoom Room nije konfiguriran za ovaj račun, morat ćete provjeriti da vatrozid ili antivirusni program ne sprječavaju njegov pristup internetu.

Širok raspon ljudi koji koriste Zoom Room izvijestili su da odjednom softver prikazuje poruku o pogrešci koja kaže da Zoom Room nije konfiguriran za ovaj račun .
Ova poruka o pogrešci može biti iznimno neugodna, a također vas može spriječiti u pristupu cijelom popisu značajki koje ova usluga nudi. Nećete moći upućivati pozive niti sudjelovati u bilo kakvom sastanku.
Iz tih razloga, u ovom ćemo članku istražiti neke od najboljih metoda za rješavanje ovog problema.
Što učiniti ako Zoom soba nije konfigurirana za ovaj račun?
1. Provjerite vatrozid Windows Defender/ antivirusni vatrozid
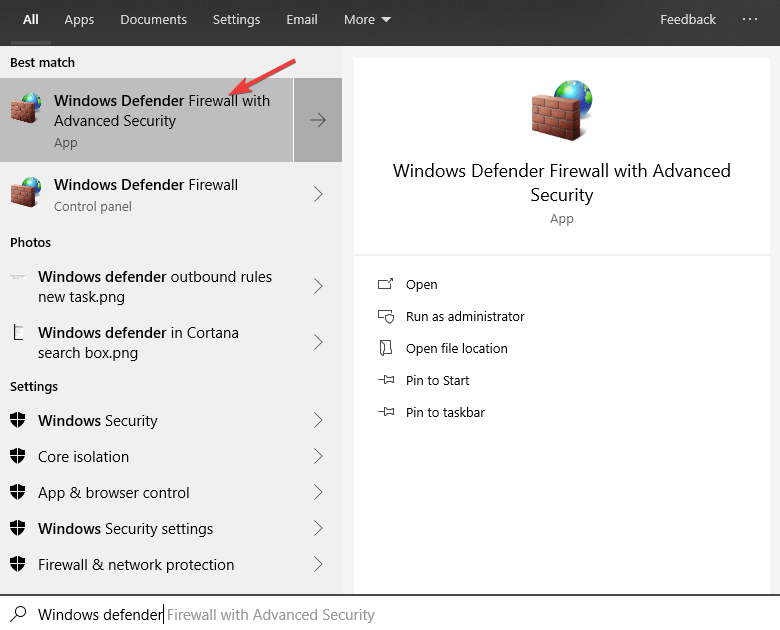
Tražite antivirusni program za više platformi? Evo zašto je Bitdefender najbolji za ovaj posao!
Za provjeru vatrozida u antivirusnom softveru treće strane morat ćete dopustiti sve veze. Ove postavke će se razlikovati ovisno o softveru koji koristite, ali evo koraka za BitDefender:
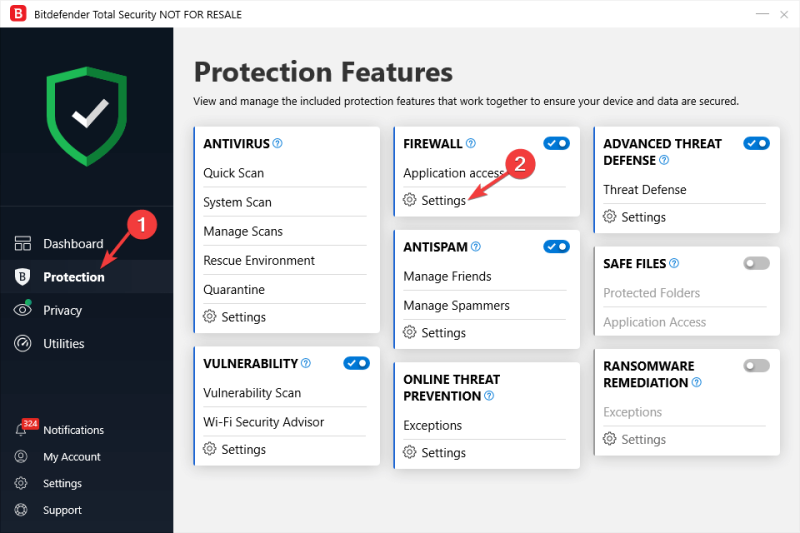
2. Uredite dopuštenja za određene račune s nadzorne ploče Zoom Room
U ovom članku istražili smo neke od najboljih metoda rješavanja problema za rješavanje problema uzrokovanog nedopuštenim pristupom vašem Zoom Room računu.
Nadamo se da vam je ovaj vodič pomogao riješiti vaš problem. Slobodno nam javite je li vam ovaj vodič pomogao na bilo koji način pomoću odjeljka za komentare u nastavku.
PROČITAJTE TAKOĐER:
Da biste ispravili pogrešku Zoom Room nije konfiguriran za ovaj račun, morat ćete provjeriti da vatrozid ili antivirusni program ne sprječavaju njegov pristup internetu.
Da biste riješili probleme s vezom za Zoom sastanak i kodove pogrešaka, počnite s onemogućavanjem vatrozida Windows Defendera. Zatim onemogućite antivirusni program i provjerite svog ISP-a.
Bluetooth je brz i praktičan način za dijeljenje datoteka između dva uređaja. Ovaj vodič vam pomaže da lako pošaljete datoteke putem Bluetooth-a koristeći Windows 10.
Evo pogleda na 10 najboljih tipkovničkih prečaca u sustavu Windows 10 i kako ih možete koristiti u svoju korist za posao, školu i još mnogo toga.
Sjećate li se dana kada je Bluetooth bio tako velika stvar? Saznajte kako jednostavno slati datoteke s Windows 10 putem Bluetootha u našem vodiču.
Microsoft Teams jedna je od najistaknutijih platformi za video konferencije za tvrtke u današnjem dobu pandemije. U ovom vodiču naučite kako blokirati kontakte i upravljati komunikacijom u Microsoft Teamsu.
Minecraft sela stvaraju predah od obično usamljeničkog života okupljanja i izrade u igri. Otkrijte najbolje seljake i njihove poslove.
Slijedite ovaj vodič o tome kako promijeniti pozadinu uz savjete za personalizaciju radne površine u sustavu Windows 11.
Naučite kako postaviti više monitora na Windows 10 na ovom blogu. Ovaj vodič sadrži korake za konfiguraciju, personalizaciju i rješavanje problema s dvostrukim monitorima.
Saznajte kako lako deinstalirati aplikacije u Windows 10 i osloboditi prostor na vašem uređaju.
Discord web-mjesto, aplikacija, pa čak i mobilna aplikacija imaju svoj način prilagođavanja razine zumiranja na Discordu radi bolje pristupačnosti.
Umorni ste od tih filtera na Snapchat fotografijama? Saznajte kako ukloniti Snapchat filtere sa spremljenih fotografija uz jednostavne korake.










