Kako promijeniti položaj trake zadataka u sustavu Windows 10

Windows programska traka živi na dnu zaslona otkako je predstavljena. Ako želite, možete promijeniti njegovu lokaciju, dopuštajući vam da je prikvačite na vrh
Prema zadanim postavkama, traka zadataka sustava Windows 10 nalazi se na dnu zaslona, ali ako želite da se pojavi na vrhu, s desne ili lijeve strane, možete.
Idite na Postavke>Personalizacija>Taskbar
Pomaknite se prema dolje do "Lokacija trake zadataka na zaslonu"
Vratite traku zadataka na jednu od ostalih pozicija na zaslonu
Možda ćete primijetiti nenamjerne razlike kada je traka zadataka postavljena desno ili lijevo
Windows programska traka živi na dnu zaslona otkako je predstavljena. Ako želite, možete promijeniti njegovu lokaciju, dopuštajući vam da je prikvačite na vrh ili stranu zaslona. To vam može pomoći da maksimalno iskoristite raspoloživi prostor na zaslonu u određenim slučajevima upotrebe.

Da biste promijenili mjesto na kojem se prikazuje programska traka, otvorite aplikaciju Postavke sustava Windows 10 i idite na kategoriju "Personalizacija". Kliknite stranicu "Taskbar".
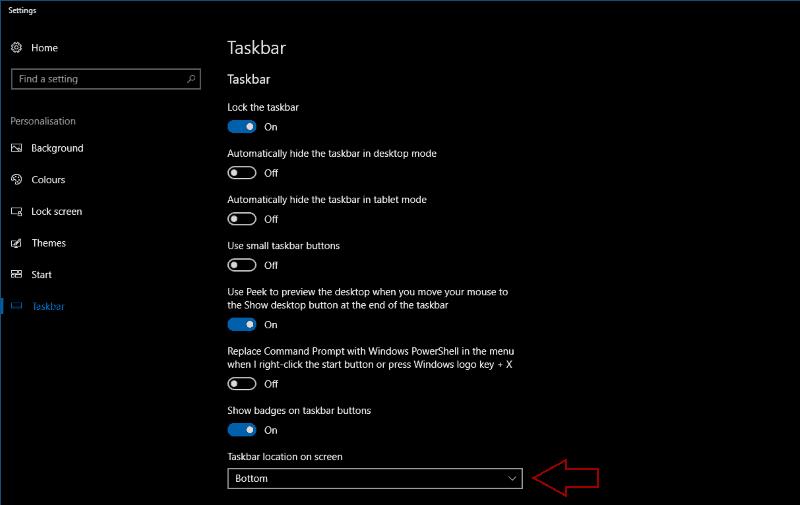
Pomaknite se prema dolje po stranici do "Lokacija programske trake na zaslonu". Ovaj padajući izbornik omogućuje vam da odaberete bilo koji od četiri kuta zaslona u koji želite premjestiti programsku traku. Vidjet ćete kako se traka zadataka premješta na novu poziciju čim kliknete jednu od opcija.
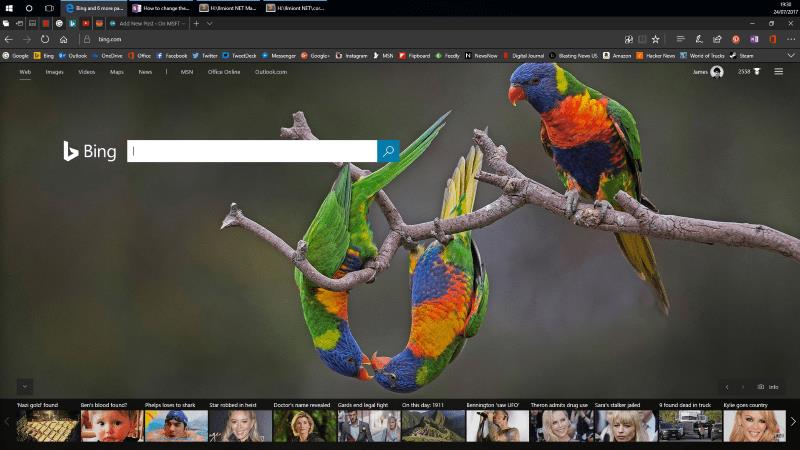
Sve funkcije programske trake dostupne su na koju god stranu zaslona pričvrstite. Rekavši to, pozicioniranje programske trake lijevo ili desno od vašeg zaslona može otežati korištenje alatnih traka ili statusne trake. Također ima tendenciju da dovede do trošenja horizontalnog prostora jer traka zadataka zauzima istu širinu kao i sat na dnu.

Također ćete primijetiti druge razlike dok koristite programsku traku na drugoj strani zaslona. Flyouts kao što su izbornik Start i Cortana pokrenut će se poravnati s odgovarajućim gumbima, ostavljajući ih da lebde na zaslonu. Budući da je veći dio Windows ljuske dizajniran uz pretpostavku da je traka zadataka na dnu, možda će vam učinak isprva biti neugodan.
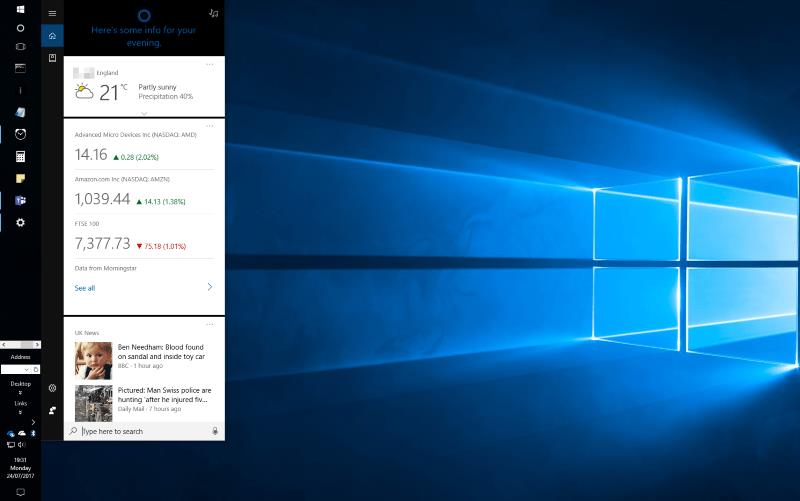
Premještanje programske trake na vrh zaslona moglo bi olakšati pogled na sat i traku sustava. Također postavlja programsku traku izravno iznad vaših kartica u web-pregledniku, što vam može pomoći da brzo prelazite s jedne aplikacije na drugu.
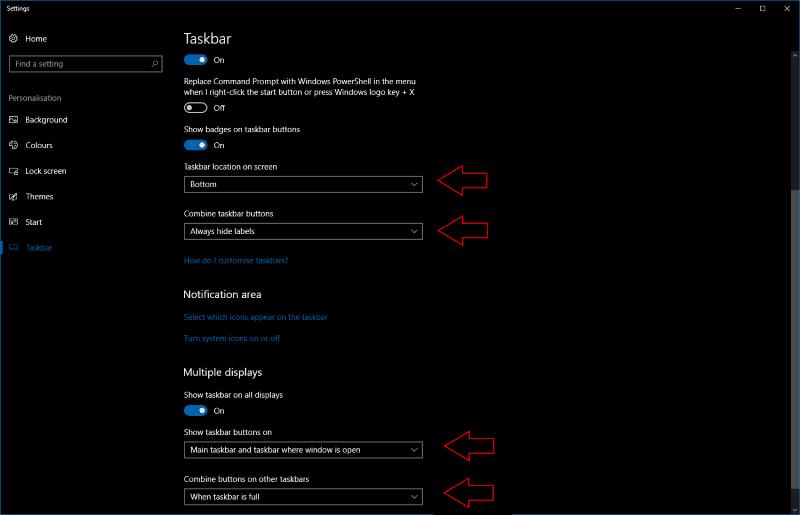
U međuvremenu, pomicanje programske trake na bočne strane vašeg zaslona oslobađa okomite piksele na račun horizontalnih, što bi moglo biti korisno ako imate ultraširoki monitor s relativno ograničenom visinom. Općenito, većina ljudi neće pronaći nikakvu korist od pomicanja programske trake. Opcija da to učinite dodaje određenu fleksibilnost nedvojbeno najvažnijoj komponenti korisničkog sučelja ljuske u sustavu Windows.
Stranica postavki programske trake također vam omogućuje da kontrolirate kada se trebaju prikazati oznake za ikone programske trake, pravila o kombiniranju ikona programske trake i hoće li se programska traka automatski sakriti u radnom ili tabletnom načinu rada. Ako imate postavku za više monitora, možete konfigurirati zasebne opcije za svoje druge zaslone u odjeljku "Više zaslona".
Windows programska traka živi na dnu zaslona otkako je predstavljena. Ako želite, možete promijeniti njegovu lokaciju, dopuštajući vam da je prikvačite na vrh
Nakon godina nagađanja, Windows 10 konačno dobiva dostojnog nasljednika. Nazvan Windows 11, nadolazeći Microsoftov operativni sustav za PC prerano je procurio kao ISO datoteka i sada je…
Windows 11 donio je neke dobrodošle promjene UX-a sa svojim novim izgledom mat stakla i središnjom programskom trakom. Ako ste netko tko voli maksimalno iskoristiti svoj ekran, onda imajte…
Traka zadataka sustava Windows 10s prvenstveno se koristi za pokretanje i prebacivanje između aplikacija. Također možete dodati vlastite alatne trake koje vam omogućuju pristup sadržaju bilo koje
Traka zadataka sustava Windows 10s gotovo je nepromijenjeni nastavak dizajna koji je Microsoft predstavio sa sustavom Windows 7. Otvoreni prozori su prema zadanim postavkama kombinirani u
Bluetooth je brz i praktičan način za dijeljenje datoteka između dva uređaja. Ovaj vodič vam pomaže da lako pošaljete datoteke putem Bluetooth-a koristeći Windows 10.
Evo pogleda na 10 najboljih tipkovničkih prečaca u sustavu Windows 10 i kako ih možete koristiti u svoju korist za posao, školu i još mnogo toga.
Sjećate li se dana kada je Bluetooth bio tako velika stvar? Saznajte kako jednostavno slati datoteke s Windows 10 putem Bluetootha u našem vodiču.
Microsoft Teams jedna je od najistaknutijih platformi za video konferencije za tvrtke u današnjem dobu pandemije. U ovom vodiču naučite kako blokirati kontakte i upravljati komunikacijom u Microsoft Teamsu.
Minecraft sela stvaraju predah od obično usamljeničkog života okupljanja i izrade u igri. Otkrijte najbolje seljake i njihove poslove.
Slijedite ovaj vodič o tome kako promijeniti pozadinu uz savjete za personalizaciju radne površine u sustavu Windows 11.
Naučite kako postaviti više monitora na Windows 10 na ovom blogu. Ovaj vodič sadrži korake za konfiguraciju, personalizaciju i rješavanje problema s dvostrukim monitorima.
Saznajte kako lako deinstalirati aplikacije u Windows 10 i osloboditi prostor na vašem uređaju.
Discord web-mjesto, aplikacija, pa čak i mobilna aplikacija imaju svoj način prilagođavanja razine zumiranja na Discordu radi bolje pristupačnosti.
Umorni ste od tih filtera na Snapchat fotografijama? Saznajte kako ukloniti Snapchat filtere sa spremljenih fotografija uz jednostavne korake.













