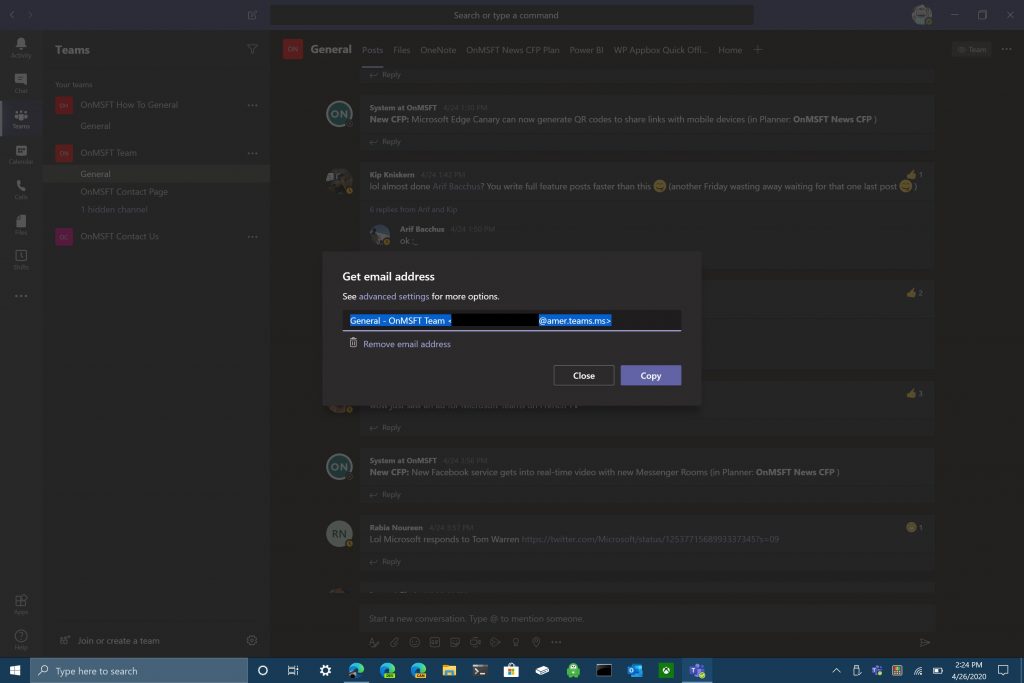Popravite poruku koja je zapela u Outlook 365 Outbox-u

Ponekad se e-mail može zapeti u Microsoft Outlook 365 Outbox-u. Ovaj vodič pokazuje vam kako se nositi s tim.
Evo kako poslati e-poštu u Microsoft Teams.
1. Odaberite izbornik s tri točke u gornjem desnom kutu programa Microsoft Teams.
2. Odaberite opciju "Dobij adresu e-pošte".
3. Kada se pojavi izbornik Dobij adresu e-pošte, kliknite Kopiraj da biste spremili e-adresu određenog kanala tima u međuspremnik.
4. Zalijepite adresu e-pošte u polje "Pošalji na" koristeći svoj željeni račun e-pošte i odaberite Pošalji kada budete spremni poslati e-poštu na svoj kanal Microsoft Teams.
Microsoft Teams sjajan je način za slanje poruka sa svojim suradnicima i dobivanje trenutnih povratnih informacija o svojim projektima dok radite od kuće. Microsoft Teams vam omogućuje dijeljenje slika, videozapisa, dokumenata, pa čak i cijele radne površine sa suradnicima unutar vašeg kanala Teams.
Razmislite o tome kako dijelite e-poštu sa svojim suradnicima, prosljeđujete li obično e-poštu? Ili ga kopirate i zalijepite izravno u Teams kao što to činite za sav drugi medijski sadržaj? Postoji bolji način za dijeljenje e-pošte u timovima, posebno kada pokušavate podijeliti e-poštu od nekoga izvan vaše organizacije s osobama unutar vaše organizacije.
Sada možete poslati e-poruku izravno na kanal u timovima bez potrebe za prosljeđivanjem e-pošte svima u svojoj radnoj grupi. U kanalu Microsoft Teams na koji želite poslati e-poštu, kliknite na tri točke u gornjem desnom kutu i na izborniku odaberite opciju "Dobij adresu e-pošte".

Kada se pojavi izbornik "Dobij adresu e-pošte", kliknite "Kopiraj" da biste spremili e-adresu određenog kanala tima u međuspremnik.
Sada sve što trebate učiniti je zalijepiti adresu e-pošte koristeći svoj željeni račun e-pošte da biste poslali e-poštu na željeni kanal u Microsoft Teams. Postoje i druge napredne postavke za Microsoft Teams administratore. Administratori Microsoft Teama mogu koristiti padajući izbornik "Napredne postavke" dok gledaju e-poštu vašeg kanala Teams.
Na padajućem izborniku naprednih postavki možete birati između ove tri opcije.
Svatko može slati e-poštu na ovu adresu
Samo članovi ovog tima
Samo e-poruke poslane s ovih domena (npr. microsoft.com, gmail.com, outlook.com, .com)
Nakon što odaberete opciju e-pošte koju želite koristiti, kliknite "Spremi" da biste spremili napredne postavke adrese e-pošte u Microsoft Teams. Mogućnost slanja e-pošte na vaš kanal Microsoft Teams posebno je korisna kako biste bili sigurni da će svi u vašem timu vidjeti važne poruke e-pošte bez napuštanja aplikacije Microsoft Teams.
Ako ne želite da itko na vašem kanalu Teams uopće dijeli e-poštu, uvijek se možete odlučiti za korištenje opcije "ukloni adresu e-pošte" za uklanjanje adrese e-pošte za kanal.
Uklanjanjem adrese e-pošte za vaš kanal Teams uklonit ćete samo postojeću adresu e-pošte. Još uvijek možete ponoviti opciju "Nabavi adresu e-pošte" da biste generirali novu adresu e-pošte za svoj kanal Teams. Mogućnost generiranja nove adrese e-pošte po želji može pomoći u zaštiti e-adrese vašeg kanala tima od neželjene pošte.
Dakle, sljedeći put kada želite biti sigurni da članovi vašeg tima vide tu e-poruku koja pokazuje što vaš klijent očekuje od vašeg proizvoda, možete podijeliti e-poštu izravno s cijelim kanalom Microsoft Teams. Slanjem e-pošte izravno na svoj Microsoft Teams kanal, možete koordinirati i razgovarati s članovima svog tima o tome kako najbolje pristupiti potrebama svojih klijenata.
Javite nam kako vam se sviđa mogućnost slanja e-pošte izravno na vaš kanal Microsoft Teams u komentarima. Svakako provjerite ostatak našeg izvješća o Microsoft timovima u našem namjenskom centru za vijesti .
Ponekad se e-mail može zapeti u Microsoft Outlook 365 Outbox-u. Ovaj vodič pokazuje vam kako se nositi s tim.
Pogledajte kako možete poslati sliku ili video na WhatsApp i neka primatelj to vidi samo jednom. Evo kako.
Microsoft Teams izvrstan je alat za suradnju za timove i članove koji rade zajedno na daljinu na projektu. Omogućuje vam besprijekornu međusobnu komunikaciju, dijeljenje datoteka,…
Microsoft Teams sjajan je način za slanje poruka sa svojim suradnicima i dobivanje trenutnih povratnih informacija o svojim projektima dok radite od kuće. Microsoft Teams vam omogućuje dijeljenje
Bluetooth je brz i praktičan način za dijeljenje datoteka između dva uređaja. Ovaj vodič vam pomaže da lako pošaljete datoteke putem Bluetooth-a koristeći Windows 10.
Evo pogleda na 10 najboljih tipkovničkih prečaca u sustavu Windows 10 i kako ih možete koristiti u svoju korist za posao, školu i još mnogo toga.
Sjećate li se dana kada je Bluetooth bio tako velika stvar? Saznajte kako jednostavno slati datoteke s Windows 10 putem Bluetootha u našem vodiču.
Microsoft Teams jedna je od najistaknutijih platformi za video konferencije za tvrtke u današnjem dobu pandemije. U ovom vodiču naučite kako blokirati kontakte i upravljati komunikacijom u Microsoft Teamsu.
Minecraft sela stvaraju predah od obično usamljeničkog života okupljanja i izrade u igri. Otkrijte najbolje seljake i njihove poslove.
Slijedite ovaj vodič o tome kako promijeniti pozadinu uz savjete za personalizaciju radne površine u sustavu Windows 11.
Naučite kako postaviti više monitora na Windows 10 na ovom blogu. Ovaj vodič sadrži korake za konfiguraciju, personalizaciju i rješavanje problema s dvostrukim monitorima.
Saznajte kako lako deinstalirati aplikacije u Windows 10 i osloboditi prostor na vašem uređaju.
Discord web-mjesto, aplikacija, pa čak i mobilna aplikacija imaju svoj način prilagođavanja razine zumiranja na Discordu radi bolje pristupačnosti.
Umorni ste od tih filtera na Snapchat fotografijama? Saznajte kako ukloniti Snapchat filtere sa spremljenih fotografija uz jednostavne korake.