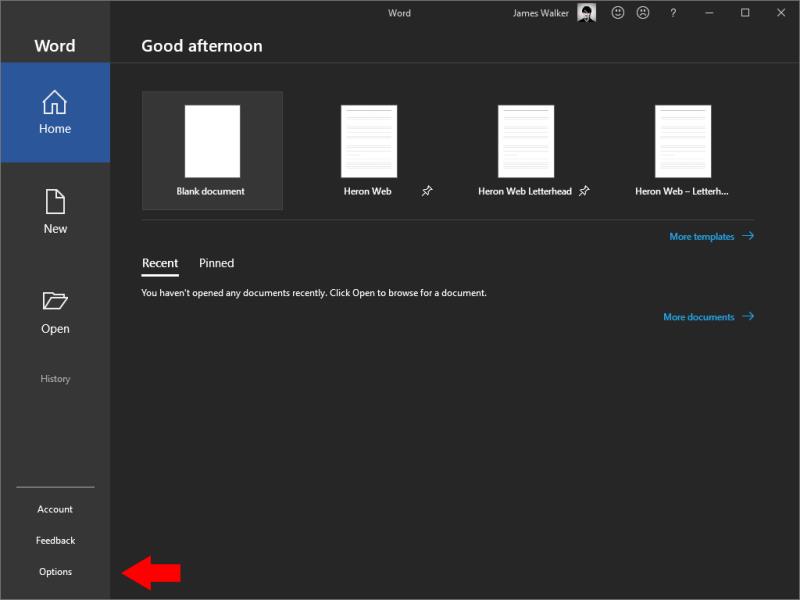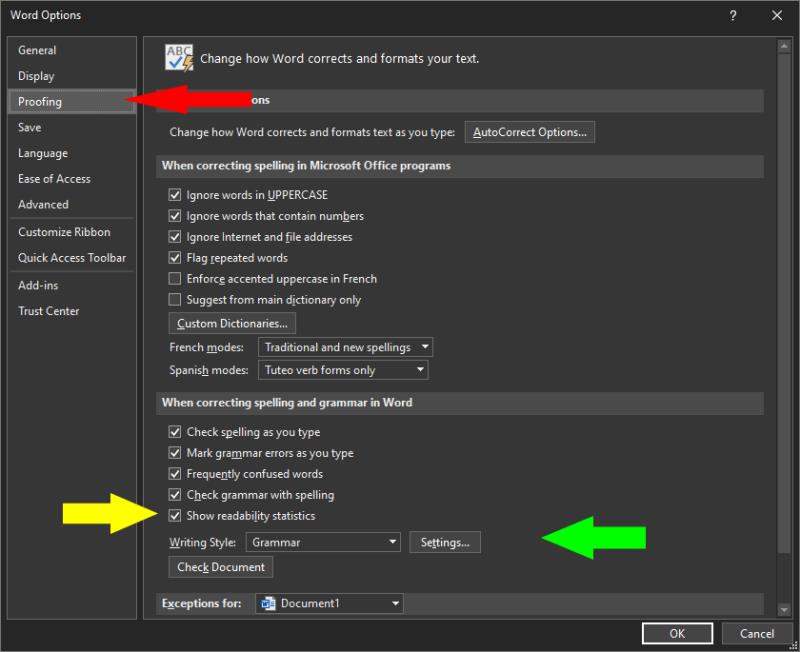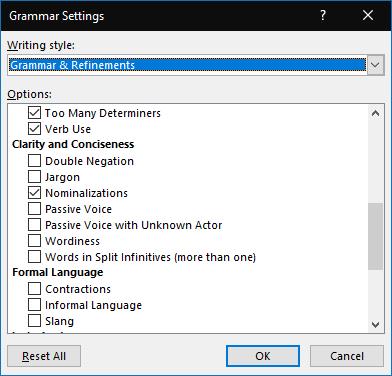Da biste omogućili navođenje stila pisanja u programu Microsoft Word:
Kliknite Datoteka > Opcije.
Kliknite Provjera na izborniku s lijeve strane.
Koristite opcije u odjeljku "Prilikom ispravljanja pravopisa i gramatike u Wordu" da biste prilagodili provjere gramatike i stila.
Microsoft Office već dugo uključuje podršku za provjeru pravopisa i gramatičku pomoć. Posljednjih godina Microsoft je proširio skup alata novim opcijama stila pisanja kako bi vam pomogao da razvijete svoj pisani glas.
Mnoge od ovih značajki su onemogućene prema zadanim postavkama. Pojedinačno su prilagodljivi tako da možete koristiti neke komponente stila pisanja dok druge zanemarujete. Mogućnosti se primjenjuju pri izradi Word dokumenata i Outlook e-pošte.
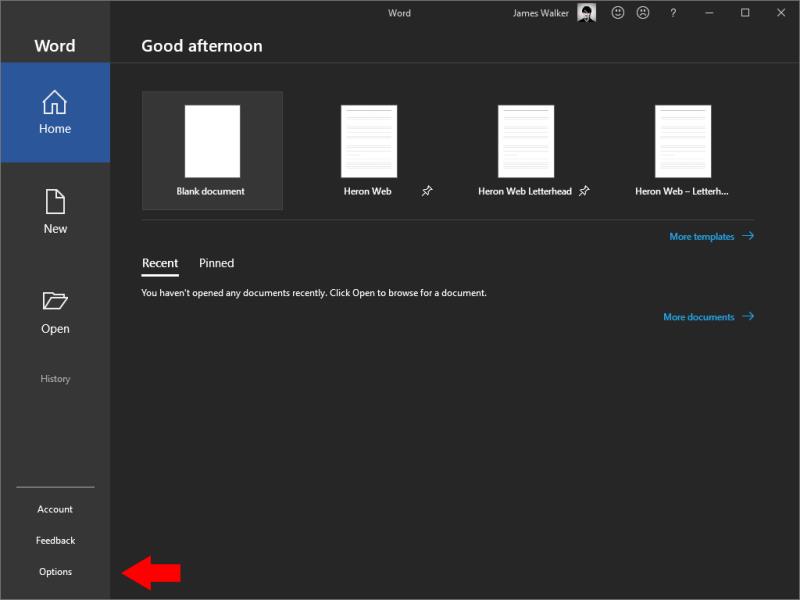
Za početak pokrenite Word ili Outlook. Morat ćete koristiti Office 2019 ili imati aktivnu pretplatu na Office 365. Kliknite karticu "Datoteka" da biste ušli u prikaz Backstagea. Kliknite "Opcije" na dnu lijevog navigacijskog izbornika.
U skočnom prozoru Opcije kliknite stranicu Provjera. Zanimaju nas postavke pod naslovom "Prilikom ispravljanja pravopisa i gramatike u Wordu". Potvrdni okviri omogućuju vam da uključite provjeru pravopisa, gramatiku i upozorenja o često zbunjenim riječima.
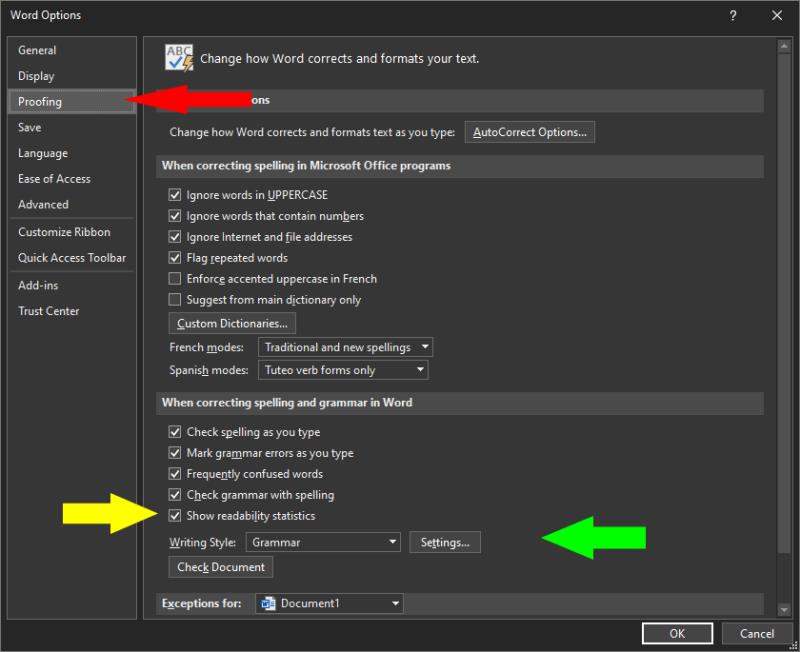
Peti potvrdni okvir, obično onemogućen, omogućuje opcijsku značajku "Statistika čitljivosti". Pritisnite F7 da otvorite ovaj skočni prozor koji pruža informacije kao što je prosječan broj riječi po rečenici i rečenica po odlomku. Tu su i specijalizirane statistike, kao što je Flesch Reading Ease ocjena i postotak pasivnih rečenica. Ove metrike mogu biti od pomoći pri izradi pisanja za maksimalnu čitljivost.

Natrag u prozoru s opcijama provjere, sada ćemo skrenuti pozornost na padajući izbornik "Stil pisanja". Ovo kontrolira koji od Wordovih prijedloga stilova pisanja treba biti omogućen. Možete birati između "Gramatika" i "Gramatika i poboljšanja". Potonji omogućuje dodatne zadane provjere provjere jasnoće i sažetosti.
Bilo koji od ovih unaprijed postavljenih postavki može se prilagoditi klikom na gumb "Postavke". Ovdje ćete vidjeti popis svih opcija provjere dostupnih u Officeu. Svaki se može pojedinačno omogućiti ili onemogućiti.
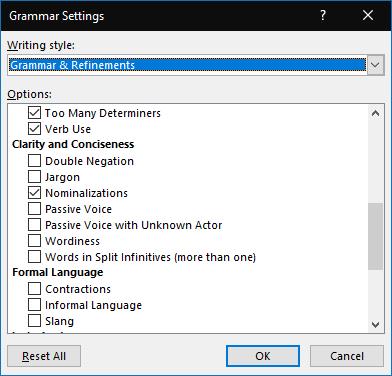
Previše je provjera da bismo ovdje detaljno pokrili svaku od njih. Najbolje je početi sa zadanim odabirom. Zatim možete pregledati popis kako biste omogućili dodatne provjere koje će vam pomoći da se poboljšate. Alternativno, možete onemogućiti zadane provjere koje su vam dosadne ili netočne.
Mogućnosti se kreću od osnovnih gramatičkih pogrešaka, kao što je nedostatak velikih slova, do naprednih – i subjektivnih – prilagodbi stila pisanja. To uključuje provjere prekomjerne upotrebe složenog žargona i otvorene "razgovornosti". Na drugom kraju spektra pisanja, Office također može označiti neformalni jezik i sleng riječi koje mogu smanjiti ton vašeg pisanja.

Office se isporučuje s omogućenom većinom svojih mogućnosti otkrivanja gramatičkih pogrešaka. Subjektivnije provjere stilova pisanja isključene su prema zadanim postavkama, kako bi se izbjeglo frustriranje korisnika i stvaranje velike količine upozorenja.
Za korisnike koji imaju koristi od skupa alata, to je svestrana alternativa popularnim aplikacijama kao što je Grammarly. Možete dobiti opsežne smjernice za stil pisanja bez napuštanja Worda, što će vam pomoći da ostanete usredotočeni na svoje pisanje.