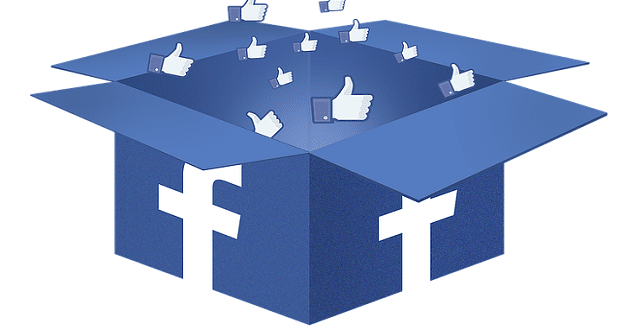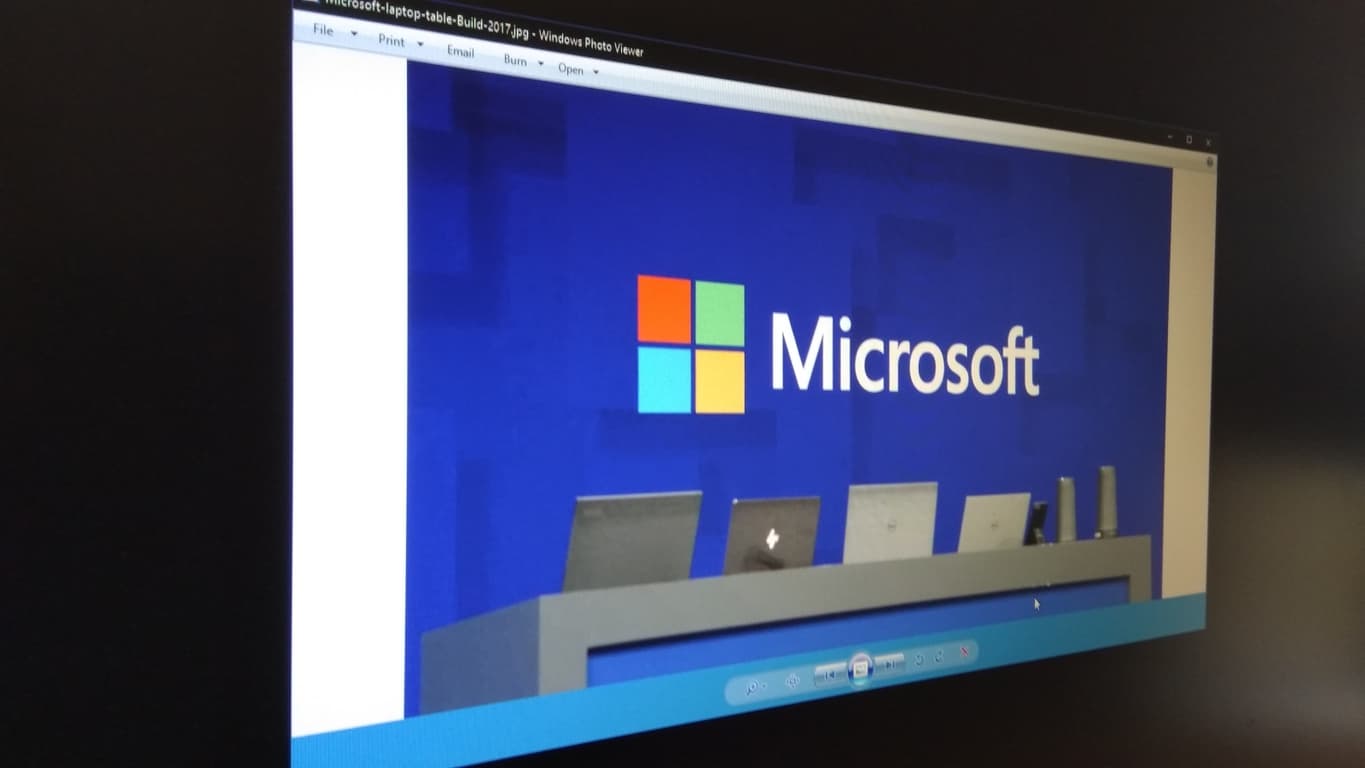Windows 10 predstavio je sjajnu novu aplikaciju Fotografije kao zadano iskustvo za interakciju sa slikovnim datotekama na vašem računalu. Iako je potpuno sofisticiranija ponuda, ne može se mjeriti sa starom aplikacijom Windows Photo Viewer za čistu brzinu i jednostavnost prilikom pregledavanja pojedinačnih slikovnih datoteka. Ako vam nedostaje jednostavnije iskustvo iz ere sustava Windows 7, pročitajte kako biste ga vratili.
Ako ste nadogradili sa Windows 7, Windows 8 ili Windows 8.1
Ako ste izvršili nadogradnju na Windows 10 na postojećem računalu (putem aplikacije Get Windows 10), trebali biste ustanoviti da je Windows Photo Viewer još uvijek dostupan. Moći ćete mu pristupiti iz izbornika "Otvori s" na slikovnim datotekama.

Sve što trebate učiniti je vratiti ga na zadani preglednik slika – Windows će automatski konfigurirati Fotografije kao zadane tijekom postavljanja. Da biste to poništili, otvorite aplikaciju Postavke i kliknite kategoriju "Aplikacije".
Idite na stranicu "Zadane aplikacije" i kliknite pločicu "Preglednik fotografija". Na popisu koji se pojavi kliknite Windows Photo Viewer. Sada će se koristiti kao zadana aplikacija prilikom otvaranja slikovne datoteke.

Na novijim verzijama sustava Windows 10 otkrili smo da se Windows Photo Viewer više ne prikazuje kao dostupna opcija na popisu zadanih aplikacija – čak i ako je omogućen. Zaobilazno rješenje je da ga postavite kao zadanu za svaku ekstenziju datoteke s kojom ga želite koristiti.

Jedna brza metoda za postizanje toga je pronalaženje slikovne datoteke u File Exploreru, desnom tipkom miša i odabirom Otvori s > Odaberi drugu aplikaciju. Odaberite Windows Photo Viewer na popisu, a zatim označite potvrdni okvir pri dnu "Uvijek koristite ovu aplikaciju za otvaranje".
Ako ste izvršili čistu instalaciju sustava Windows 10 ili imate potpuno novi uređaj
Nažalost, vraćanje Windows Photo Viewer na čistu kopiju sustava Windows 10 prilično je glomaznije. Pri novim instalacijama, aplikacija je skrivena i onemogućena. Budući da Windows Photo Viewer nema vlastiti izvršni program (.exe), njegovo ponovno omogućavanje zahtijeva izmjenu registra sustava kako bi se dodao cilj pokretanja za biblioteku Windows Photo Viewer (PhotoViewer.dll). Ovdje dolazi standardno upozorenje – Microsoft ne podržava izmjene registra i mogu uzrokovati nepredvidive posljedice za vaš sustav.

Zasluge idu nexusu na TenForumsu za otkrivanje ispravnih ključeva registra u izdanju Windowsa 10. Da biste koristili ovu tehniku, morat ćete kopirati kod iz posta na forumu u novu skriptu registra. Otvorite Notepad iz izbornika Start, kopirajte i zalijepite skriptu u uređivač i spremite datoteku. U prozoru Spremi odaberite "Sve datoteke" za "Spremi kao vrstu" i spremite datoteku s nastavkom ".reg" – kao što je "PhotoViewer.reg."
Sve što ostaje je pokrenuti skriptu registra – dvaput kliknite na datoteku i potvrdite upite koji se prikazuju. Sada biste trebali ustanoviti da je Windows Photo Viewer dostupan, tako da možete koristiti gore prikazanu tehniku da ga postavite kao zadanu aplikaciju za obradu slika.