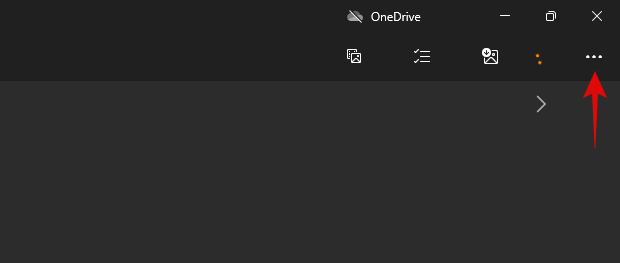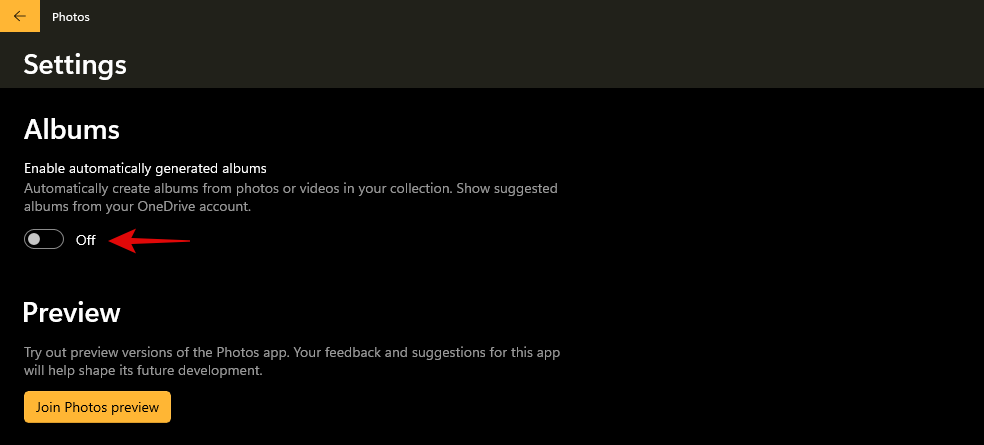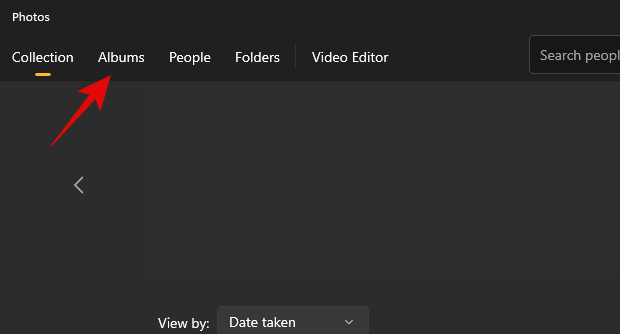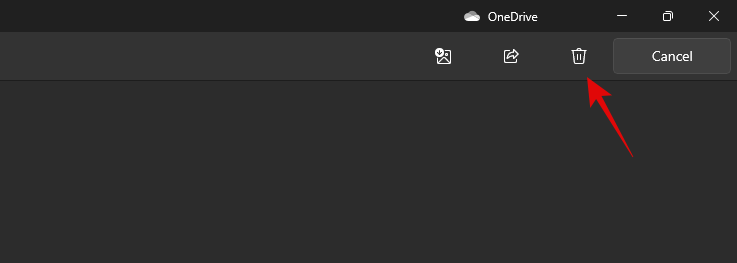Čini se da je nova aplikacija Fotografije u sustavu Windows 11 dobrim dijelom dobrodošao dodatak novom OS-u. Dolazi s novim uređivačem videa, ogromnom bibliotekom 3D efekata, filterima , novim korisničkim sučeljem, integracijom ljudi i još mnogo toga. Međutim, neki su korisnici nedavno počeli shvaćati da Fotografije automatski stvaraju prilagođene albume za njihove slike unutar aplikacije Fotografije. Ovo je za neke alarmantno ponašanje — iako je za druge dobrodošao dodatak. Ako ste i vi u istom brodu i želite kontrolirati automatsko stvaranje albuma, možete koristiti vodič u nastavku. Započnimo.
Sadržaj
Kako spriječiti fotografije da automatski stvaraju albume
Otvorite aplikaciju Fotografije na računalu i kliknite ikonu izbornika "3 točke" u gornjem desnom kutu zaslona.
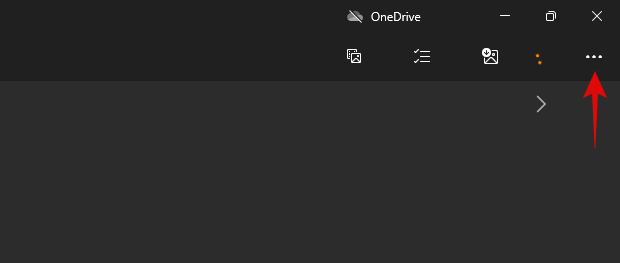
Odaberite "Postavke".

Pomaknite se do odjeljka "Albumi" i isključite prekidač za "Omogući automatski generirane albume".
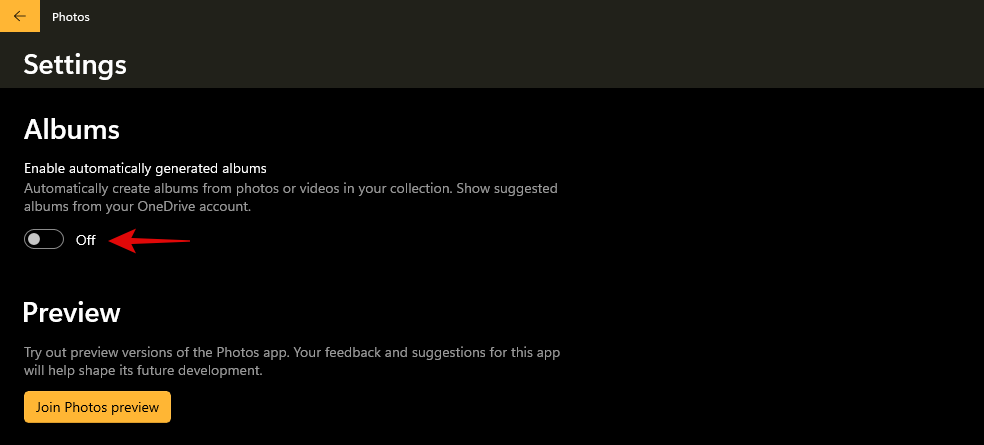
I to je to! Sada možete zatvoriti aplikaciju Fotografije i ona bi se trebala automatski suzdržati od automatskog stvaranja albuma na vašem računalu u budućnosti.
Kako ukloniti automatski stvorene albume
Sada kada ste onemogućili automatsko stvaranje albuma sa slikama, možete koristiti donji vodič za uklanjanje već postojećih albuma na računalu. Slijedite korake u nastavku da biste započeli.
Otvorite aplikaciju Fotografije i kliknite na "Albumi" na vrhu.
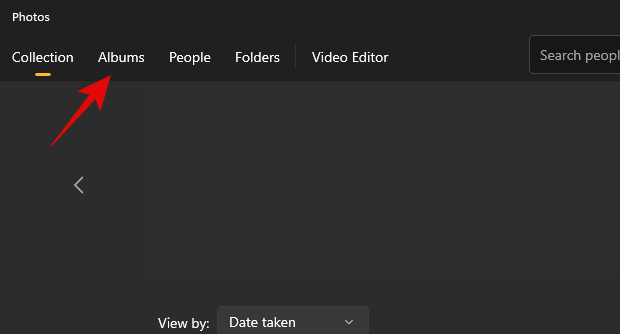
Zadržite pokazivač iznad albuma koji želite ukloniti i kliknite na "Izbriši". Album treba odmah izbrisati. Međutim, ako želite izbrisati više albuma, umjesto toga kliknite na potvrdni okvir u gornjem desnom kutu pregleda albuma. To će također biti slučaj za albume koji nisu automatski generirani.

Sada kliknite na ikonu 'Bin' u gornjem desnom kutu zaslona.
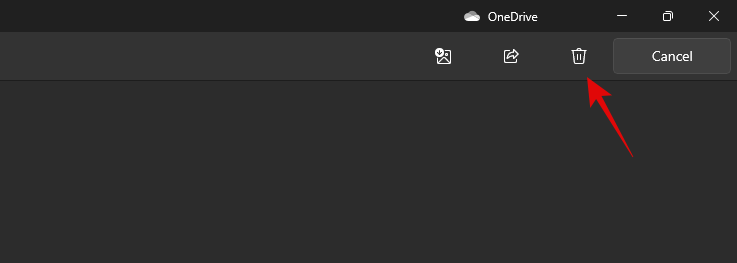
Kliknite na 'Izbriši' da potvrdite svoj izbor.

I to je to! Odabrane aplikacije sada treba ukloniti iz vaše aplikacije Fotografije.
Možda biste željeli i da nova aplikacija Fotografije prestane grupirati fotografije na vašem računalu, jer znate zašto. Pa, jednostavno slijedite naš vodič za to. U slučaju da želite ponovno grupirati fotografije , upotrijebite ovaj vodič.
Nadamo se da ste uspjeli jednostavno onemogućiti automatske albume unutar Fotografija u sustavu Windows 11 pomoću gornjeg vodiča. Ako imate još pitanja, slobodno nam se obratite putem odjeljka za komentare.