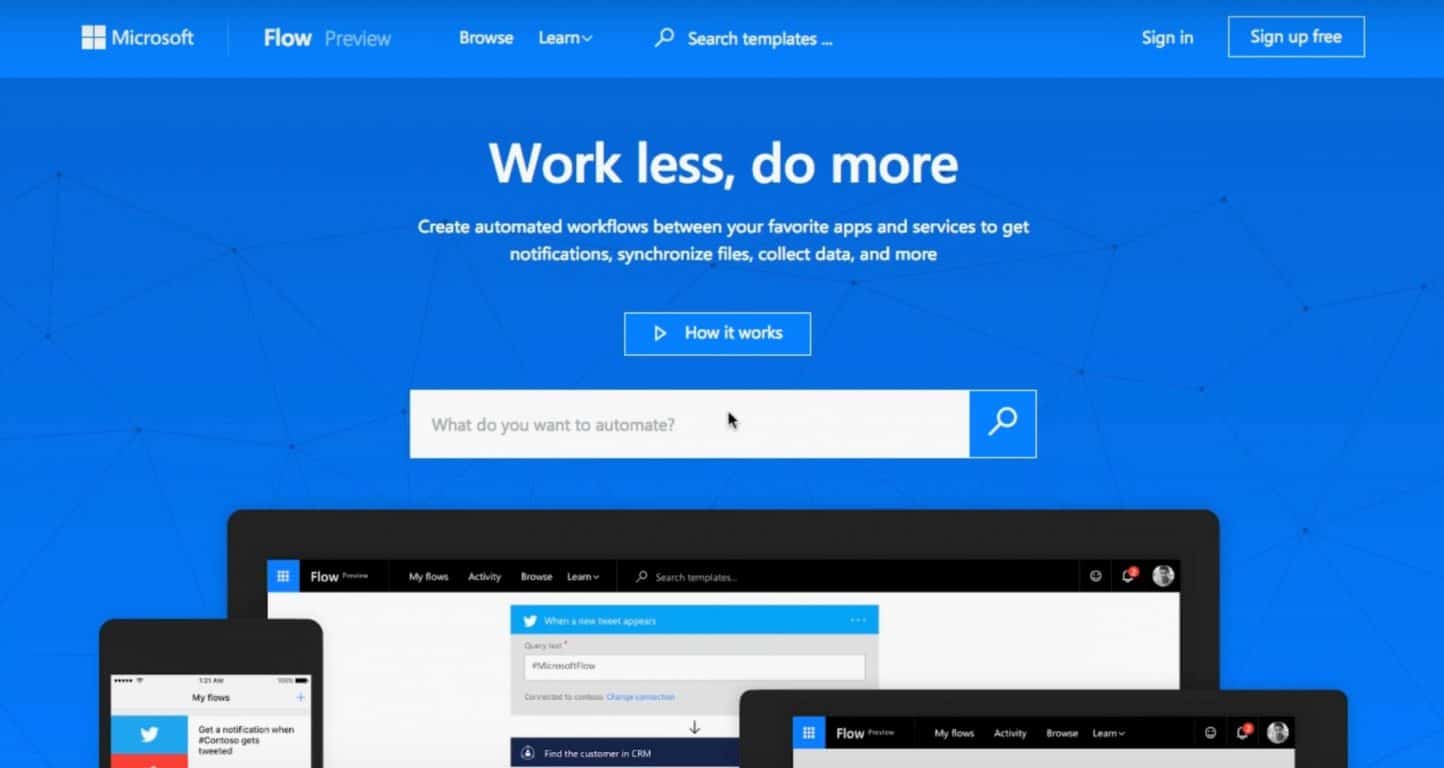Kako započeti s Microsoft Learn
Microsoft je nedavno najavio novu platformu za učenje tako da se možete educirati o Azureu, PowerApps, Dynamics 365, Flow, PowerBI, a uskoro će se pojaviti više
Ako ste ikada bili zainteresirani, evo načina za postavljanje vlastitog Minecraft poslužitelja koristeći Microsoft Azure . Ovisno o tome kako se odlučite igrati Minecraft, bilo da se radi o Windows 10 PC-u ili Macu, postoji mnogo razloga zašto biste se odlučili koristiti Microsoft Azure za hosting Minecraft poslužitelja , umjesto da koristite svoj vlastiti stroj.
Evo kratkog popisa:
Sada kada imate razloge za korištenje Azurea, pogledajmo koje korake trebate dovršiti kako postaviti vlastiti Minecraft poslužitelj.
1. Kupite Minecraft i postavite Mojang račun . Ovo vam je potrebno kako biste igrali Minecraft i bili uspješni u postavljanju Minecraft poslužitelja.
2. Nabavite Microsoft Azure račun . Postoji besplatna probna verzija, plus nekoliko besplatnih kredita za vaš prvi mjesec na Microsoft Azureu.
3. Odaberite virtualni stroj Minecraft poslužitelja s Azure Marketplacea .
4. Kliknite "Kreiraj virtualni stroj"
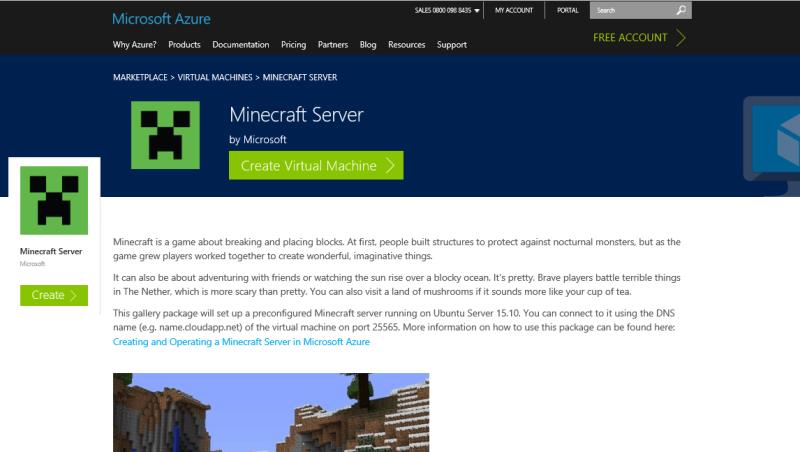
5. Zatim ćete se morati prijaviti na svoj Microsoft Azure račun i kliknuti "Kreiraj"
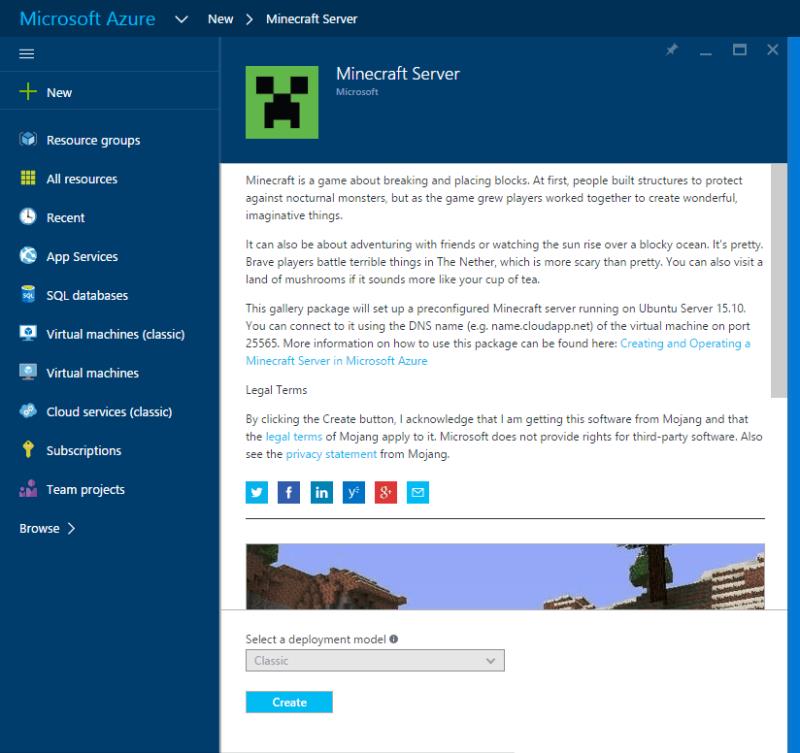
6. Ovdje ćete morati napraviti neke važne korake konfiguracije (neki su izborni):
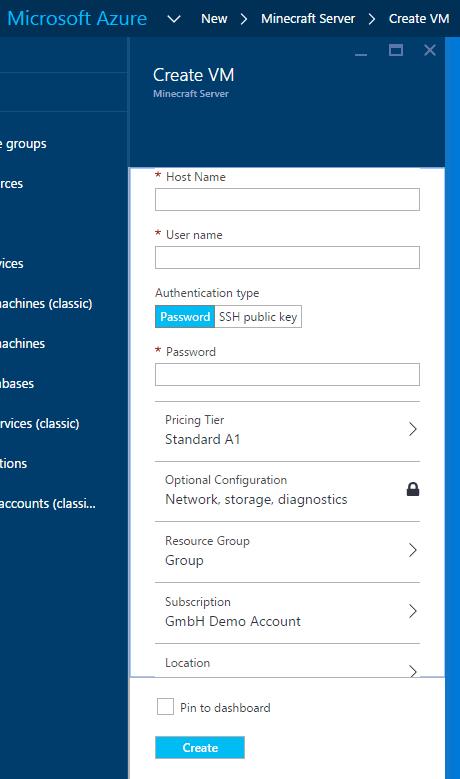
7. Kliknite "Kreiraj" da bi Azure stvorio vaš Minecraft poslužitelj (može potrajati nekoliko minuta da završi, stoga se držite!)
8. Nakon što to učinite, vaš Minecraft poslužitelj će biti spreman. Da biste se povezali sa svojim poslužiteljem u Minecraftu, koristite URL i port 25565 na sljedeći način: Minecraftservername.cloudapp.net:25565
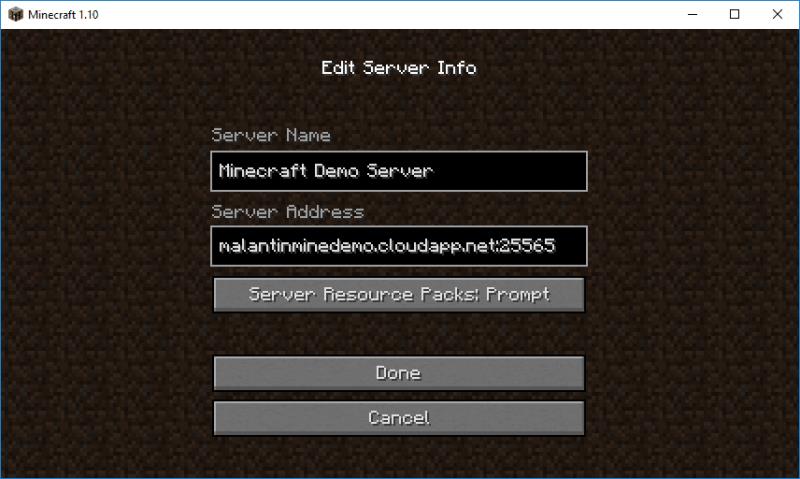
9. Ako nemate najnoviju verziju Minecrafta, možda ćete dobiti poruku o pogrešci koja vam govori da ažurirate svoj Minecraft poslužitelj. Ažurirajte svoj Minecraft poslužitelj na najnoviju verziju .
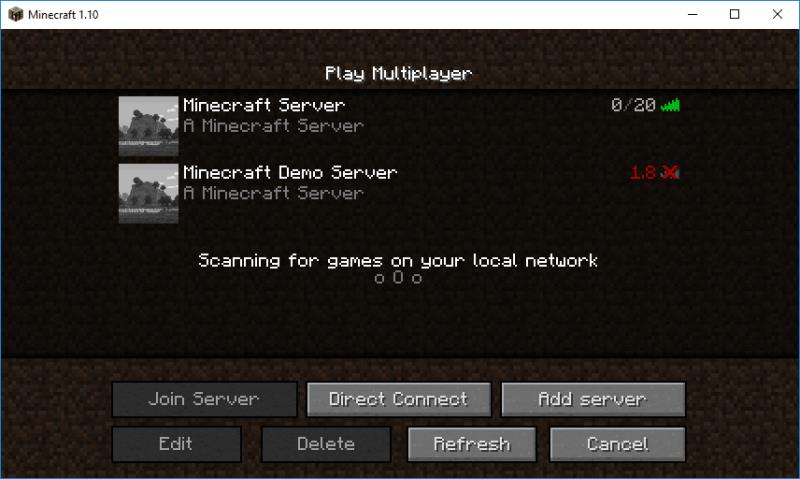
10. Kako biste ažurirali svoj poslužitelj, kao i upravljali nekim dodatnim postavkama, prijavite se na svoj poslužitelj koristeći SSH (dostupno na Linuxu ili Macu) ili alatom kao što je PuTTY (dostupno na Windowsima). Bash i SSH će doći na Windows 10 kasnije ovog ljeta u Windows 10 Anniversary Update .
11. Nakon što se prijavite na svoj Minecraft poslužitelj sa svojim korisničkim imenom i lozinkom, idite u mapu vašeg Minecraft poslužitelja “cd /srv/minecraft_server”.
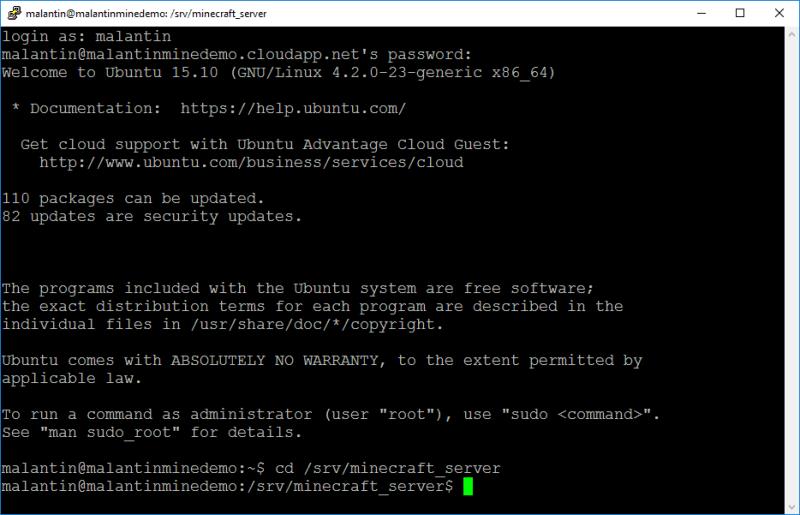
12. Preuzmite trenutnu verziju Minecraft poslužitelja koristeći CURL. Trenutno bi to bilo "sudo curl –remote-name ttps://s3.amazonaws.com/Minecraft.Download/versions/1.10/minecraft_server.1.10.jar". Ovdje je poveznica koju koristite za preuzimanje najnovije verzije poslužitelja .
13. Dok ste u ispravnoj mapi, možete ažurirati datoteku ops.json tako da imate ispravna dopuštenja za izmjenu igre dok ste prijavljeni na naš poslužitelj. Datoteku možete urediti pomoću nano-a ovako: “sudo nano ops.json”. Uredite datoteku kao što je prikazano u nastavku koristeći svoje Minecraft korisničko ime i jedinstveni ID. Idite ovdje da pronađete svoj Minecraft jedinstveni ID .
[
{
“uuid”: “uuid”,
“name”: “minecraft_username”,
“level”: 4
}
]

14. Sada sve što trebate učiniti je spremiti datoteku. Spremite datoteku pomoću “CTRL + o” i izađite iz Nanoa koristeći “CTRL + x”. Također možete urediti svoju datoteku "server.properties" kako biste dalje upravljali različitim postavkama konfiguracije na vašem poslužitelju. Više pojedinosti o svojstvima vašeg Minecraft poslužitelja možete pronaći na Minecraft Wiki .
15. Da biste koristili trenutnu verziju Minecraft Servera koju ste preuzeli, trebate urediti konfiguraciju usluge koristeći Nano ovako: “sudo nano /etc/systemd/system/minecraft-server.service”. Ovdje ćete morati referencirati novu verziju Minecraft poslužitelja (vidi dolje).
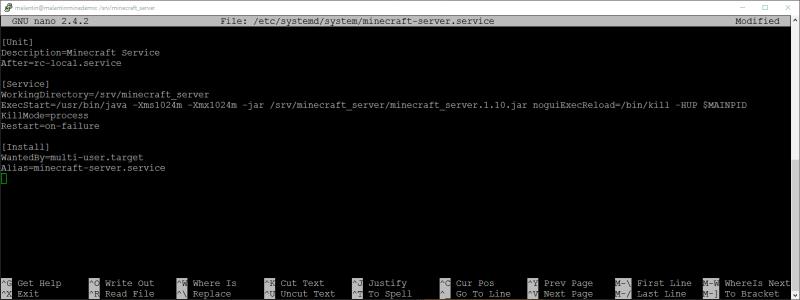
16. Sada, sve što trebate učiniti je spremiti datoteku i izaći iz Nanoa.
17. Zatim ćete samo morati zaustaviti i ponovno pokrenuti Minecraft Server servis. Možda ćete također morati ponovno učitati stanje systemd prije korištenja “systemctl daemon-reload”. Pokrenite “systemctl restart minecraft-server” da ponovno pokrenete uslugu.
18. Nakon što ponovno pokrenete uslugu, može potrajati minutu ili dvije za ponovno pokretanje. Nakon toga, možete osvježiti svoj poslužitelj u svom Minecraft klijentu i povezati svoj poslužitelj da počnete stvarati na svom vlastitom Minecraft poslužitelju.
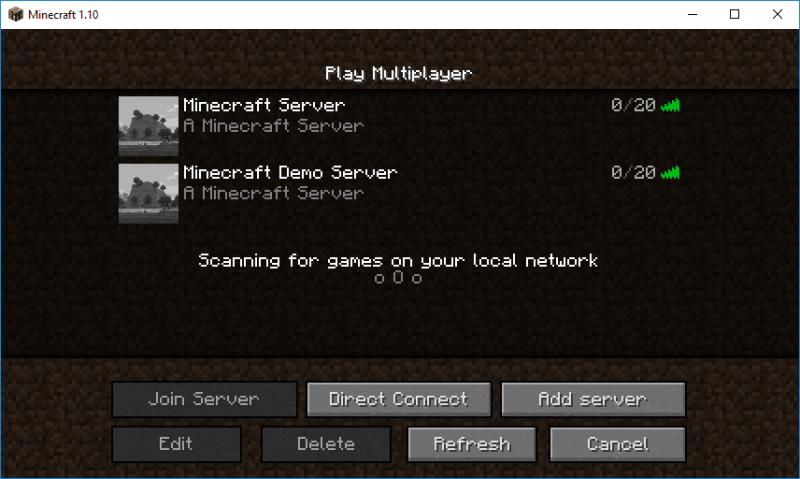
19. Ura! Sada ste postavili vlastiti Minecraft poslužitelj koristeći Microsoft Azure.
Ako naiđete na bilo kakve probleme ili trebate pomoć s porukama o pogreškama, svakako posjetite Minecraft Wiki na " Postavljanje poslužitelja " za više informacija i pomoći. Minecraft Wiki također ima korisne informacije o konfiguriranju i upravljanju postavkama konfiguracije Minecraft poslužitelja .
Microsoft je nedavno najavio novu platformu za učenje tako da se možete educirati o Azureu, PowerApps, Dynamics 365, Flow, PowerBI, a uskoro će se pojaviti više
Ako ste ikada bili zainteresirani za hosting Minecraft poslužitelja, evo načina da sami postavite pomoću Microsoft Azure.
Microsoft Wallet nudi korisnicima Windows 10 Mobile sigurniji i praktičniji način plaćanja. Trenutačno je Microsoft Wallet dostupan Windows Insiderima s
Budući da je Microsoft Flow od danas općenito dostupan svima, možda ćete se zapitati što je Microsoft Flow i kako početi koristiti Microsoft Flow.
Microsoft je objavio skup smjernica kako bi pomogao programerima da izgrade odgovorne digitalne asistente. Usvajanje razgovornih sučelja raste usred
Bluetooth je brz i praktičan način za dijeljenje datoteka između dva uređaja. Ovaj vodič vam pomaže da lako pošaljete datoteke putem Bluetooth-a koristeći Windows 10.
Evo pogleda na 10 najboljih tipkovničkih prečaca u sustavu Windows 10 i kako ih možete koristiti u svoju korist za posao, školu i još mnogo toga.
Sjećate li se dana kada je Bluetooth bio tako velika stvar? Saznajte kako jednostavno slati datoteke s Windows 10 putem Bluetootha u našem vodiču.
Microsoft Teams jedna je od najistaknutijih platformi za video konferencije za tvrtke u današnjem dobu pandemije. U ovom vodiču naučite kako blokirati kontakte i upravljati komunikacijom u Microsoft Teamsu.
Minecraft sela stvaraju predah od obično usamljeničkog života okupljanja i izrade u igri. Otkrijte najbolje seljake i njihove poslove.
Slijedite ovaj vodič o tome kako promijeniti pozadinu uz savjete za personalizaciju radne površine u sustavu Windows 11.
Naučite kako postaviti više monitora na Windows 10 na ovom blogu. Ovaj vodič sadrži korake za konfiguraciju, personalizaciju i rješavanje problema s dvostrukim monitorima.
Saznajte kako lako deinstalirati aplikacije u Windows 10 i osloboditi prostor na vašem uređaju.
Discord web-mjesto, aplikacija, pa čak i mobilna aplikacija imaju svoj način prilagođavanja razine zumiranja na Discordu radi bolje pristupačnosti.
Umorni ste od tih filtera na Snapchat fotografijama? Saznajte kako ukloniti Snapchat filtere sa spremljenih fotografija uz jednostavne korake.