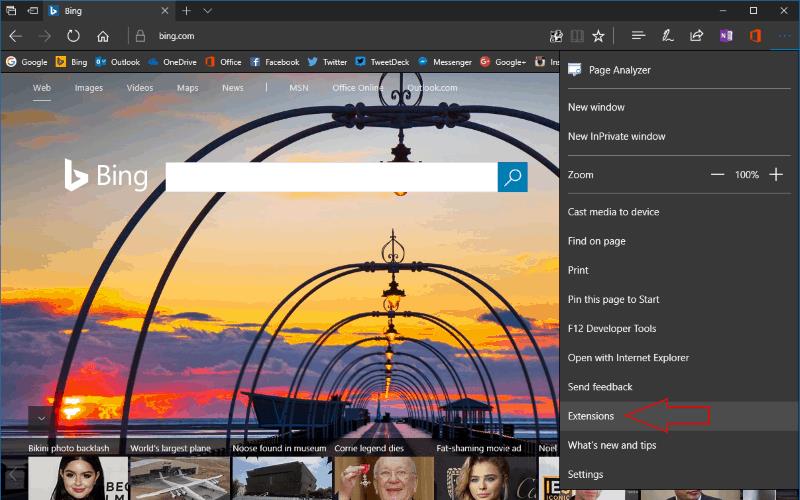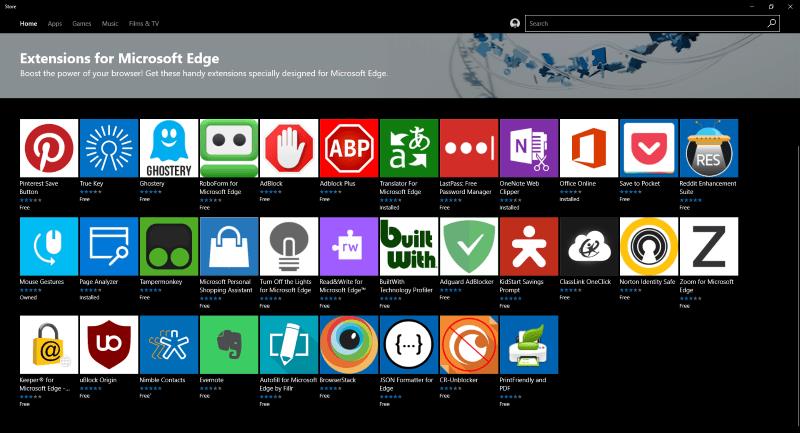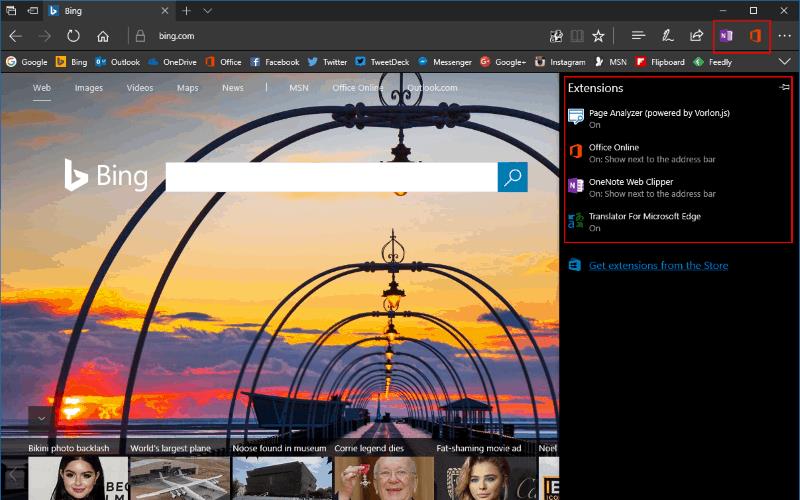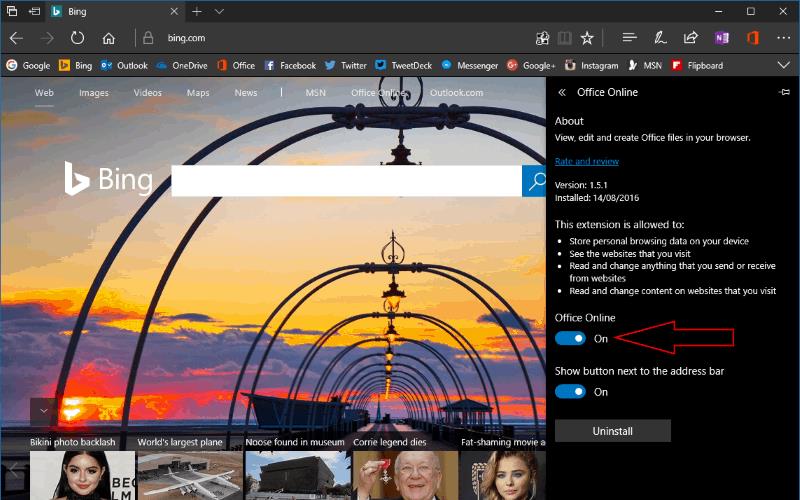Microsoft Edge prema zadanim postavkama uključuje nekoliko moćnih značajki koje vam omogućuju da bolje iskoristite web. Iako Microsoft olakšava označavanje web stranica s web bilješkama, traženje informacija s Cortanom i uživanje u člancima u načinu čitanja, možete dodatno poboljšati svoje iskustvo Edgea instaliranjem proširenja.
Microsoft je prošlog ljeta pokrenuo Edgeovu trgovinu proširenja s ažuriranjem za godišnjicu sustava Windows 10. Ako još uvijek koristite ažuriranje za studeni 2015. ili izvornu verziju sustava Windows 10, nećete moći instalirati nikakva proširenja.
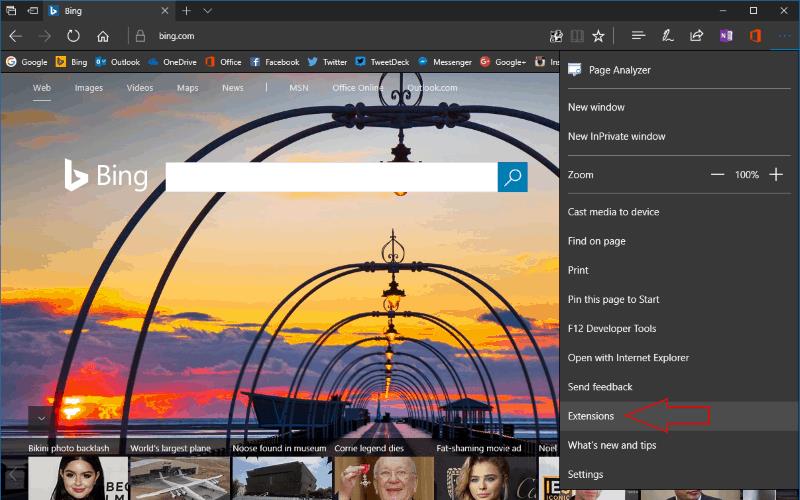
Da biste započeli s proširenjima, prvo ćete ih morati pronaći. Proširenja se instaliraju iz Windows trgovine, ali aplikacija Trgovina ne uključuje karticu za izravan pristup. Iako postoji zbirka Microsoft Edge Extensions u kategoriji "Aplikacije", najpouzdaniji način pregleda kataloga je pristup iz samog Edgea.
Kliknite tri točke u gornjem desnom kutu da otvorite Edgeov izbornik, a zatim kliknite "Proširenja" da biste došli do izbornika proširenja. Odavde kliknite "Preuzmi proširenja iz trgovine" da biste se prebacili na Windows Store i pronašli nova proširenja.
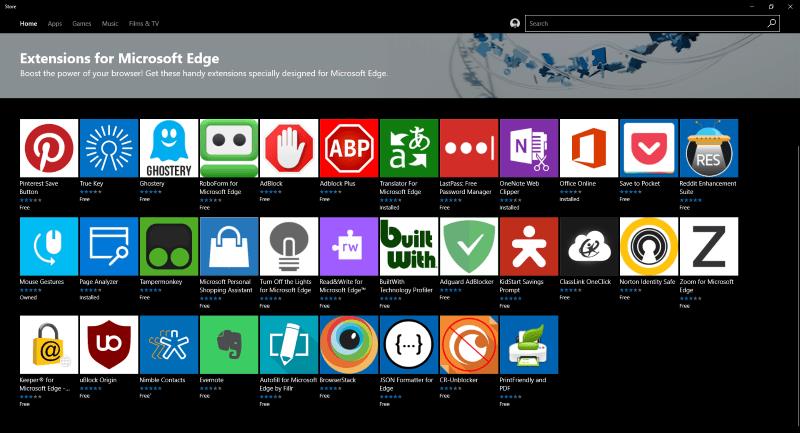
Stranica Store će prikazati sva trenutno dostupna proširenja. Izbor je još uvijek vrlo ograničen, ali postupno raste. Postoji nekoliko Microsoftovih opcija, uključujući OneNote Web Clipper i Bing Translator, te pregršt popularnih ponuda trećih strana kao što su Adblock Plus, Ghostery i LastPass. Nakon što pronađete proširenje koje vam se sviđa, posjetite njegovu prodajnu stranicu i kliknite gumb "Preuzmi" da biste ga preuzeli. Instalirat će se kao i svaka druga aplikacija iz trgovine, ali morat ćete ponovno pokrenuti Edge da biste je omogućili.
Kada se proširenje preuzme i instalira, bit će spremno za korištenje u Edgeu. Ako proširenje ima gumb navigacijske trake, pojavit će se lijevo od ikone izbornika Edge. Ostala proširenja možda neće nuditi korisničko sučelje, umjesto toga prilagođavaju elemente stranice radi podešavanja doživljaja pregledavanja.
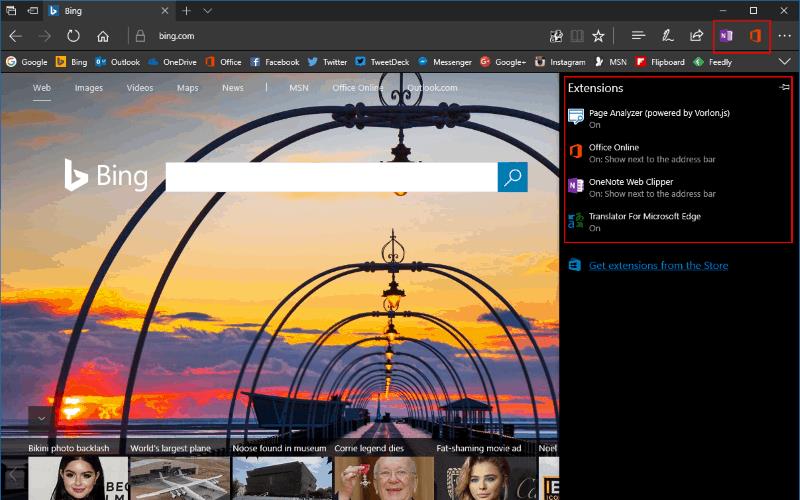
Da biste prilagodili rad proširenja, vratite se na njihov namjenski izbornik Edge klikom na ikonu "...", a zatim ponovno "Proširenja". Sva vaša instalirana proširenja sada će se prikazati na popisu. Ako kliknete na jednu, pojavit će se stranica s postavkama. Možete vidjeti opis proširenja, njegovu trenutnu verziju i odobrena dopuštenja.
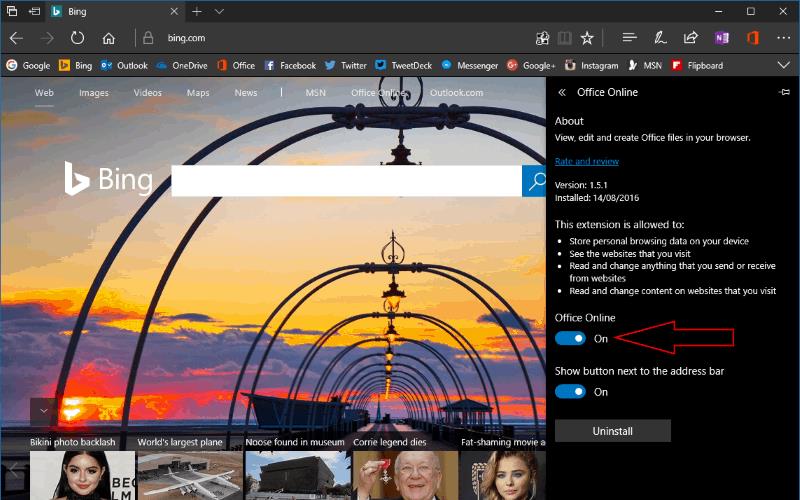
Da biste onemogućili proširenje, kliknite gumb za uključivanje/isključivanje ispod njegovog naziva. Iako nije dobro označen, ovaj gumb kontrolira hoće li se proširenje učitati s Edgeom. Možda ćete morati onemogućiti proširenje ako sumnjate da usporava vaš preglednik ili uzrokuje probleme na web-stranicama. Alternativno, možete u potpunosti ukloniti proširenje pomoću gumba "Deinstaliraj".

Ovisno o proširenju, možda ćete vidjeti i druge prekidače u njegovom izborniku. Opcija "Prikaži gumb pored adresne trake" kontrolira hoće li se ikona proširenja pojaviti na traci izbornika Edgea. Ako isključite ovu opciju, proširenje će se umjesto toga pojaviti na vrhu glavnog izbornika Edge, kojem se pristupa pomoću ikone "...". Konačno, neka proširenja, poput Prevoditelja, mogu prikazati vezu na namjensku stranicu postavki. To vam omogućuje da promijenite više detalja nego što može stati u Edgeovo okno za upravljanje proširenjima.
Proširenja za Microsoft Edge mogu preglednik učiniti jednostavnijim i praktičnijim za korištenje. Iako još ne posjeduje tisuće proširenja dostupnih za Google Chrome i Mozilla Firefox, izbor stalno raste kako programeri prebacuju svoje proizvode. Možete očekivati da će u bliskoj budućnosti stići još proširenja, dodajući nove integracije s uslugama trećih strana i dodatnu funkcionalnost Edgea.