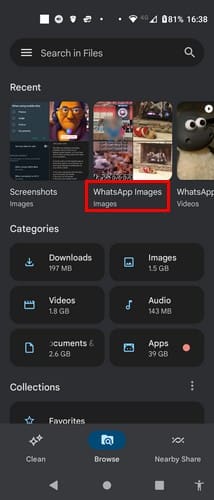Microsoft Teams trenutno je besplatno dostupan većini organizacija u ovo vrijeme krize. Usluga vam omogućuje daljinsku suradnju sa svim članovima vašeg tima, dok vam nudi mogućnost slanja izravnih poruka , korištenja zamućene pozadine , izrade wikija za članove vašeg tima i neprimjetno dijeljenja datoteka iz same aplikacije/desktop klijenta.
Ako ste netko tko želi iskoristiti ovu ograničenu ponudu Microsofta, onda će vam ovaj naš vodič biti vrlo koristan. Pokrili smo sve različite zahtjeve za postavljanje Microsoftovih timova koji će vam pomoći da započnete u trenu. Započnimo.
POVEZANO: Kako zaustaviti e-poštu od Microsoftovih timova
Sadržaj
Gdje i kako preuzeti Microsoft Teams

Za početak, morat ćete dobiti pristup Microsoftovim timovima. To se može učiniti na različite načine, možete preuzeti desktop klijent za PC ili Mac, odlučiti se za mobilnu aplikaciju ili jednostavno koristiti web-baziranu verziju koja se može koristiti u bilo kojem pregledniku. Slijedite veze u nastavku do željene metode pristupa Microsoft timovima.
Napomena: Preporučujemo preuzimanje ili desktop klijenta ili mobilne aplikacije jer će vam to omogućiti primanje push obavijesti. Iako možete omogućiti i obavijesti temeljene na pregledniku, prestat ćete ih primati nakon što zatvorite preglednik, što može uzrokovati da propustite važne obavijesti.
► Kliknite ovdje za preuzimanje Microsoft Teams
Gornja poveznica radi za sve klijente, bilo da su to Windows (32/64-bit), Mac, Linux (32/64-bit), Android ili iOS.
POVEZANO: Najbolje aplikacije za videopozive s zamućenom ili prilagođenom pozadinom
Kako instalirati Microsoft Teams na vaš sustav?
Instalacija je prilično jednostavan proces poput instaliranja bilo kojeg softvera ili aplikacije na vašu platformu.

Windows instalacija
Ovisno o arhitekturi vašeg procesora, morat ćete preuzeti odgovarajuću datoteku za instalaciju. Nakon preuzimanja, jednostavno dvaput kliknite na instalacijski program i slijedite sljedeće korake da biste instalirali aplikaciju Microsoft Teams na vaše računalo.
Nakon instalacije, u izborniku Start pronaći ćete ikonu pokretača aplikacija. Također će se stvoriti ikona na radnoj površini vašeg Windows računala. Možete isključiti mapu izbornika Start stvorenu tijekom procesa instalacije, pa čak i promijeniti instalacijski direktorij ovisno o vašim potrebama.
Mac instalacija
Koristite gornju vezu za preuzimanje .pkg datoteke na svoj Mac. Nakon što se datoteka preuzme, jednostavno je trebate dvaput kliknuti da biste pokrenuli aplikaciju za instalaciju apple. Nakon što se instalacijski program pokrene, slijedite upute na zaslonu da biste dovršili postupak. Tijekom ovog procesa možete promijeniti instalacijski direktorij ovisno o vašim željama.
Linux instalacija
Ovisno o vašem Linux sustavu i distribuciji koju koristite, možete se odlučiti za .deb ili RPM instalacijsku datoteku. Nakon preuzimanja, koristite odgovarajuće terminalske naredbe za instalaciju aplikacije na svoj sustav.
Mobilna instalacija

Instalacija mobilne aplikacije Microsoft Teams je najjednostavnija. Jednostavno slijedite gornju vezu sa svog mobilnog uređaja i bit ćete preusmjereni na aplikaciju Microsoft Teams u Play Storeu ili App Storeu, ovisno o vašem uređaju. Dodirnite preuzimanje i aplikacija će se preuzeti i automatski instalirati na vaš uređaj.
Kako se besplatno prijaviti i postaviti Microsoft Teams
Za suradnike i članove tima
Ako ste član tima, trebat će vam veza s pozivnicom od administratora za besplatnu prijavu u Microsoft Teams . Jednostavno kliknite vezu za pozivnicu iz svoje e-pošte i bit ćete preusmjereni na Microsoft Teams aplikaciju ili desktop klijent ovisno o uređaju koji koristite.
Napomena: Trebat će vam Microsoft 365 račun da biste se prijavili na Microsoft Teams. Ako nemate Microsoft 365 račun, možete koristiti ovu vezu da biste ga stvorili. Alternativno, također ćete dobiti opciju prijave nakon što kliknete vezu za pozivnicu.
Nakon što se otvori aplikacija ili desktop klijent, od vas će se tražiti da unesete svoj Microsoft 365 ID računa i lozinku. Nakon prijave moći ćete besplatno koristiti Microsoft Teams.
Za administratore koji žele stvoriti novi račun za svoju organizaciju
Administratori će morati koristiti ID svoje organizacije za besplatnu prijavu u Microsoft Teams. Najprije ćete morati stvoriti Microsoft 365 račun pomoću ID-a e-pošte svoje organizacije. Prijeđite na ovu vezu da biste stvorili novi Microsoft 365 račun.
Nakon što stvorite svoj Microsoftov račun, jednostavno prijeđite na stranicu Microsoft Teams koristeći ovu vezu i prijavite se pomoću svog Microsoft računa koji ste upravo stvorili. Sada biste trebali imati besplatni račun za Microsoft Teams na koji možete pozvati članove svog tima i goste da istovremeno surađuju na određenom projektu.
Nekoliko savjeta koji će vam pomoći da započnete
Upoznajte svoje prečace
Microsoft Teams nudi razne prečace jednostavne za korištenje koji vam mogu pomoći da drastično povećate svoju produktivnost. Ovi prečaci mogu vam pomoći u pokretanju aplikacija, dijeljenju datoteka i gotovo svakoj radnji pomoću kombinacije tipki.
Prijeđite na naš opsežni popis tipkovničkih prečaca koji će vam pomoći povećati ukupnu učinkovitost vašeg tijeka rada. Na taj ćete način moći brže obavljati zadatke što će se pretočiti u bolju ukupnu radnu učinkovitost.
► 41 koristan prečac za Microsoft Teams PC
Gdje i kako razgovarati?
Razgovor s članovima vašeg tima vrlo je jednostavan u Microsoft timovima. Jednostavno prijeđite na karticu ' Chatovi '. Ako ste dio više timova, jednostavno kliknite/dodirnite tim koji ima dotičnog člana tima s kojim želite razgovarati.

Alternativno, možete jednostavno kliknuti karticu ' Timovi ' da započnete grupni razgovor sa svim članovima tima. Također možete koristiti ' @ ' za spominjanje određenih članova tima u grupnom chatu. Jednostavno unesite simbol @ nakon kojeg slijedi korisnički ID za Microsoft Teams kako biste spomenuli dotičnog člana tima.
Gdje se pohranjuju datoteke?
Sve datoteke vašeg tima koje su prenijeli i podijelili članovi vašeg tima mogu se pronaći na kartici ' Datoteke '. Jednostavno kliknite na njega i dobit ćete datumski popis svih datoteka povezanih s vašim timom. Čak ćete s iste kartice moći pristupiti važnim datotekama koje je prenio administrator vašeg tima.
Nadamo se da vam je ovaj vodič pomogao da lako započnete s Microsoft Teamsom. Ako ste imali bilo kakvih problema, slobodno podijelite svoje upite s nama u odjeljku za komentare u nastavku.