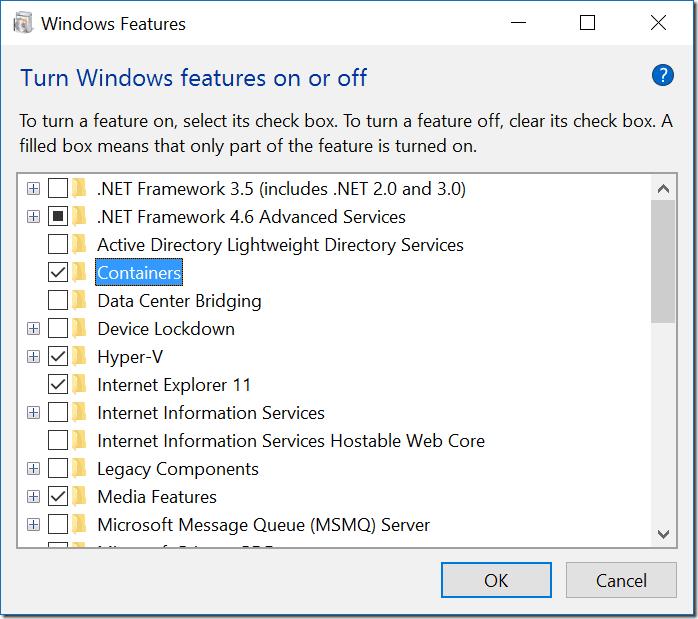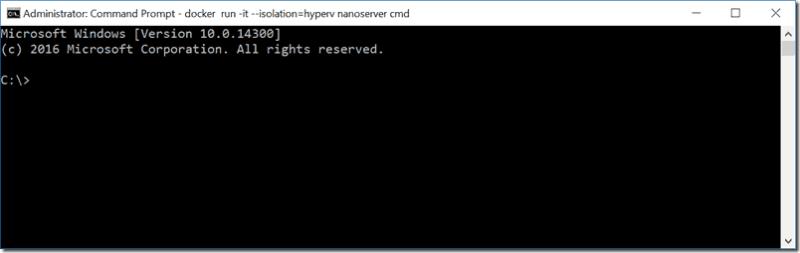Prošli smo tjedan izvijestili da Microsoft pregledava Hyper-V kontejnere , novu značajku sustava Windows 10 u najnovijoj verziji Insider 14352. Ako niste upoznati s njima, spremnici su izolirano mjesto na kojem se aplikacija može pokrenuti bez utjecaja na ostalo vašeg operativnog sustava.
Microsoft vjeruje da su oni "sljedeća evolucija u virtualizaciji", a Windows 10 zapravo sadrži dvije različite vrste spremnika, Windows Server spremnike i Hyper-V spremnike. Prvi izolira aplikacije tehnologijom izolacije procesa i prostora imena, dok drugi proširuje prvu i pokreće svaki spremnik u optimiziranom virtualnom stroju koji također pruža izolaciju kernela.
U blog postu na Microsoftovom blogu razvojnih programera danas, tehnički evanđelist Microsoft Azure Julien Corioland objasnio je kako Windows Insideri mogu pokrenuti bilo koji Hyper-V spremnik na svom Windows 10 PC-u. Budući da je ovo značajka za uključivanje, prvo ćete morati instalirati dvije vrste spremnika da biste započeli. Da biste to učinili, idite na upravljačku ploču sustava Windows i zatim kliknite Programi, a zatim kliknite Uključite ili isključite značajke sustava Windows (ako se od vas zatraži administratorska lozinka ili potvrdu, upišite lozinku ili dajte potvrdu). Kada uđete, na popisu odaberite Spremnici i Hyper-V i kliknite U redu. Vaše računalo će se zatim ponovno pokrenuti kako bi instaliralo dvije komponente.
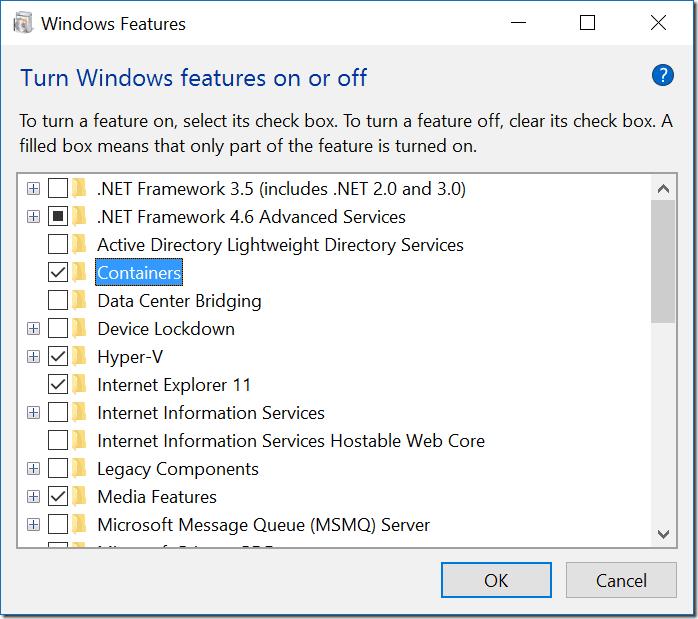
Uključite dva spremnika s upravljačke ploče prozora.
Da biste mogli pokrenuti Hyper-V spremnike, tada ćete morati instalirati pružatelja paketa ContainerImage kao i sliku osnovnog spremnika NanoServera. Prvo otvorite PowerShell konzolu u administratorskom načinu rada, a zatim promijenite politiku izvršavanja na neograničeno korištenjem sljedeće naredbe:
Set-ExecutionPolicy neograničeno
Sada ste spremni za instalaciju pružatelja paketa ContainerImage, koji će vam omogućiti da povučete sliku osnovnog operativnog sustava za pokretanje Hyper-V spremnika. Za to upotrijebite sljedeću naredbu:
Install-PackageProvider ContainerImage -Force
Kao što smo prethodno rekli, sljedeći korak je instalacija slike osnovnog spremnika NanoServera, možete je povući sljedećom naredbom (ovaj korak može potrajati, ovisno o vašoj internetskoj vezi):
Install-ContainerImage NanoServer
Nakon ovog koraka, morat ćete instalirati Docker na svoje računalo, koji je alat dizajniran za upravljanje spremnicima. Corioland preporučuje pokretanje ove PS skripte kako biste jednostavno instalirali sve što vam je potrebno. Kada se to završi, bit ćete spremni za korištenje Hyper-V spremnika putem Docker naredbi, poput ove koja vam može dobiti popis dostupnih slika na vašem računalu:

Primjer docker naredbe.
Nadalje, možete koristiti sljedeću naredbu za prebacivanje na CMD prozor s administratorskim pravima i stvaranje novog Hyper-V spremnika:
docker run -it –isolation=hyperv nanoserver cmd
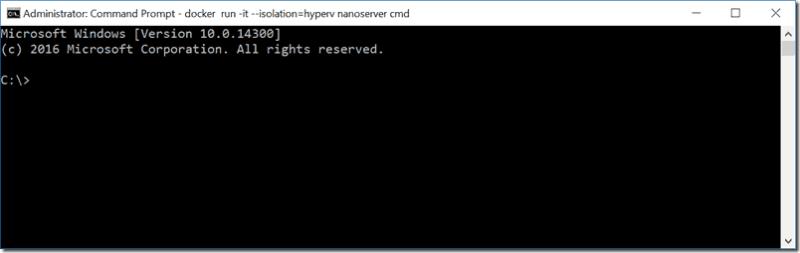
CMD prozor koji radi u hiper-v spremniku.
To je to, sada ste spremni za pokretanje bilo kojeg Hyper-V spremnika na računalu sa sustavom Windows 10. Više pojedinosti o tome kako započeti možete dobiti na cijelom blogu , a također vas potičemo da provjerite službenu dokumentaciju o Hyper-V spremnicima na web stranici MSDN .
Ako ste programer, jeste li sretni što je Microsoft donio izvornu podršku za Hyper-V kontejnere u Windows 10? Javite nam u komentarima mislite li da bi vam ova značajka mogla olakšati tijek rada.