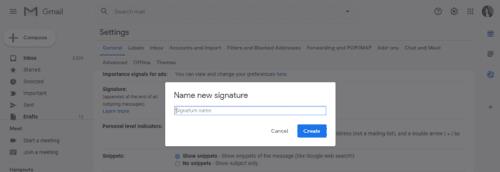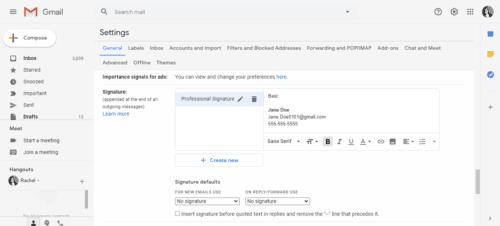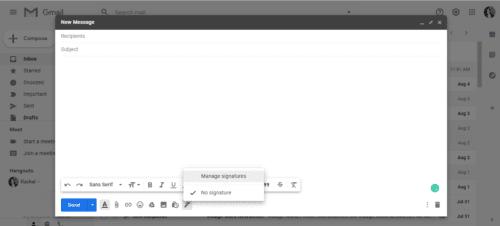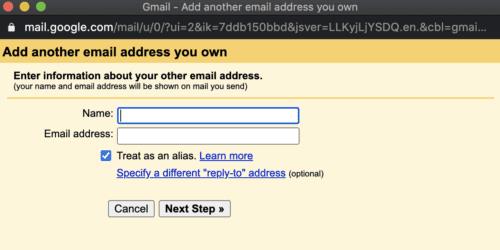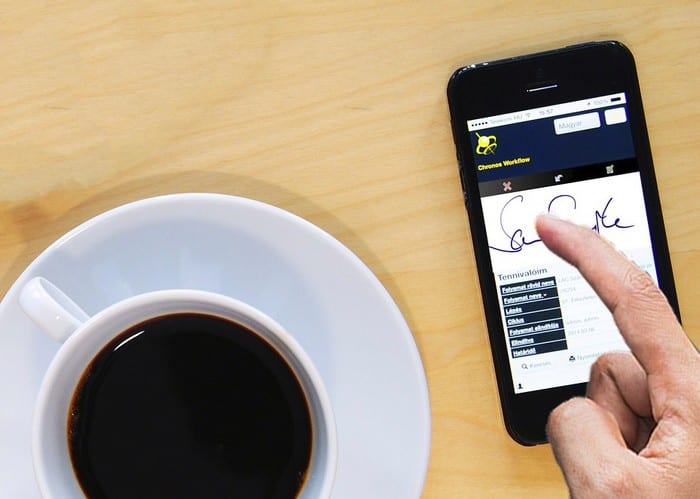Kraj e-pošte jednako je važan kao i tijelo ili početak. Potpis na kraju e-pošte pruža vitalne podatke za kontakt i može pomoći u prikazu vaše osobnosti ili poslovne misije s citatom. Ponekad možete imati više od jednog potpisa e-pošte između kojih se morate često prebacivati. Postoji nekoliko različitih načina na koje to možete učiniti. Jedan je samo korištenjem gumba na dnu same e-pošte. Drugi način je da se svakoj e-pošti povezanoj s vašim Gmail računom dodijeli drugačiji potpis.
Zašto imati više od jednog potpisa?
Za neke ljude, posjedovanje više od jednog potpisa možda se ne čini baš praktičnim. Međutim, možda koristite svoj račun e-pošte za osobne i poslovne stvari i ne želite koristiti isti potpis. To bi bio izvrstan razlog da imate više od jednog potpisa na svom računu - sve ovisi o tome kako koristite svoj račun e-pošte.
Dodavanje potpisa na vaš račun
Prije nego što se možete prebacivati između potpisa, morate provjeriti imate li potpise na svom računu.
Provjerite je li vaš Gmail račun otvoren.
U gornjem desnom kutu prozora bit će simbol poput zupčanika. To je vaš gumb Postavke . Kliknite na njega.
Kliknite na Vidi sve postavke .
Prozor postavki otvorit će se na stranici općih postavki. Pomaknite se do dna da biste stvorili svoj potpis.
Dodajte tekst potpisa u okvir. Morat ćete ga imenovati. Možete dodati sliku ili čak promijeniti stil teksta ako želite.
Kada završite sa stvaranjem svakog potpisa, pomaknite se do dna stranice i kliknite Spremi promjene .

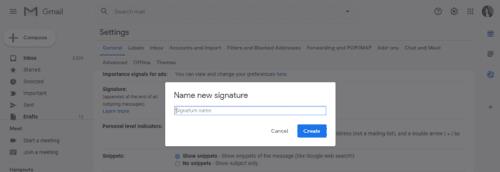
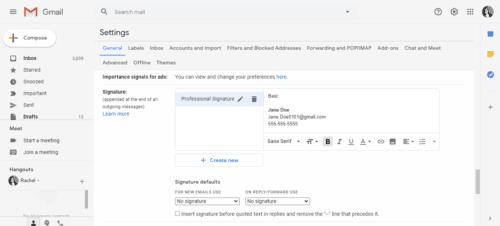
Možete i zadani potpis. Odaberite koji potpis želite kao zadani pomoću padajućeg izbornika ispod tekstnog okvira potpisa.
Upravljajte potpisima u tijelu e-pošte
Potpis možete promijeniti u bilo kojem trenutku dok pišete e-poruku. Drugim riječima, ne morate ga mijenjati prije nego što počnete pisati svoju e-poštu.
Ako trebate promijeniti potpis tijekom pisanja e-pošte, kliknite gumb Umetni potpis na dnu okvira za tekst e-pošte. Simbol za ovaj gumb izgleda kao olovka.
Kada kliknete gumb Umetni potpis, pojavit će se novi izbornik s popisom svih potpisa koje ste spremili.
Odaberite potpis koji želite koristiti. Ovo će promijeniti potpis bez promjene sadržaja vaše e-pošte.
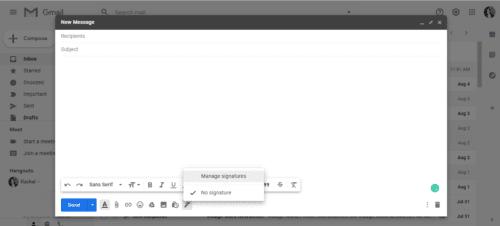
Upravljajte potpisima pomoću značajke "Pošalji poštu kao".
Najprije provjerite jeste li povezali sve svoje adrese e-pošte sa svojim Gmail računom. Nakon što povežete potrebne adrese, svakoj adresi e-pošte možete dodijeliti drugačiji potpis i promijeniti ih prije nego što sastavite novu e-poštu.
Dodavanje dodatnih e-poruka
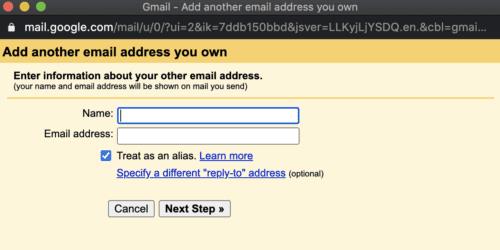
Otvorite svoj Gmail račun.
Kliknite na gumb Postavke u gornjem desnom kutu prozora.
Kliknite karticu Vidi sve postavke > Računi i uvoz ili Računi .
Pomičite se prema dolje dok ne pronađete odjeljak Pošalji poštu kao .
Kliknite Dodaj drugu adresu e-pošte .
Upišite svoje ime i adresu e-pošte koju želite dodati.
Kliknite Sljedeći korak > Pošalji potvrdu .
Ako dodajete poslovnu ili školsku e-poštu, trebate unijeti SMTP poslužitelj (kao što je smtp.gmail.com ili smtp.yourschool.edu) te korisničko ime i lozinku za račun.
Kliknite Dodaj račun .
Prijavite se na račun koji dodajete na Gmail.
Otvorite e-poruku s potvrdom koju je Gmail poslao.
Kliknite na poveznicu.
Dodavanje potpisa na različite adrese e-pošte
Idite na stranicu Postavke na kojoj stvarate potpise.
Odaberite e-poštu za koju želite potpisati na padajućem izborniku ili izborniku sa strane okvira za potpis.
Napravite potpis i kliknite Spremi promjene .
Promjena adresa
Ako imate više adresa e-pošte pridruženih vašem Gmail računu, možete se prebacivati između e-pošte bez prijave i odjave s njih. Kada promijenite adresu, s njom će se promijeniti i potpis.
Kada sastavljate novu e-poruku, kliknite redak Od .
Odaberite adresu koju želite koristiti. Time će se ažurirati sve postavke i potpisi koje ste možda dodijelili ovoj adresi e-pošte.
Zaključak
Prebacivanje između potpisa i e-mail adresa vrlo je jednostavno. Ako imate više potpisa, stvari su organizirane za vas i pomaže vam da izgledate profesionalnije.