Kako popraviti treptanje ekrana Google Chromea u Windowsu

Saznajte kako riješiti uobičajeni problem treptanja ekrana u Google Chrome web pregledniku.
U današnje vrijeme tehnologija se razvija iz dana u dan. U prvim danima Računala nije bilo druge mogućnosti instaliranja operativnog sustava. Operativni sustav moramo snimiti na CD ili DVD. Nije ga tako teško obraditi, ali nije jednostavan za korištenje i skup. Ali ljudi danas ne preferiraju CD/DVD zbog nekih tehničkih promjena i napretka.
Postoji novi proces za instalaciju operacijskog sustava poznat kao Bootable Media Device. Jednostavan je za instaliranje na vaš uređaj i proces koji oduzima manje vremena. Postoji neki razlog zbog kojeg se radije koristi uređaj medija za pokretanje umjesto CD-a/DVD-a.
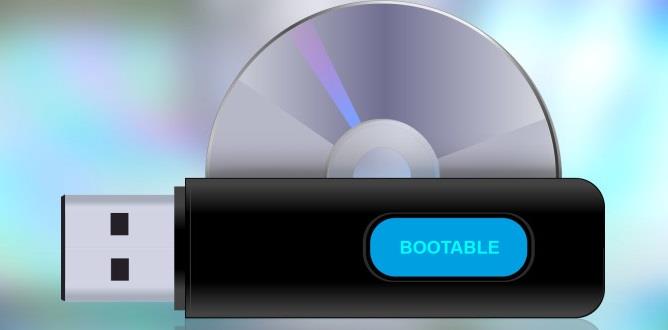
Sadržaj
Zašto je USB disk za pokretanje povoljniji od CD-a za podizanje?
1. Ovi uređaji poput USB flash pogona mogu se ponovno koristiti.
2. Ne morate svaki put kupovati novu opremu, dok to nije slučaj s CD-ovima — svaki put kada trebate kupiti novi CD.
3. Ne možete trajno pohraniti svoje podatke na CD. Ako koristite CD koji se može ponovno upisivati, njegova izvedba opada kako se ponovno pisanje povećava.
4. USB za podizanje sustava ima veću brzinu mnogo veću brzinu od CD-a. Dozvole uređaja za pokretanje brže se dižu.
5. Ovi uređaji su prijenosni. Mogu se udobno nositi svuda. Također, cijeli OS možete pohraniti u džep.
6. Ovi uređaji su vrlo pouzdani od CD/DVD-a. Osigurava prijenos podataka bez grešaka. Ovi uređaji mogu uhvatiti pogreške tijekom prijenosa podataka.
7. Ove uređaje je lako proširiti.
8. Ovi uređaji su lagani i mali za korištenje.
9. Ovi se uređaji mogu instalirati i učinkovito koristiti.
10. Uređajima za podizanje potrebno je manje vremena u procesu podizanja sustava.
11. Ovi uređaji su jeftiniji od CD/DVD pisača.
Kako napraviti USB za pokretanje iz ISO-a?
Postoji nekoliko koraka za stvaranje USB-a za pokretanje iz ISO-a. Prvo morate snimiti ISO na USB olovku pomoću bilo kojeg od sljedećih USB softvera za pokretanje.
Zatim morate ponovno pokrenuti računalo i u BIOS-u promijeniti boot na USB. Konačno, morate slijediti upute koje su dane na ekranu.
7 najboljih softvera za pokretanje s USB-a
Dali smo vam pojedinosti o najboljem USB softveru za pokretanje:
1. Windows USB/DVD alat za preuzimanje
Microsoft razvija Windows USB/DVD alat za preuzimanje . Kao što vidite naziv softvera, ali radi i za druge verzije sustava Windows. Možete brzo formirati duplikat svoje Windows ISO datoteke na USB flash pogonu.
Morate samo preuzeti ISO datoteku prozora da biste stvorili DVD ili USB flash pogon za podizanje sustava. Sada morate pokrenuti aplikaciju i izravno instalirati Windows 7/8 s USB flash pogona.
2. Rufus
Ovaj softver se koristi za stvaranje USB flash pogona za podizanje sustava kao što su memorijski stickovi, USB olovke itd. Također se koristi za formatiranje raznih USB flash pogona. Ima mnoge druge funkcije kao što su:
Pros
Protiv
Značajna prednost korištenja ovog softvera je da je brz, učinkovit, pouzdan za korištenje i jednostavno sučelje.
Ne morate instalirati softver. Možete ga brzo pokrenuti putem računala (.exe). Također, to je brži softver od bilo kojeg drugog softvera za pokretanje s USB-a.
3. Univerzalni USB Installer
Također je poznat kao UUI je Live Linux Bootable USB Creator. Ovaj softver vam pomaže stvoriti bilo koji USB medij za pokretanje. Dostupan je za Windows i Linux. Možete jednostavno odabrati operativni sustav koji želite instalirati na svoj sustav samo odabirom iso datoteke. Jednostavan je za korištenje.
Možete jednostavno izraditi sigurnosnu kopiju ili pohraniti postavke podataka, sigurnosne kopije aplikacija itd.
4. UNetBootin
To je višeplatformski uslužni program koji može kreirati žive USB sustave i može učitavati razne sistemske uslužne programe. Ovaj softver je dizajniran samo za stvaranje Linux pogona za pokretanje bez snimanja CD-a. Postoji mogućnost preuzimanja distribucije Linuxa izravno s korisničkog sučelja. Također možete stvoriti medij za pokretanje pomoću ISO datoteke.
5. WinSetupFromUSB
Ovaj softver vam pomaže da brzo instalirate operativni sustav. Pomaže vam da postavite i stvorite više ISO datoteka na jednom USB disku. Ima jednostavno, korisničko sučelje.
Postoje razne napredne opcije kojima možete pristupiti. Ovaj softver može testirati različite medije za pokretanje u QEMU emulatoru i više alata kao što su 7Zip, FBinstTool, itd.
6. RMPrepUSB
Ovaj softver može stvoriti pogone za više pokretanja, podržavati više formata slika, prilagoditi opcije pokretača, opcije datotečnog sustava i QUMU emulator. Možete jednostavno instalirati razne bootloadere kao što su syslinux, WEE, itd.
Možete brzo testirati svoj USB pogon samo klikom na gumb Test Speed koji se pojavljuje na desnoj strani sustava Windows. U ovoj aplikaciji postoje razne značajke, ali ih nije lako koristiti. Ovaj softver je napravljen samo za napredne korisnike.
7. YUMI – Multiboot USB kreator
Također je poznat kao Vaš univerzalni instalacijski program za višestruko pokretanje. Postoje razne funkcije kao što je stvaranje multiboot USB diskova, tj. može instalirati više operativnih sustava, firmware, antivirusnih alata itd. sve u jednom USB pogonu.
Kako stvoriti bootable USB?
Korak 1: Možete jednostavno stvoriti USB pogone za pokretanje samo slijedeći ove korake:
Korak 2: Pokrenite aplikaciju slijedeći upute na zaslonu.
Korak 3: Ponovo pokrenite ovu aplikaciju da dodate više ISO-ova/distribucija na svoj disk.
Korak 4: Sada ponovno pokrenite računalo postavljajući ga da se pokreće s USB uređaja.
Korak 5: Odaberite distribuciju za pokretanje s izbornika i uživajte!
Također pročitajte:
Zaključak
Dali smo vam pojedinosti o najboljem softveru koji je jednostavan i lak za korištenje. Ovaj softver možete jednostavno koristiti za instaliranje bilo kojeg operativnog sustava bez ikakvih poteškoća. Ove su aplikacije besplatne i zahtijevaju manje vremena.
Također štedite svoj novac ne ulažući u plaćenu verziju aplikacije. Oni mogu brzo prenijeti vaše podatke bez ikakvih grešaka.
Saznajte kako riješiti uobičajeni problem treptanja ekrana u Google Chrome web pregledniku.
Ako LastPass ne može povezati sa svojim poslužiteljima, očistite lokalnu predmemoriju, ažurirajte upravitelj lozinki i onemogućite svoje ekstenzije preglednika.
Pitate se kako integrirati ChatGPT u Microsoft Word? Ovaj vodič vam pokazuje točno kako to učiniti s dodatkom ChatGPT za Word u 3 jednostavna koraka.
Trebate li zakazati ponavljajuće sastanke na MS Teams s istim članovima tima? Saznajte kako postaviti ponavljajući sastanak u Teams.
Trenutno nije moguće onemogućiti anonimna pitanja u Microsoft Teams Live Događajima. Čak i registrirani korisnici mogu slati anonimna pitanja.
Prikažemo vam kako promijeniti boju označavanja za tekst i tekstualna polja u Adobe Readeru kroz ovu uputu korak po korak.
Želite onemogućiti ekran ažuriranja softvera Apple i sprečiti ga da se prikazuje na vašem Windows 11 PC-u ili Macu? Isprobajte ove metode odmah!
Ovdje pronađite detaljne upute o tome kako promijeniti niz korisničkog agenta u Appleovom Safariju za MacOS.
Vidite li često grešku Žao nam je, nismo se mogli povezati s vama na MS Teams? Pokušajte ove savjete za otklanjanje poteškoća kako biste se riješili ovog problema!
Spotify može postati dosadan ako se automatski otvara svaki put kada uključite svoje računalo. Onemogućite automatsko pokretanje pomoću ovih koraka.







